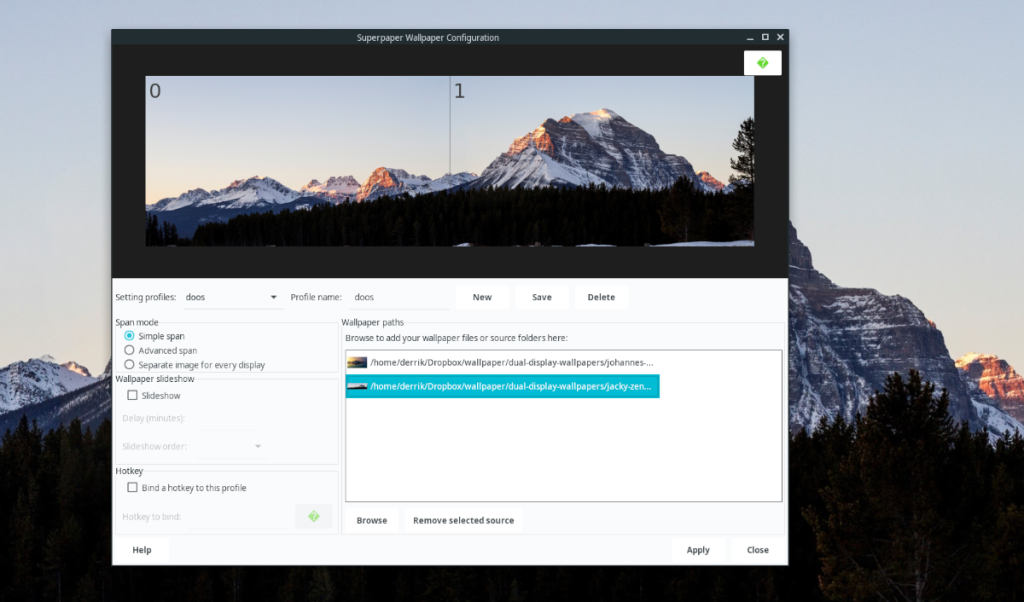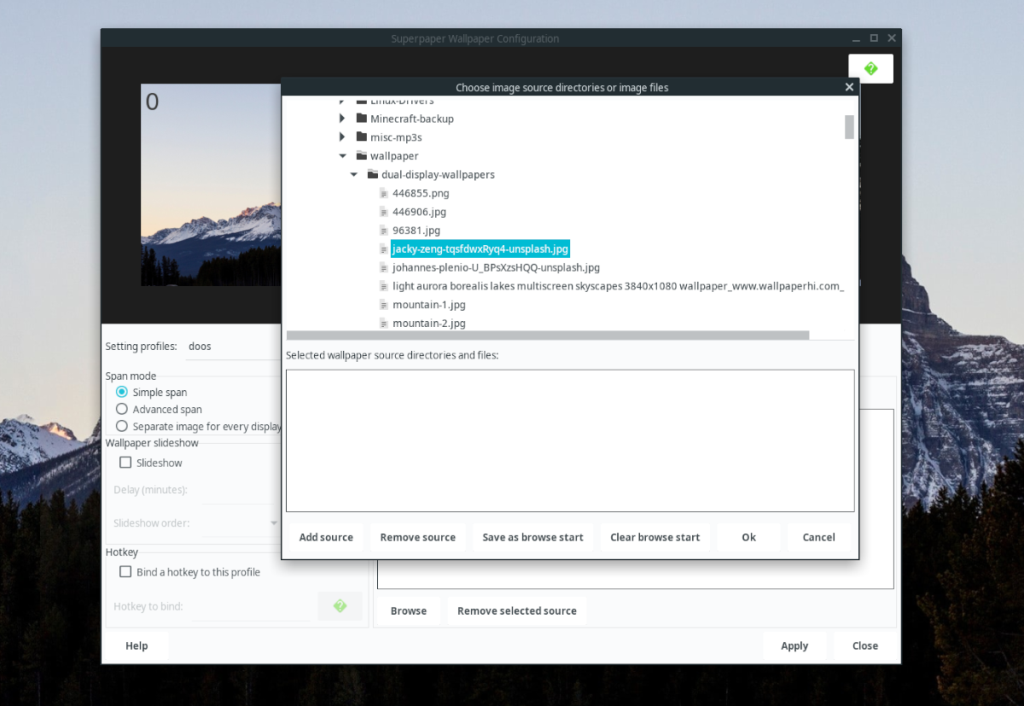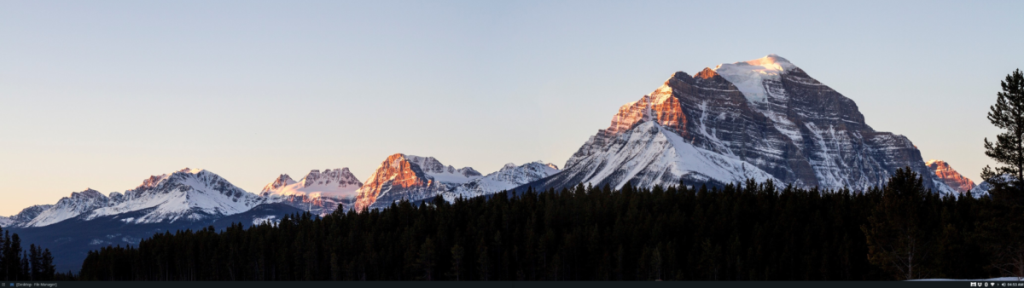Пытаетесь установить обои на свой Linux с двумя мониторами ? Вы разочарованы тем, что в вашей среде рабочего стола Linux нет поддержки обоев для нескольких мониторов? Мы можем помочь! Мы покажем вам, как установить одни обои на два экрана с помощью Superpaper!
Установка Superpaper в Linux
Superpaper - отличное приложение, но оно не предустановлено ни в одной из операционных систем Linux. В результате мы должны продемонстрировать, как установить приложение на платформе Linux, прежде чем объяснять, как использовать его для установки обоев.
Чтобы установить приложение Superpaper, откройте окно терминала, нажав Ctrl + Alt + T или Ctrl + Shift + T на клавиатуре. Оттуда следуйте инструкциям по установке из командной строки, приведенным ниже.
Python
Основной способ установки Superpaper - через диспетчер пакетов Python 3 (AKA Pip3). Чтобы начать установку, убедитесь, что в вашей системе настроен менеджер пакетов Pip3.
Чтобы установить Pip3, проверьте диспетчер пакетов вашего ПК с Linux на наличие «python3-pip» или «python-pip». После того, как вы установили и запустили инструмент Pip3, используйте команду pip3 install ниже, чтобы установить приложение Superpaper.
pip3 install --user -U superpaper
Наряду с установкой Superpaper вам потребуется установить пакет WXPython. Без WXPython пользовательский интерфейс Superpaper не будет работать правильно. Чтобы установить его, используйте команду установки pip3 ниже.
pip3 install --user wxpython
Обратите внимание, что во время установки инструмент Pip3 может неожиданно завершить работу или возникнуть проблемы. Если у вас возникли проблемы, повторно запустите команды установки.
AppImage
Разработчик Superpaper имеет готовое экспериментальное приложение AppImage. Он не идеален и иногда может неожиданно завершиться, но это отличная альтернатива тем, кто не хочет иметь дело с Python и Pip3.
Чтобы получить последнюю версию Superpaper AppImage, откройте окно терминала и загрузите его с помощью инструмента загрузки wget .
wget https://github.com/hhannine/superpaper/releases/download/v2.0.2/Superpaper-2.0.2-x86_64.AppImage
Также существует AppImage, созданный с использованием базы кода Ubuntu 16.04. Используйте команду wget ниже, чтобы получить последнюю версию.
https://github.com/hhannine/superpaper/releases/download/v2.0.2/Superpaper-2.0.2-x86_64-ubuntu1604base.AppImage Этот логотип будет постепенно заполняться по мере продолжения процесса обновления. B
После загрузки Superpaper AppImage обновите его разрешения с помощью chmod .
sudo chmod + x Superpaper-2.0.2 - *. AppImage
Как только права доступа к файлу AppImage будут обновлены, откройте файловый менеджер Linux и дважды щелкните Superpaper AppImage, чтобы запустить программу. Или выполните следующую команду терминала.
./Superpaper-2.0.2-*.AppImage
Пакет Snap
Приложения Superpaper еще нет в магазине Snap, однако у разработчика есть Snap, доступный для загрузки на странице выпуска GitHub . Если вы хотите попробовать его, убедитесь, что у вас установлена среда выполнения Snapd, и введите команду установки ниже.
Примечание: Snap-версия Superpaper очень примитивна и устарела по сравнению с версиями Python и AppImage. Не используйте версию приложения Snap, если вас не устраивают другие методы установки.
wget https://github.com/hhannine/superpaper/releases/download/v1.2.0/superpaper_1.2.0_amd64_experimental_classic.snap
sudo snap install superpaper_1.2.0_amd64_experimental_classic.snap --classic --dangerous
Использование Superpaper для установки обоев на нескольких мониторах
Чтобы установить обои в Superpaper, начните с открытия приложения на рабочем столе, выполнив поиск «Superpaper» в меню приложения. После открытия Superpaper следуйте пошаговым инструкциям ниже, чтобы установить обои.
Шаг 1: Найдите поле «Имя профиля» и введите имя для своего нового профиля Superpaper. Приложение не будет работать без сохраненного профиля.
Шаг 2: Нажмите кнопку «Сохранить», чтобы сохранить вновь созданный профиль Superpaper.
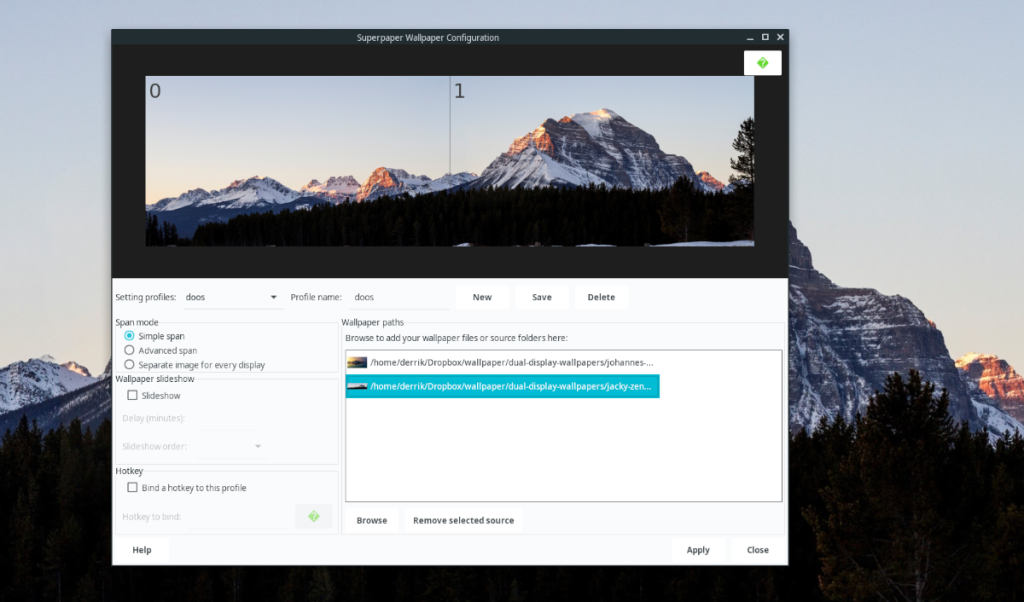
Шаг 3: Найдите кнопку «Обзор» и щелкните по ней. После нажатия кнопки «Обзор» используйте файловый браузер, чтобы найти обои, которые вы хотите использовать с приложением Superpaper, и щелкните по ним мышью.
Шаг 4: После выбора обоев, которые вы хотите использовать в Superpaper, нажмите кнопку «Добавить источник». Выбрав «Добавить источник», вы добавите его в Superpaper в качестве обоев.
Шаг 5: Найдите область «Пути обоев» для обоев, которые вы добавили в Superpaper. Щелкните мышью по изображению обоев. Нажав на изображение обоев, вы увидите его предварительный просмотр в Superpaper.
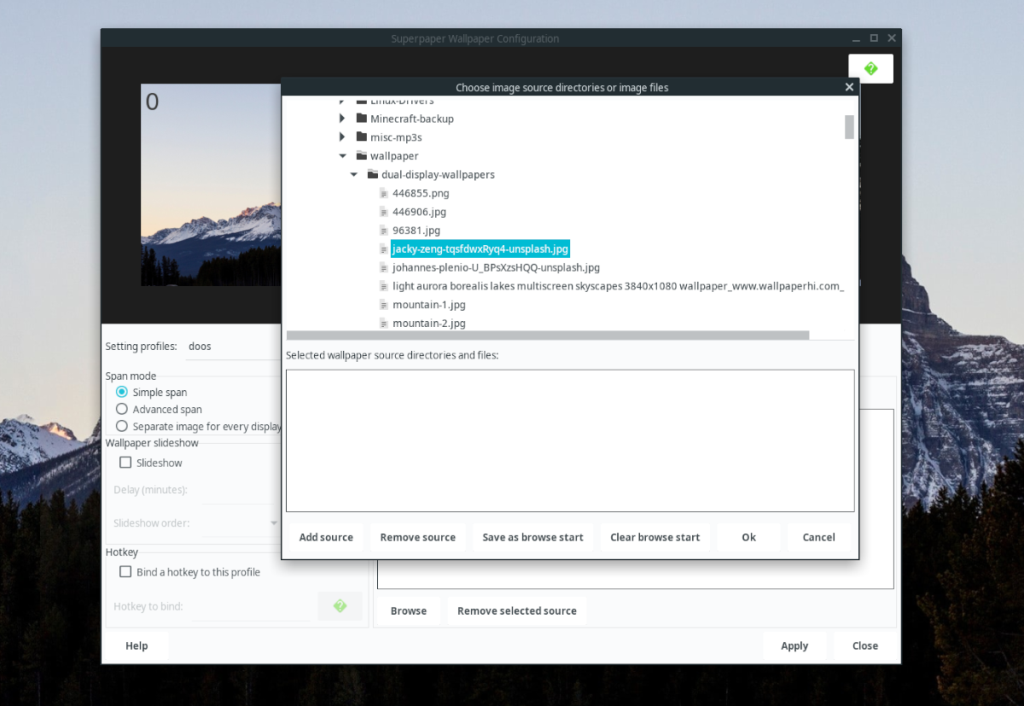
Нажмите кнопку «Применить», чтобы мгновенно применить новые обои к рабочему столу Linux.
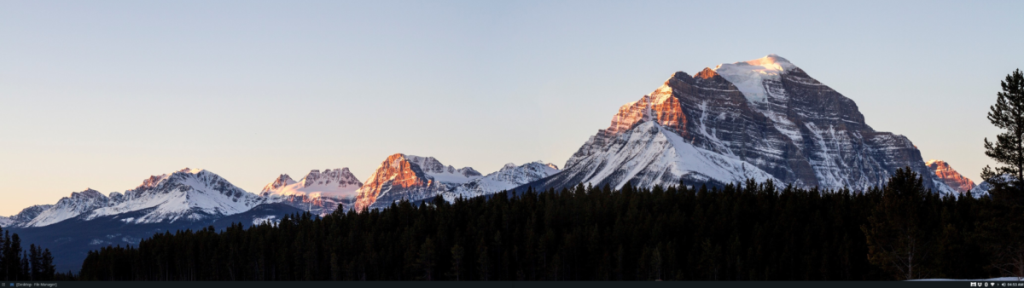
Слайд-шоу
Хотите, чтобы ваши обои Superpaper создавали слайд-шоу для демонстрации различных обоев? Сделайте следующее.
Шаг 1: Нажмите «Обзор», чтобы добавить папку с обоями в Superpaper.
Шаг 2: Нажмите кнопку «Добавить источник», чтобы добавить папку обоев в качестве источника обоев Superpaper.
Шаг 3. Найдите область «Слайд-шоу обоев» и установите флажок рядом с «Слайд-шоу». Выбор этой опции включает функцию слайд-шоу.
Шаг 4: Выберите папку с обоями в Superpaper. Затем нажмите кнопку «Применить», чтобы включить слайд-шоу.
Хотите отключить слайд-шоу? Найдите поле «Слайд-шоу» и снимите его. Когда флажок снят, найдите кнопку «Применить» и щелкните ее, чтобы применить новые настройки.