14 новых функций Thunderbird 3, которые вас порадуют

Мы подробно рассмотрели функции Outlook 2010, но поскольку он выйдет не раньше июня 2010 года, пришло время рассмотреть Thunderbird 3.
Kali Linux - это ведущий дистрибутив Linux для тестирования безопасности и проникновения . Его используют тысячи профессионалов для поиска уязвимостей и других проблем. В этом уроке мы покажем вам, как заставить Kali работать на вашем компьютере.
Загрузите Kali Linux ISO
Kali Linux необходимо загрузить из Интернета в виде файла ISO с официального сайта. Чтобы получить его, перейдите по этой ссылке и загрузите либо 64-разрядную, либо 32-разрядную версию Kali Linux.
Примечание. Kali Linux поддерживает загрузку через торрент. Выберите ссылку Torrent рядом с 64-разрядной или 32-разрядной версией ОС на странице загрузки.
В качестве альтернативы, если вы используете Linux и загружаете Kali Linux, вы можете получить файл ISO прямо через окно терминала. Чтобы начать загрузку через терминал, используйте команду wget ниже.
wget https://cdimage.kali.org/kali-2019.4/kali-linux-2019.4-amd64.iso
или
wget https://cdimage.kali.org/kali-2019.4/kali-linux-2019.4-i386.iso
Создание загрузочного Kali USB
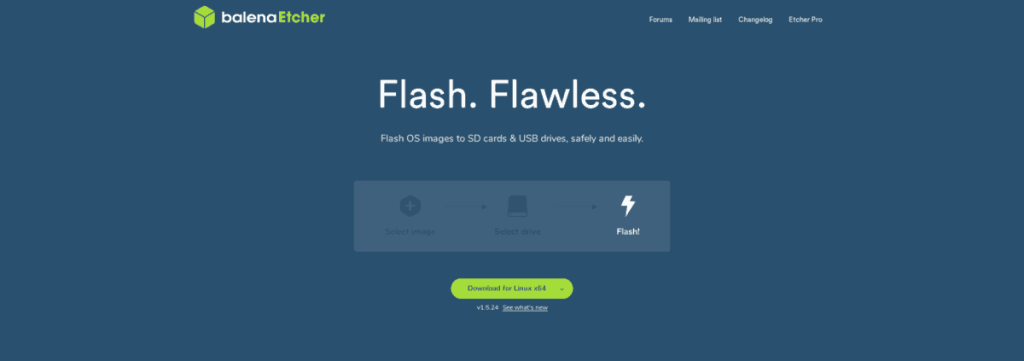
Поскольку загрузка ISO-файла Kali Linux завершена, пришло время создать загрузочный USB-накопитель с Kali Linux на нем. Есть много способов создать загрузочные USB-устройства; однако в этом руководстве мы сосредоточимся на Etcher. Причина? Etcher является кроссплатформенным и одинаково работает на Mac, Linux и Windows.
Чтобы получить доступ к приложению Etcher, щелкните здесь . Затем установите приложение в свою ОС, запустите его и следуйте пошаговым инструкциям ниже, чтобы заставить загрузочный USB-накопитель работать.
Шаг 1: Найдите кнопку «Выбрать изображение» и щелкните по ней мышью. Как только эта кнопка будет нажата, на экране появится всплывающее окно. Используйте это окно, чтобы найти ISO-файл Kali Linux на вашем компьютере.
Шаг 2: Подключите USB-накопитель и найдите кнопку «Выбрать диск». Нажмите «Выбрать диск» и используйте меню, чтобы выбрать USB-накопитель в меню.
Шаг 3. Найдите "Flash!" и щелкните по нему мышью, чтобы создать загрузочный USB-накопитель Kali Linux. Имейте в виду, что этот процесс может занять некоторое время, так что наберитесь терпения!
Установка Kali Linux
Чтобы начать установку Kali Linux, подключите USB-устройство и перезагрузите компьютер в его BIOS. Настройте его для загрузки с USB. Затем следуйте пошаговым инструкциям ниже.
Шаг 1. На экране загрузки Kali с помощью стрелок вверх / вниз на клавиатуре выберите «Графическая установка». Затем нажмите клавишу Enter, чтобы загрузить установщик.
Шаг 2: В селекторе языка для установщика выберите язык, на котором вы говорите, и нажмите кнопку «Продолжить», чтобы перейти на следующую страницу.
Шаг 3: В селекторе местоположения в установщике выберите, где вы живете, чтобы определить свой часовой пояс, и нажмите «Продолжить».
Шаг 4: На странице выбора клавиатуры щелкните желаемую раскладку клавиатуры и нажмите кнопку «Продолжить», чтобы продолжить.
Шаг 5: Когда вы дойдете до страницы «Настройка сети», введите свое имя хоста (также известное как имя вашего компьютера). Нажмите кнопку «Продолжить», чтобы перейти на следующую страницу.
Шаг 6: Настройте домен, который вы хотите использовать в своей ОС Kali Linux. Или оставьте поле пустым. Нажмите «Продолжить», чтобы продолжить.
Шаг 7: На странице «Настройка пользователей и паролей» вам сначала будет предложено установить пароль root. Убедитесь, что этот пароль надежный и запоминающийся. Затем нажмите кнопку «Продолжить», чтобы продолжить.
Шаг 8: В разделе «Настроить часы» вы должны выбрать часовой пояс, который будет использовать Kali. Выберите часовой пояс из доступного списка и нажмите «Продолжить», чтобы подтвердить свой выбор.
Шаг 9: В разделе «Разбиение дисков» вам будут представлены различные настройки разметки жесткого диска. Для достижения наилучших результатов выберите «Управляемый - использовать весь диск». Или, если вы опытный пользователь Linux, нажмите «Вручную» и настройте его самостоятельно.
Шаг 10: После выбора стиля раздела вам будет предложено выбрать жесткий диск. Выберите диск, на котором вы хотите установить Kali, и нажмите «Продолжить».
Затем в пользовательском интерфейсе выберите «Все файлы в одном разделе (рекомендуется для новых пользователей) и снова нажмите« Продолжить ».
Шаг 11: Выберите «Завершить разбиение на разделы и записать изменения на диск» и «Продолжить», чтобы подтвердить автоматическую настройку разделов, предложенную Kali. Или измените его, если хотите.
Шаг 12: Разрешите установщику Kali Linux настроить операционную систему на вашем компьютере. Имейте в виду, что эта установка может занять некоторое время.
Шаг 13: После завершения первоначальной установки программа установки предложит вам настроить диспетчер пакетов. На странице с надписью «Использовать сетевое зеркало» выберите «Да» и нажмите «Продолжить».
Шаг 14: Последний шаг установки Kali Linux - это настройка загрузчика GRUB. В разделе «Установить загрузчик Grub в главную загрузочную запись?» нажмите «Да», а затем «Продолжить».
После установки загрузчика Grub установка Kali Linux завершится. Перезагрузите компьютер. После перезагрузки Kali готова к использованию!
Мы подробно рассмотрели функции Outlook 2010, но поскольку он выйдет не раньше июня 2010 года, пришло время рассмотреть Thunderbird 3.
Время от времени всем нужен перерыв. Если вы хотите поиграть в интересную игру, попробуйте Flight Gear. Это бесплатная кроссплатформенная игра с открытым исходным кодом.
MP3 Diags — это идеальный инструмент для устранения проблем в вашей музыкальной коллекции. Он может корректно проставлять теги в mp3-файлах, добавлять отсутствующие обложки альбомов и исправлять ошибки VBR.
Как и Google Wave, Google Voice вызвал большой ажиотаж по всему миру. Google стремится изменить способ нашего общения, и поскольку он становится всё более популярным,
Существует множество инструментов, позволяющих пользователям Flickr загружать фотографии в высоком качестве, но есть ли способ загрузить избранное Flickr? Недавно мы...
Что такое сэмплирование? Согласно Википедии, «это процесс взятия фрагмента, или сэмпла, одной звукозаписи и повторного использования его в качестве инструмента или
Google Sites — это сервис от Google, позволяющий пользователям размещать сайты на серверах Google. Но есть одна проблема: встроенная функция резервного копирования отсутствует.
Google Tasks не так популярен, как другие сервисы Google, такие как Calendar, Wave, Voice и т. д., но он по-прежнему широко используется и является неотъемлемой частью жизни людей.
В нашем предыдущем руководстве по безопасному удалению данных с жесткого диска и съемных носителей с помощью Ubuntu Live и загрузочного CD DBAN мы обсуждали, что диск на базе Windows
Вы пытаетесь заставить приложение работать на Arch Linux или Manjaro, но не можете найти его в официальных репозиториях программного обеспечения или даже в AUR? Попробуйте Дебтап. Это
![Загрузите FlightGear Flight Simulator бесплатно [Развлекайтесь] Загрузите FlightGear Flight Simulator бесплатно [Развлекайтесь]](https://tips.webtech360.com/resources8/r252/image-7634-0829093738400.jpg)






![Как восстановить потерянные разделы и данные жесткого диска [Руководство] Как восстановить потерянные разделы и данные жесткого диска [Руководство]](https://tips.webtech360.com/resources8/r252/image-1895-0829094700141.jpg)
