14 новых функций Thunderbird 3, которые вас порадуют

Мы подробно рассмотрели функции Outlook 2010, но поскольку он выйдет не раньше июня 2010 года, пришло время рассмотреть Thunderbird 3.
Если вы пользователь Ubuntu Linux с плохим подключением к Интернету и медленной скоростью загрузки, вы будете рады узнать, что для этого есть исправление: установка приложений в автономном режиме с помощью автономного загрузчика приложений Camicri Cube.
Примечание: приложение Camicri Cube не является специфическим для Ubuntu, и те, кто использует операционные системы Linux на основе Ubuntu, такие как Linux Mint, Elementary OS, Zorin OS и другие, имеют эту же функцию. Так что не стесняйтесь следовать за нами!
Диспетчер пакетов Ubuntu Apt позволяет устанавливать приложения в автономном режиме, так как имеет встроенную функцию загрузки. Тем не менее, большинство пользователей, которые хотят загружать программы для использования в автономном режиме на Ubuntu, обычно не любят возиться со сложными деталями операционной системы, поэтому в этом руководстве мы покажем вам более простой способ выполнить эту задачу с помощью Camicri Cube. .
Camicri Cube - это веб-приложение, которое подключается к диспетчеру пакетов Ubuntu. После подключения к нему пользователи могут использовать его для поиска своих любимых приложений, загрузки их вместе со всеми необходимыми зависимостями и установки в автономном режиме на другие компьютеры.
Camicri Cube не распространяется в официальных репозиториях программного обеспечения Ubuntu. Это веб-приложение, которое запускается на локальном сервере, который вы размещаете на ПК с Ubuntu, загружая приложения, поэтому его невозможно установить традиционными способами. Вместо этого пользователи должны загрузить приложение вручную из Интернета.
Чтобы загрузить Camicri Cube, откройте окно терминала, нажав Ctrl + Alt + T или Ctrl + Shift + T на клавиатуре. Оттуда используйте инструмент загрузки на основе терминала wget, чтобы быстро загрузить 32-разрядную или 64-разрядную версию приложения.
Примечание: не хотите использовать приложение-загрузчик wget? Camicri Cube также находится здесь, на странице загрузки их официального сайта .
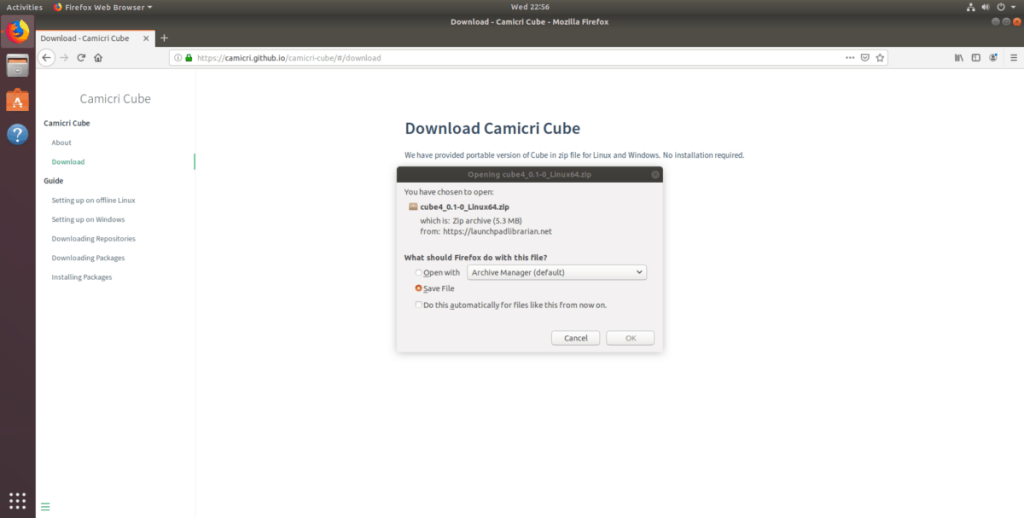
32-битный:
wget https://launchpad.net/cube-server/4.0/4-0.1/+download/cube4_0.1-0_Linux32.zip
64-бит:
wget https://launchpad.net/cube-server/4.0/4-0.1/+download/cube4_0.1-0_Linux64.zip
После загрузки портативного приложения Camicri Cube через wget вам необходимо установить утилиту Unzip, чтобы архив можно было успешно извлечь из командной строки. Чтобы установить приложение Unzip в Ubuntu, введите команду Apt ниже.
sudo apt install unzip -y
Позаботившись о Unzip, используйте его для извлечения 32-разрядного или 64-разрядного Zip-архива программы, чтобы его можно было использовать для установки приложений в автономном режиме.
разархивировать cube4_0.1-0_Linux * .zip
После извлечения файлов приложения Camicri Cube используйте команду CD, чтобы перейти из домашнего каталога (~), где запущен терминал, в каталог «cube».
cd cube
Отсюда запустите приложение Cube, чтобы запустить локальный веб-сервер на ПК с Ubuntu, который выполнит загрузку. Убедитесь, что окно терминала работает на протяжении всего процесса!
./cube
Выполнив указанную выше команду, ваш веб-браузер по умолчанию автоматически откроется и откроет окно Cube. Отсюда найдите кнопку «начать новый проект» и щелкните ее. Затем напишите «офлайн-приложения» в поле проекта и нажмите «создать».
Найдите «offline-apps» в списке проектов и выберите «Открыть», чтобы запустить его в Camicri Cube. Затем следуйте пошаговым инструкциям ниже, чтобы узнать, как загружать приложения.
Шаг 1. Щелкните поле поиска и введите имя программы, которую вы пытаетесь установить в автономном режиме на другом ПК с Ubuntu, и нажмите клавишу ВВОД, чтобы начать поиск.
Шаг 2. Просмотрите результаты поиска, чтобы найти приложение. Затем нажмите кнопку «Загрузить», чтобы загрузить приложение вместе с его зависимостями. Повторите этот шаг, чтобы загрузить столько приложений для автономного использования, сколько вам нужно.
Шаг 3. Откройте на ПК файловый менеджер Linux, который загружает приложения, и перейдите в папку «куб», а затем в «проекты». Затем подключите флэш-накопитель USB или жесткий диск USB к ПК с Ubuntu и скопируйте папку «offline-apps» на USB.
После копирования папки «offline-apps» на USB-устройство отключите ее от ПК с Ubuntu, на котором выполняется загрузка, и подключите к автономному ПК и перейдите к следующему шагу в руководстве, чтобы узнать, как установить пакеты.
Чтобы установить приложения, загруженные Camicri Cube, начните с подключения флэш-накопителя USB или жесткого диска USB к автономному компьютеру. Оттуда откройте файловый менеджер Ubuntu и скопируйте папку «offline-apps» в папку «Documents». После того, как все скопировано, запустите окно терминала, нажав Ctrl + Alt + T или Ctrl + Shift + T на клавиатуре, и введите команду ниже, чтобы установить приложения.
sudo dpkg -i ~ / Documents / offline-apps / data / packages / *. deb
После завершения выполнения указанной выше команды dpkg все автономные приложения Ubuntu будут полностью установлены и готовы к использованию. Не забудьте повторить этот процесс столько раз, сколько вам нужно, чтобы получить приложения на автономных компьютерах с Ubuntu!
Мы подробно рассмотрели функции Outlook 2010, но поскольку он выйдет не раньше июня 2010 года, пришло время рассмотреть Thunderbird 3.
Время от времени всем нужен перерыв. Если вы хотите поиграть в интересную игру, попробуйте Flight Gear. Это бесплатная кроссплатформенная игра с открытым исходным кодом.
MP3 Diags — это идеальный инструмент для устранения проблем в вашей музыкальной коллекции. Он может корректно проставлять теги в mp3-файлах, добавлять отсутствующие обложки альбомов и исправлять ошибки VBR.
Как и Google Wave, Google Voice вызвал большой ажиотаж по всему миру. Google стремится изменить способ нашего общения, и поскольку он становится всё более популярным,
Существует множество инструментов, позволяющих пользователям Flickr загружать фотографии в высоком качестве, но есть ли способ загрузить избранное Flickr? Недавно мы...
Что такое сэмплирование? Согласно Википедии, «это процесс взятия фрагмента, или сэмпла, одной звукозаписи и повторного использования его в качестве инструмента или
Google Sites — это сервис от Google, позволяющий пользователям размещать сайты на серверах Google. Но есть одна проблема: встроенная функция резервного копирования отсутствует.
Google Tasks не так популярен, как другие сервисы Google, такие как Calendar, Wave, Voice и т. д., но он по-прежнему широко используется и является неотъемлемой частью жизни людей.
В нашем предыдущем руководстве по безопасному удалению данных с жесткого диска и съемных носителей с помощью Ubuntu Live и загрузочного CD DBAN мы обсуждали, что диск на базе Windows
Вы пытаетесь заставить приложение работать на Arch Linux или Manjaro, но не можете найти его в официальных репозиториях программного обеспечения или даже в AUR? Попробуйте Дебтап. Это
![Загрузите FlightGear Flight Simulator бесплатно [Развлекайтесь] Загрузите FlightGear Flight Simulator бесплатно [Развлекайтесь]](https://tips.webtech360.com/resources8/r252/image-7634-0829093738400.jpg)






![Как восстановить потерянные разделы и данные жесткого диска [Руководство] Как восстановить потерянные разделы и данные жесткого диска [Руководство]](https://tips.webtech360.com/resources8/r252/image-1895-0829094700141.jpg)
