14 новых функций Thunderbird 3, которые вас порадуют

Мы подробно рассмотрели функции Outlook 2010, но поскольку он выйдет не раньше июня 2010 года, пришло время рассмотреть Thunderbird 3.
Fedora Linux считается более сложной операционной системой по сравнению с Ubuntu, Linux Mint и другими, более удобными для пользователя операционными системами. Вместо того, чтобы ориентироваться на обычных пользователей, он в первую очередь нацелен на разработчиков, системных администраторов и опытных пользователей Linux. По этой причине многие новые пользователи боятся Fedora Linux и сталкиваются с трудностями при установке программного обеспечения в Fedora.
Понятно, почему Fedora пугает новых пользователей. Дело в том, что многие новые пользователи Linux имеют опыт работы только с дистрибутивами Linux на основе Debian, такими как Ubuntu. В результате установка программ в Fedora Linux кажется запутанной и пугающей. В этом руководстве мы раскроем тайну установки программ на нем, показав вам, как использовать диспетчер пакетов DNF для установки программного обеспечения в Fedora. Мы также расскажем, как устанавливать приложения через Gnome Software и KDE Discover.
Установка программ - терминал Linux
Установка программ в Fedora Linux через терминал - это двухэтапный процесс. Во-первых, вы должны найти нужную программу с помощью команды поиска . Затем, когда вы определились с названием приложения, которое хотите установить, вы можете использовать команду install, чтобы загрузить его. Например, чтобы найти веб-браузер Chromium, вы должны сделать следующее.
Примечание: в качестве примера мы используем Chromium. Обязательно возьмите этот пример и замените chromium любой программой, которую вы хотите установить в Fedora через DNF.
dnf поиск хрома 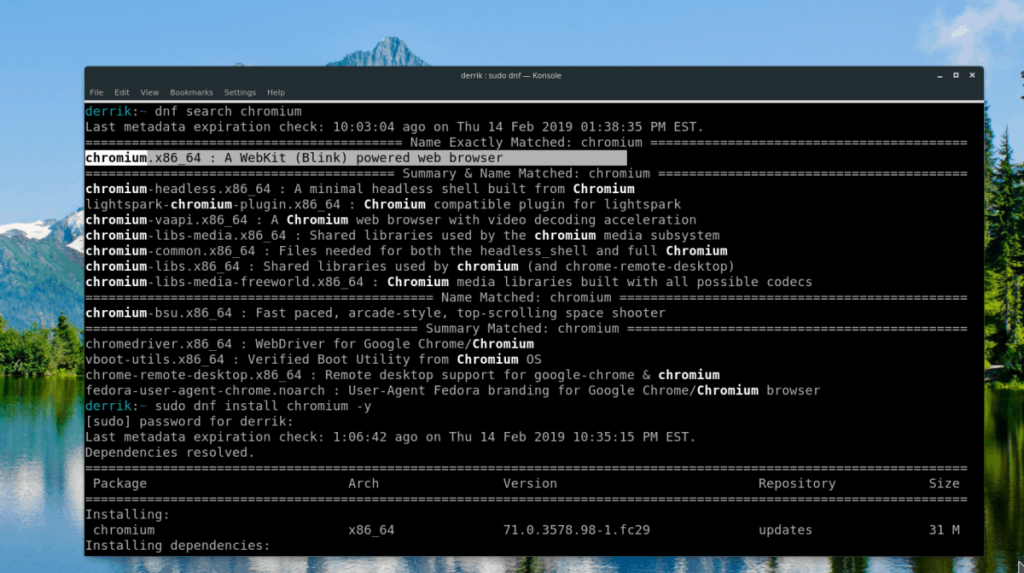
Оттуда Dnf распечатает результаты поиска в терминале с описанием каждого доступного пакета. Просмотрите результаты по названию пакета, который вы хотите установить. Затем используйте команду установки, чтобы загрузить его.
sudo dnf установить хром -y
Чтобы удалить пакет, установленный с помощью диспетчера пакетов Dnf , используйте команду remove .
sudo dnf удалить хром
Установка программ - Gnome Software
Fedora Linux известна тем, что предоставляет наиболее полный и полный опыт работы с Gnome Shell в Linux. В результате большинство пользователей Fedora Linux имеют доступ к Gnome Software, популярному приложению для просмотра программного обеспечения для системы Gnome, и с легкостью используют его для установки множества различных программ в своих системах Fedora Linux.
Установка программного обеспечения в Fedora через Gnome Software работает точно так же, как и в любой другой операционной системе Linux, которая его использует. Чтобы загрузить приложение и запустить его на ПК с Fedora Linux, выполните следующие действия.
Шаг 1: Запустите приложение Gnome Software. Вы можете открыть его, нажав клавишу Windows на клавиатуре, набрав «Программное обеспечение» в поле поиска и выбрав значок корзины.
Шаг 2. Когда приложение закончит запуск, вы увидите экран приветствия. Просмотрите приветственные сообщения. После этого щелкните категорию приложения и начните поиск приложения, которое хотите установить. Или же найдите поле поиска и найдите программу таким образом.
Шаг 3. После того, как вы нашли программу в браузере категорий или в результатах поиска в Gnome Software, щелкните по ней мышью. Вскоре после этого вы попадете на страницу программного обеспечения приложения.
Шаг 4: На странице программного обеспечения приложения найдите кнопку «Установить» и щелкните по ней с помощью мыши. При выборе кнопки установки вам будет предложено ввести системный пароль. Затем, после правильного ввода пароля, Gnome Software выйдет и установит программу.
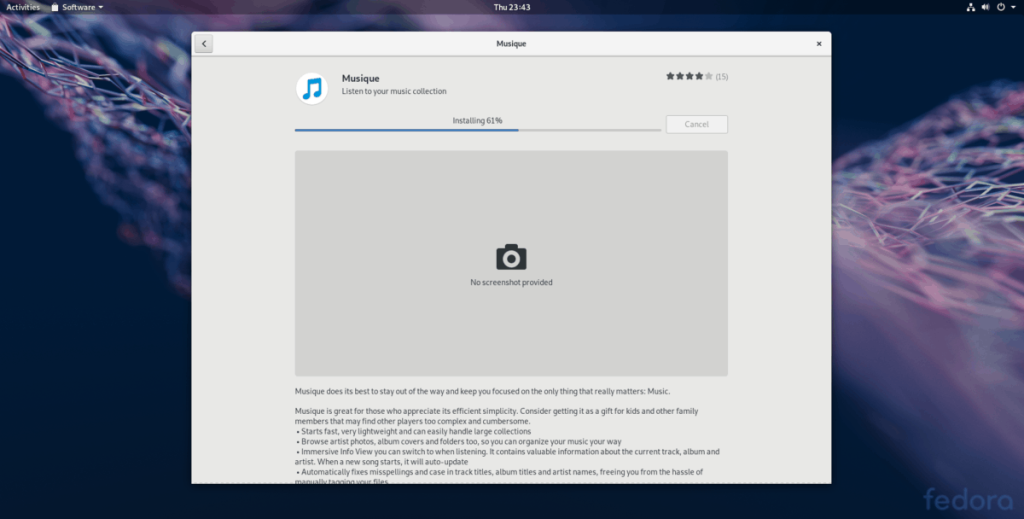
Шаг 5: Когда Gnome Software завершит установку вашего приложения, вы увидите кнопку «запустить». Щелкните его, чтобы использовать только что установленное приложение.
Установка программ - KDE Discover
Хотя основное внимание Fedora уделяется Gnome Shell, операционная система также имеет надежную версию KDE Plasma 5. Как и Gnome, KDE имеет собственное простое в использовании приложение для просмотра программ. Если вы новичок в KDE в Fedora и хотите узнать, как устанавливать из него программы, следуйте пошаговым инструкциям ниже.
Шаг 1. Запустите приложение KDE Discover. Для этого нажмите клавишу Windows на клавиатуре и выполните поиск по запросу «Обнаружить». Запустите приложение со значком корзины.
Шаг 2. Когда магазин программного обеспечения KDE Discover завершит открытие на вашем компьютере с Fedora, вы увидите страницу «Рекомендуемое». Не стесняйтесь проверить предлагаемые приложения. Или, если вам нужно конкретное приложение, нажмите кнопку «Приложения» слева.
Шаг 3. При нажатии кнопки «Приложения» в KDE Discover вы попадете в область браузера приложения. Отсюда вы можете найти программы для установки по категориям программ. Или воспользуйтесь окном поиска, чтобы найти конкретное приложение.
Шаг 4. Найдя программу, которую вы хотите установить в KDE Discover, щелкните ее мышью, чтобы перейти на страницу с информацией о приложении. Затем найдите кнопку «Установить» и щелкните по ней, чтобы начать процесс установки программы.
Шаг 5. Когда KDE Discover завершит установку вашего приложения, вы увидите кнопку «запустить» на странице информации. Щелкните его мышью, чтобы запустить.
Мы подробно рассмотрели функции Outlook 2010, но поскольку он выйдет не раньше июня 2010 года, пришло время рассмотреть Thunderbird 3.
Время от времени всем нужен перерыв. Если вы хотите поиграть в интересную игру, попробуйте Flight Gear. Это бесплатная кроссплатформенная игра с открытым исходным кодом.
MP3 Diags — это идеальный инструмент для устранения проблем в вашей музыкальной коллекции. Он может корректно проставлять теги в mp3-файлах, добавлять отсутствующие обложки альбомов и исправлять ошибки VBR.
Как и Google Wave, Google Voice вызвал большой ажиотаж по всему миру. Google стремится изменить способ нашего общения, и поскольку он становится всё более популярным,
Существует множество инструментов, позволяющих пользователям Flickr загружать фотографии в высоком качестве, но есть ли способ загрузить избранное Flickr? Недавно мы...
Что такое сэмплирование? Согласно Википедии, «это процесс взятия фрагмента, или сэмпла, одной звукозаписи и повторного использования его в качестве инструмента или
Google Sites — это сервис от Google, позволяющий пользователям размещать сайты на серверах Google. Но есть одна проблема: встроенная функция резервного копирования отсутствует.
Google Tasks не так популярен, как другие сервисы Google, такие как Calendar, Wave, Voice и т. д., но он по-прежнему широко используется и является неотъемлемой частью жизни людей.
В нашем предыдущем руководстве по безопасному удалению данных с жесткого диска и съемных носителей с помощью Ubuntu Live и загрузочного CD DBAN мы обсуждали, что диск на базе Windows
Вы пытаетесь заставить приложение работать на Arch Linux или Manjaro, но не можете найти его в официальных репозиториях программного обеспечения или даже в AUR? Попробуйте Дебтап. Это
![Загрузите FlightGear Flight Simulator бесплатно [Развлекайтесь] Загрузите FlightGear Flight Simulator бесплатно [Развлекайтесь]](https://tips.webtech360.com/resources8/r252/image-7634-0829093738400.jpg)






![Как восстановить потерянные разделы и данные жесткого диска [Руководство] Как восстановить потерянные разделы и данные жесткого диска [Руководство]](https://tips.webtech360.com/resources8/r252/image-1895-0829094700141.jpg)
