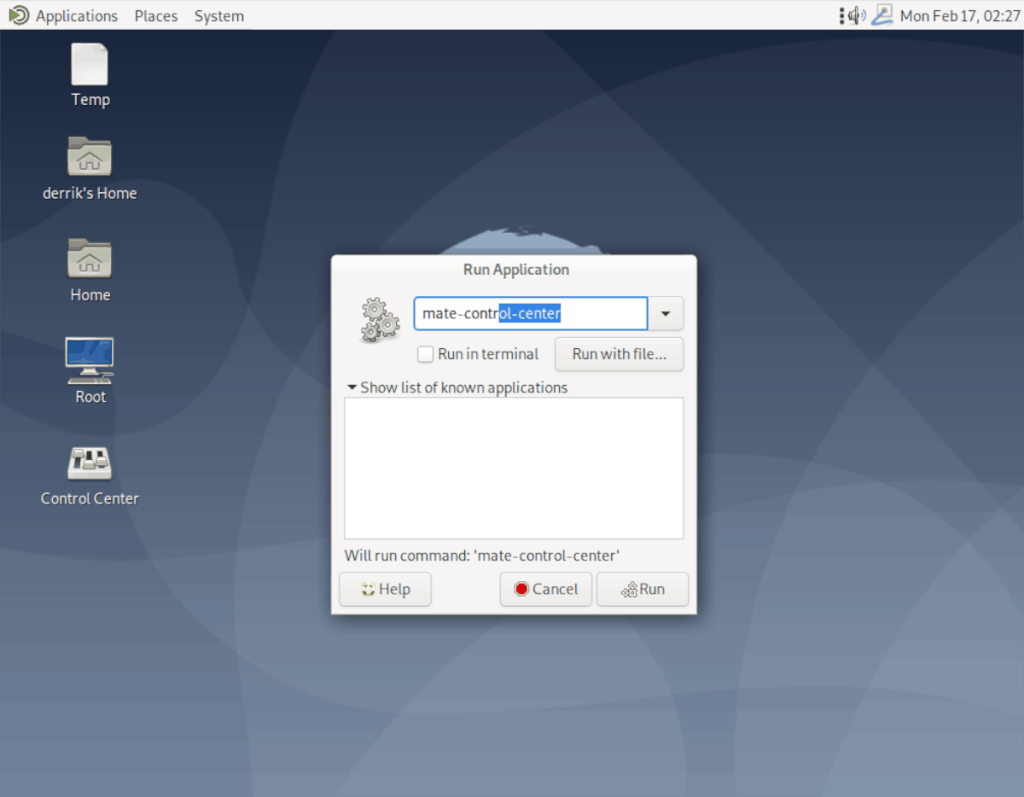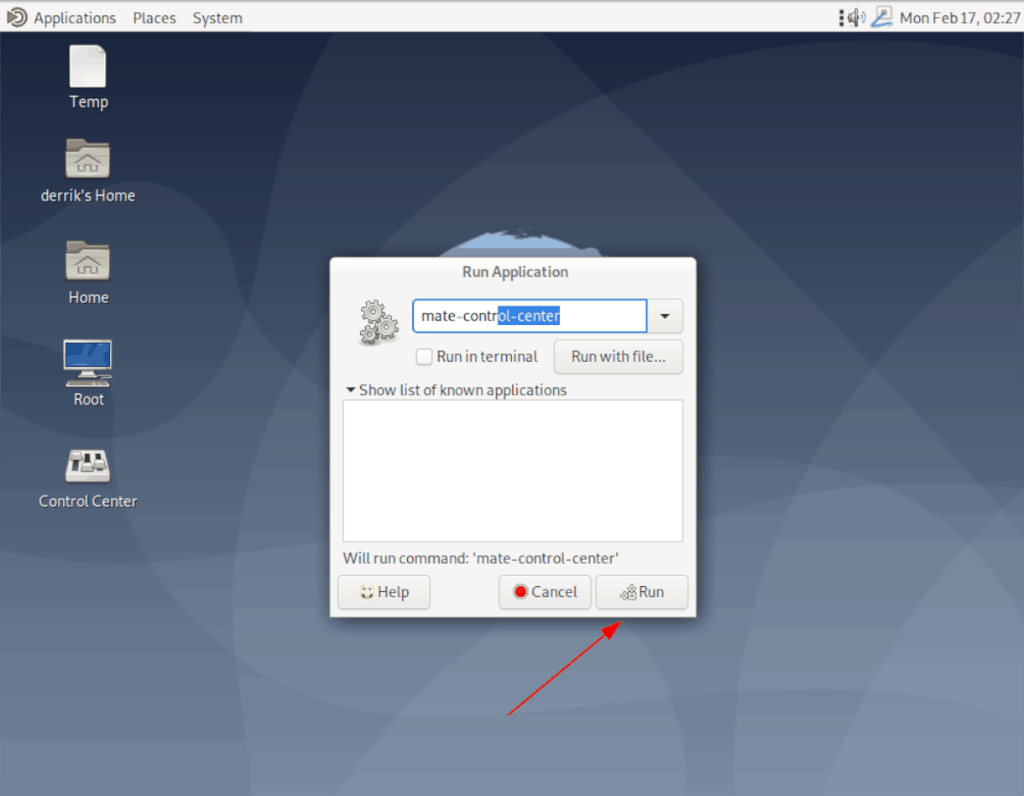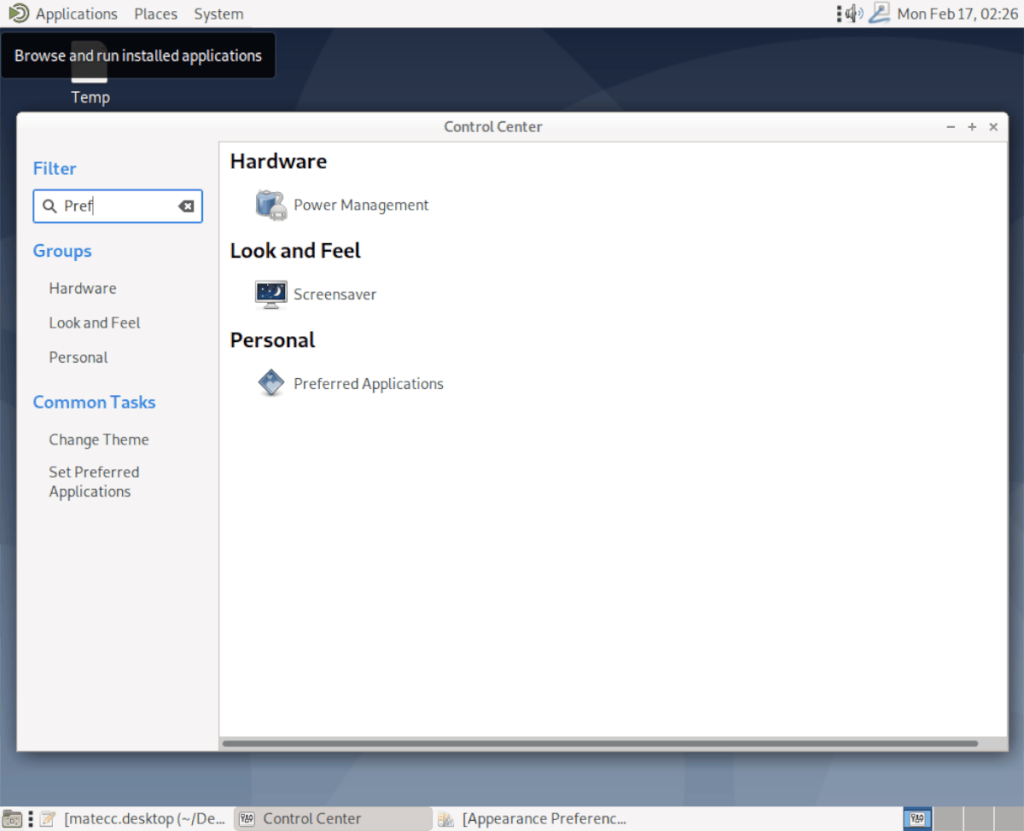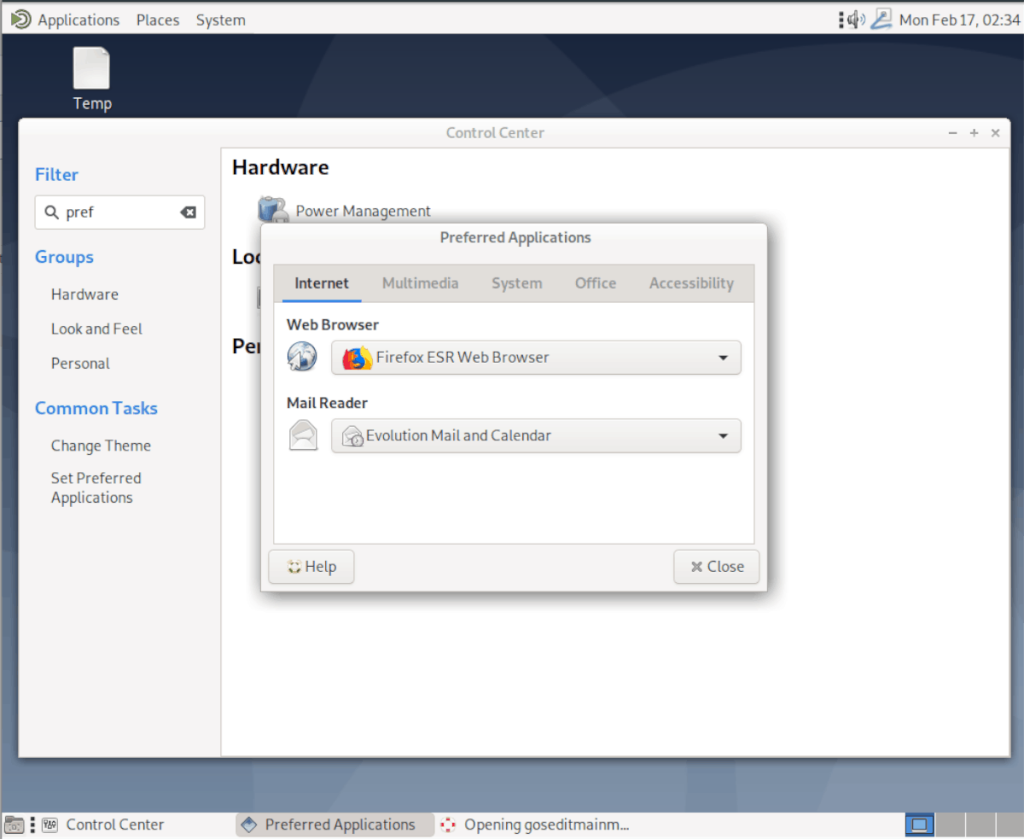Mate, как и все другие среды рабочего стола на платформе Linux, имеет так называемые «предпочтительные приложения». Эти «Предпочтительные приложения» - это приложения, которые создатели Mate установили по умолчанию. Например, в Mate предпочтительным веб-браузером является Firefox, а предпочтительной программой просмотра изображений - Eye of MATE Image Viewer.
Для большинства пользователей Linux эти значения по умолчанию разумны, и менять их нет необходимости. Однако, если вы очень разборчивы в своих приложениях, вы, вероятно, захотите изменить значения по умолчанию. Вот как это сделать.
Доступ к окну «Предпочтительное приложение»
Чтобы изменить программы по умолчанию в среде рабочего стола Mate , вы должны открыть окно «Предпочитаемые приложения» на рабочем столе. Чтобы открыть окно «Предпочтительные приложения», следуйте пошаговым инструкциям ниже.
Шаг 1. Откройте Mate Control Center. Для этого нажмите на клавиатуре Alt + F2 .
Шаг 2: При нажатии Alt + F2 на экране появится окно Mate «Запуск приложения». Отсюда введите команду ниже в текстовое поле.
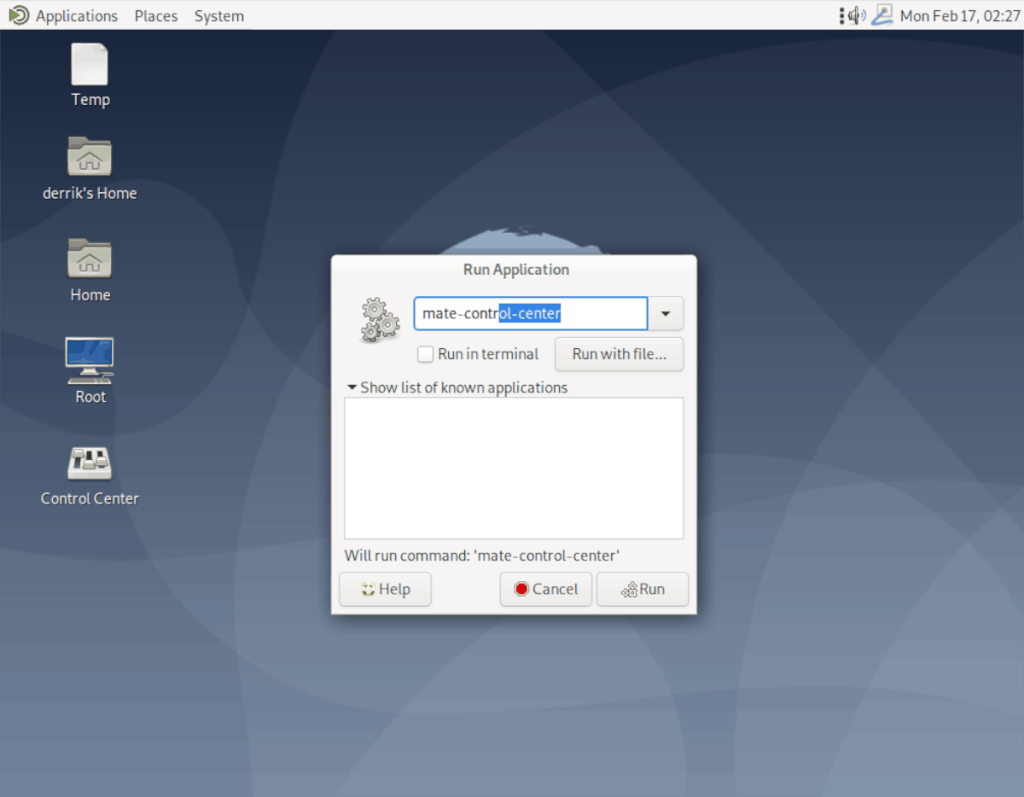
помощник-центр управления
Шаг 3: Найдите кнопку «Выполнить» и щелкните по ней, чтобы открыть Центр управления Mate.
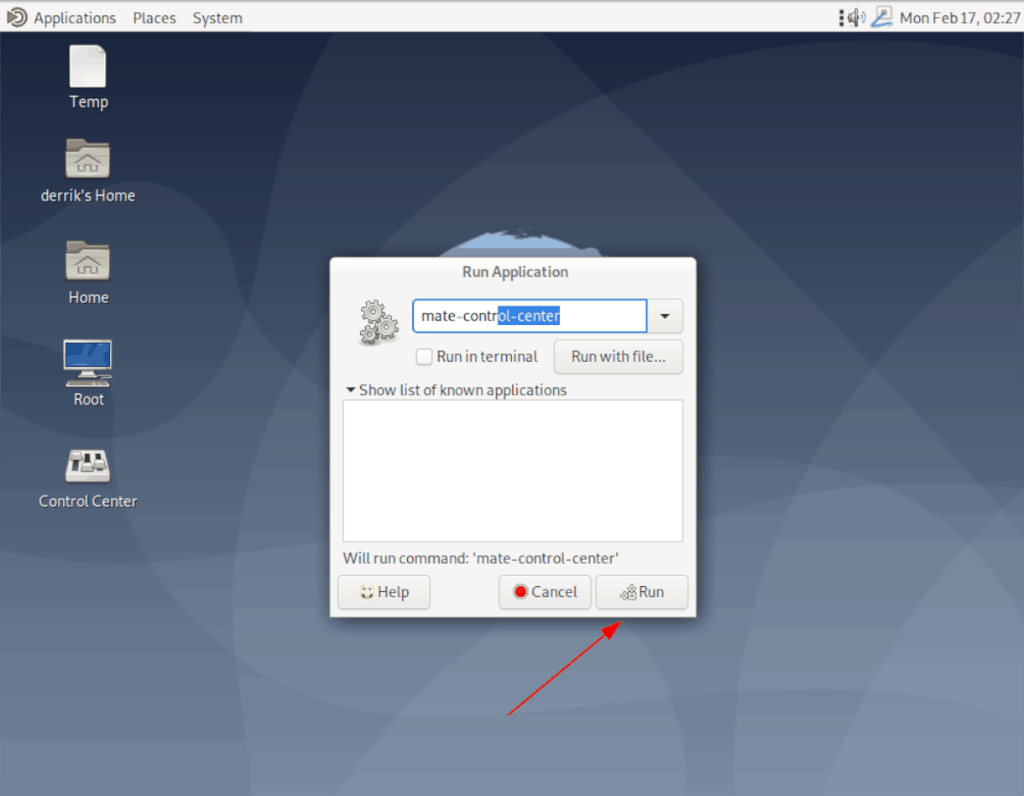
Шаг 4. Внутри Mate Control Center найдите текстовое поле под «Фильтр», напишите «Предпочитаемые приложения» в текстовое поле и нажмите клавишу Enter .
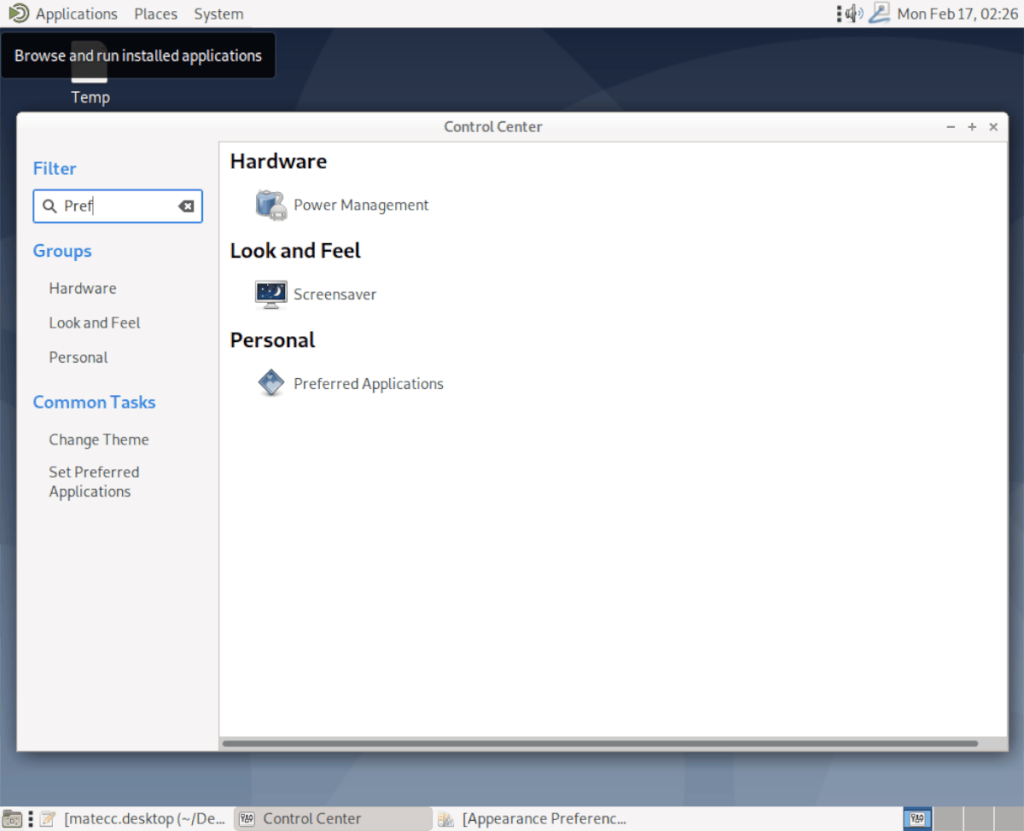
Шаг 5. Просмотрите результаты поиска по запросу «Личный». Непосредственно в разделе «Личные» вы увидите «Предпочитаемые приложения». Дважды щелкните по нему, чтобы открыть окно «Предпочитаемые приложения» Mate.
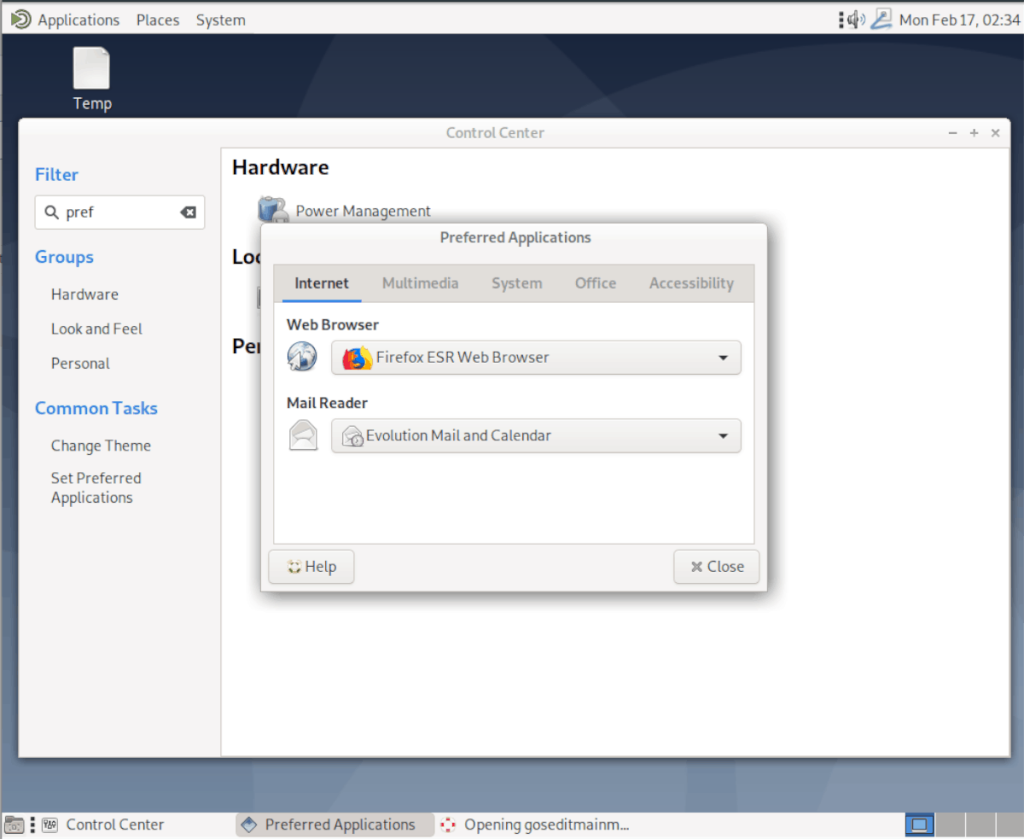
веб-браузер
Веб-браузером по умолчанию в среде рабочего стола Mate является Mozilla Firefox (или Mozilla Firefox ESR в дистрибутивах на основе Debian). Если вы хотите изменить значение по умолчанию на другой веб-браузер, сделайте следующее.
Сначала найдите вкладку «Интернет» и щелкните по ней. Затем найдите область «Веб-браузер». Оттуда щелкните раскрывающееся меню и измените его с Firefox на браузер, который вы предпочитаете.
Читатель почты
Во многих дистрибутивах Linux, использующих Mate, Evolution Mail и Calendar являются почтовым приложением по умолчанию. Чтобы изменить Evolution в качестве почтового клиента по умолчанию, найдите вкладку «Интернет» и щелкните по ней. После этого найдите «Mail Reader» и щелкните раскрывающееся меню.
В раскрывающемся меню измените Evolution на предпочитаемое почтовое приложение.
Просмотрщик изображений
Средство просмотра изображений по умолчанию для рабочего стола Mate - Eye of Mate Image Viewer. Он выполняет свою работу, но некоторым приложение может не понравиться. Если вы не являетесь поклонником Eye of Mate Image Viewer и хотите изменить его, сделайте следующее.
Сначала найдите вкладку «Мультимедиа» и щелкните по ней. Затем найдите раздел «Просмотр изображений». После того, как вы нашли «Средство просмотра изображений», щелкните раскрывающееся меню и измените Eye of Mate на средство просмотра изображений, которое вы предпочитаете.
Мультимедийный проигрыватель
Rhythmbox установлен в качестве мультимедийного проигрывателя по умолчанию на Mate, поскольку это хороший музыкальный проигрыватель, который также может обрабатывать подкасты и даже некоторые видеофайлы. Если вы хотите изменить медиаплеер по умолчанию с Rythmbox на что-то другое, сделайте следующее.
Сначала найдите вкладку «Мультимедиа» в «Предпочитаемых приложениях». Затем найдите «Мультимедийный проигрыватель», щелкните раскрывающееся меню с помощью мыши и выберите другой мультимедийный проигрыватель в списке, чтобы заменить Rhythmbox.
Видео проигрыватель
Видеоплеер Totem установлен по умолчанию на рабочем столе Mate. Это надежный видеоплеер, но многие пользователи Linux могут предпочесть использовать что-то еще (VLC, SMplayer и т. Д.). Если вы хотите изменить видеоплеер по умолчанию в Mate, сделайте следующее.
Сначала найдите вкладку «Мультимедиа» в области «Предпочитаемые приложения» и щелкните по ней мышью. Оттуда найдите «Video Player», щелкните раскрывающееся меню и используйте его, чтобы изменить видеопроигрыватель по умолчанию.
Текстовый редактор
Не поклонник текстового редактора Mate's Pluma? Измените его, щелкнув вкладку «Система» в «Предпочитаемых приложениях». Один в области вкладки «Система» щелкните раскрывающееся меню «Текстовый редактор» и измените его с «Pluma» на предпочитаемый текстовый редактор.
Эмулятор терминала
Терминал Mate довольно стандартный и не имеет каких-либо выдающихся функций по сравнению с терминалами других настольных сред. Тем не менее, он выполняет свою работу, и многие поклонники Mate любят его использовать. Однако не всем это нравится. Если вам не нравится Mate Terminal и вы хотите заменить его другим терминалом, сделайте следующее.
Сначала найдите область «Система» в «Предпочитаемых приложениях» и щелкните по ней мышью. Затем найдите раздел «Эмулятор терминала» и выберите раскрывающееся меню под ним. Используйте раскрывающееся меню, чтобы выбрать новое приложение терминала.
Файловый менеджер
Caja - это файловый менеджер по умолчанию на рабочем столе Mate. Это довольно здорово и имеет множество функций. Тем не менее, не все любят Caja, поэтому, к счастью, в Mate можно изменить файловый менеджер по умолчанию.
Чтобы заменить файловый менеджер по умолчанию в Mate, начните с доступа к области «Система» в «Предпочтительных приложениях». После этого найдите «Диспетчер файлов» и щелкните раскрывающееся меню рядом с ним. Используя раскрывающийся список, измените его с «Caja» на файловый менеджер по вашему выбору.
Средство просмотра документов
Atril - это программа для просмотра документов по умолчанию для Mate. Он выполняет свою работу. Тем не менее, если вы предпочитаете использовать другое представление документа, это понятно. Чтобы изменить средство просмотра документов по умолчанию в среде рабочего стола Mate, выполните следующие действия.
Сначала найдите вкладку «Офис» в «Предпочитаемых приложениях». Как только вы перейдете на вкладку «Office», найдите «Document Viewer» и щелкните раскрывающееся меню, чтобы изменить значение по умолчанию с Atril на приложение для работы с документами, которое вы предпочитаете.
Текстовый редактор
Libre Office Writer - это текстовый редактор по умолчанию на рабочем столе Mate, и он отлично подходит для загрузки. Он имеет множество замечательных функций и даже хорошо работает с Microsoft Word и Google Docs. Однако, если вы не являетесь поклонником Libre Office Writer, вы будете рады узнать, что можно изменить настройки по умолчанию на другой текстовый редактор.
Чтобы изменить текстовый редактор по умолчанию в Mate, найдите «Office» в «Предпочитаемых приложениях» и щелкните его мышью. Затем найдите раскрывающееся меню рядом с «Текстовым процессором» и щелкните его, чтобы изменить значение по умолчанию с Libre Office Writer на то, которое вы предпочитаете.
Редактор электронных таблиц
Libre Office Calc - это предпочтительный инструмент для работы с электронными таблицами среды рабочего стола Mate. Поскольку это часть Libre Office Suite, это отличная программа, поддерживающая множество функций, включая интеграцию с MS Office и даже с Google Docs. Тем не менее, вы можете не захотеть использовать Libre Office Calc в качестве предпочтительного инструмента для работы с электронными таблицами на Mate. Вот как это изменить.
Сначала найдите «Офис» в «Предпочитаемых приложениях». Затем найдите рядом с ним раскрывающееся меню и измените его с Libre Office Calc на любой инструмент для работы с электронными таблицами.