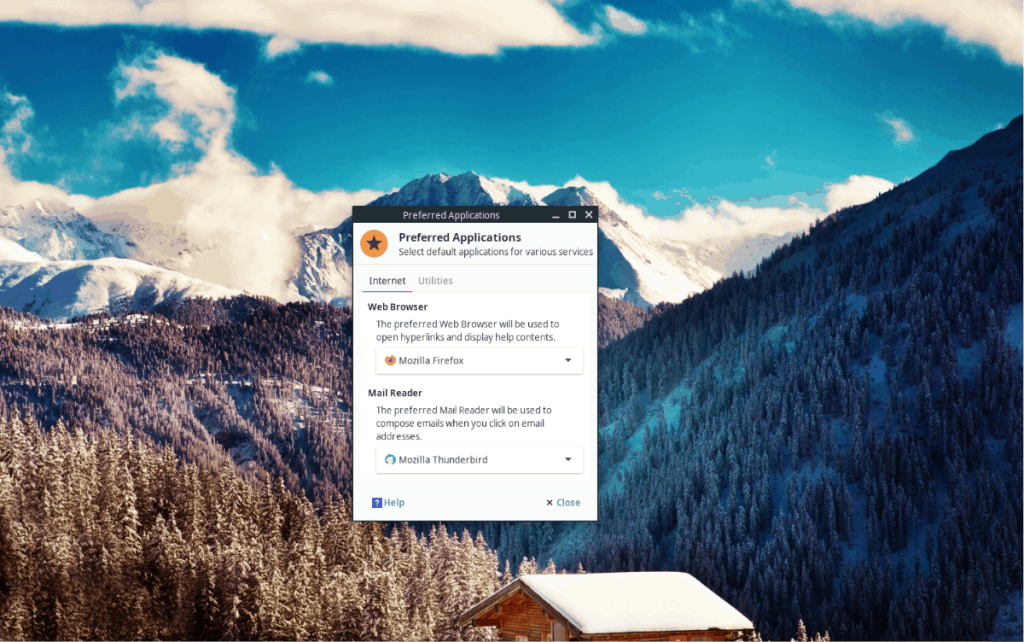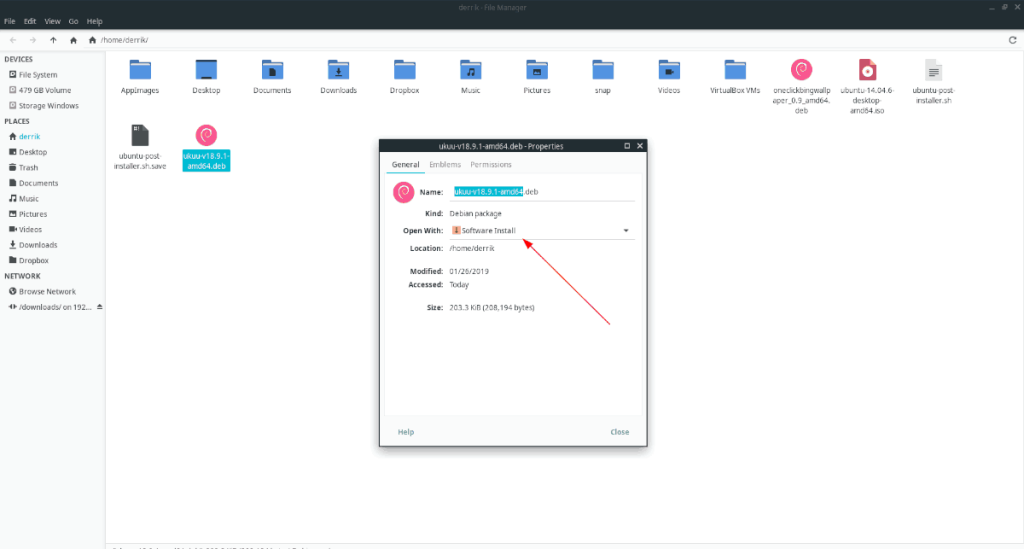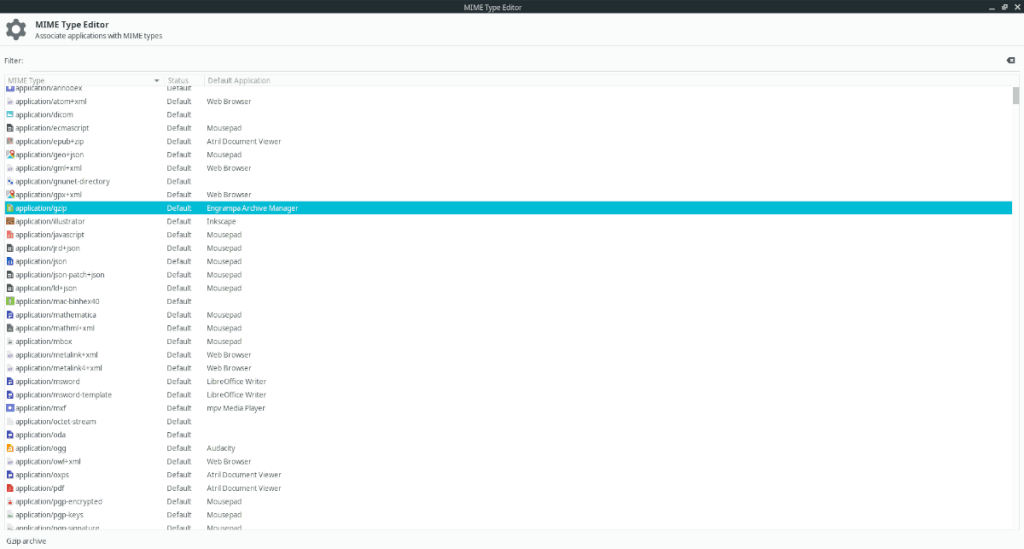Вы хотите изменить программы по умолчанию на рабочем столе XFCE в Linux? Не знаете, как это сделать? Мы можем помочь! Следуйте инструкциям по установке параметров программы по умолчанию в XFCE!
Установите «Предпочитаемые приложения» в XFCE
Как и во многих других средах рабочего стола, XFCE имеет в настройках область «Предпочитаемые приложения», которая позволяет пользователям выбирать программы по умолчанию, которые будет использовать среда рабочего стола. Чтобы получить доступ к области «Предпочитаемые приложения» в XFCE, следуйте пошаговым инструкциям ниже.
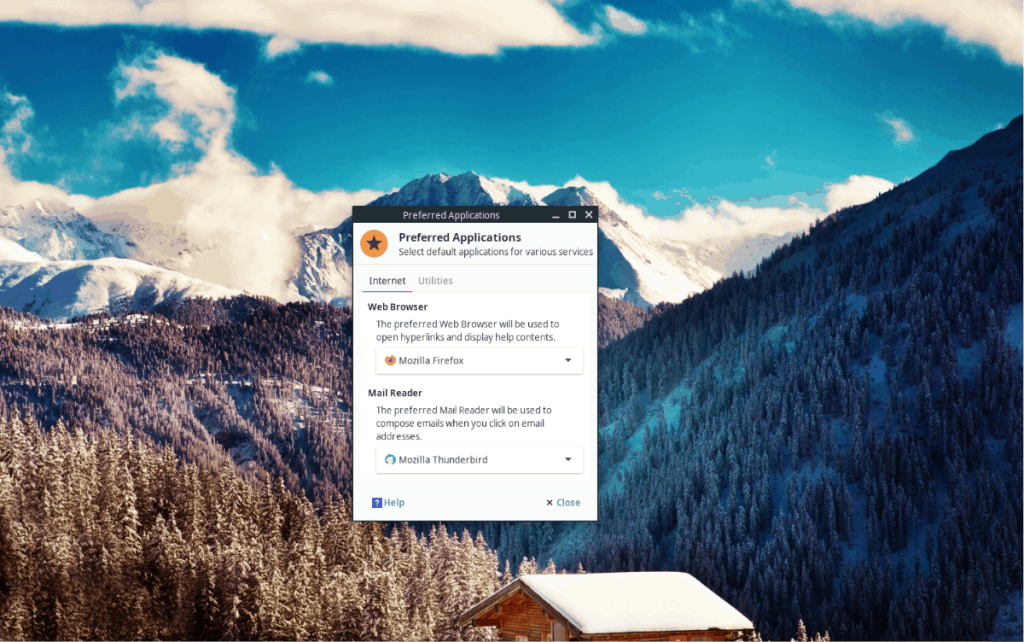
Шаг 1. Откройте приложение XFCE Application Finder, нажав Alt + F2 на клавиатуре.
Шаг 2: В окне Application Finder напишите «xfce4-settings-manager» в текстовом поле и нажмите кнопку «Launch», чтобы мгновенно получить доступ к области настроек XFCE. Вы также можете найти настройки XFCE в меню вашего приложения.
xfce4-настройки-менеджер
Шаг 3. В области настроек XFCE найдите раздел «Личные». Оттуда щелкните ярлык «Предпочитаемые приложения».
Щелкнув ярлык «Предпочтительное приложение» в окне области настроек XFCE, вы увидите окно «Предпочтительное приложение». Следуйте инструкциям ниже, чтобы узнать, как изменить приложения по умолчанию в вашей системе.
Веб-браузер
Веб-браузером по умолчанию в 99% настольных сред Linux на базе XFCE является Firefox или Firefox ESR (расширенная версия). Причина, по которой Firefox часто используется по умолчанию, заключается в том, что он имеет открытый исходный код, современный и быстрый.
Если вас не устраивает использование Firefox на вашем рабочем столе XFCE Linux, вы сможете изменить его, щелкнув вкладку «Интернет», а затем переключив раскрывающееся меню в разделе «Веб-браузер» с «Firefox» на другое. браузер.
Читатель почты
Thunderbird - предпочтительный почтовый клиент для большинства настольных компьютеров XFCE, поскольку он надежен, легкий и выполняет свою работу. Тем не менее, Thunderbird - не единственный почтовый клиент, доступный в Linux, и не всем нравится его использовать.
Если вы один из тех людей, которые по какой-либо причине ненавидят использование Thunderbird, вы будете рады узнать, что его можно изменить в качестве почтового клиента по умолчанию на XFCE. Сначала щелкните вкладку «Интернет» в области «Предпочитаемые приложения». Затем найдите раскрывающееся меню в разделе «Читатель почты» и измените его с Thunderbird на предпочтительный для вас почтовый клиент.
Файловый менеджер
Thunar - это файловый менеджер по умолчанию в XFCE, и он чертовски хороший. Он невероятно легкий, но в то же время обладает невероятными функциями. Тем не менее, не все хотят использовать Thunar на XFCE, и это нормально.
Чтобы изменить файловый менеджер по умолчанию в XFCE с Thunar, сделайте следующее. Сначала найдите вкладку «Утилиты» и щелкните по ней мышью. Затем найдите «Диспетчер файлов» и измените его с «Thunar» на диспетчер файлов, который вы хотите использовать.
Эмулятор терминала
Эмулятор терминала XFCE по умолчанию довольно стандартен для терминальных приложений. Он поддерживает вкладки и множество важных функций, которые вы ожидаете от терминальной программы Linux. Однако он не самый лучший в мире.
Если вас не интересует использование терминального приложения по умолчанию в XFCE, вот как его изменить. Сначала найдите раздел «Утилиты» в «Предпочтительных приложениях». Затем найдите «Эмулятор терминала» и щелкните раскрывающееся меню под ним, чтобы переключиться на другое приложение терминала.
Параметры файлов по умолчанию в XFCE с файловым менеджером
Хотя XFCE не имеет почти таких надежных параметров «Предпочитаемое приложение», как Mate, пользователи по-прежнему могут изменять приложения по умолчанию для многих программ через файловый менеджер Thunar. Вот как это сделать.
Шаг 1. Откройте файловый менеджер Thunar на рабочем столе XFCE.
Шаг 2: Найдите файл в файловом менеджере Thunar, для которого вы хотите изменить значения по умолчанию, и щелкните его правой кнопкой мыши. Например, если у вас есть файл MP4, открытый в Totem, но вы хотите изменить его, чтобы видео открывалось в VLC, найдите его и щелкните по нему правой кнопкой мыши.
Шаг 3: В контекстном меню файлового менеджера Thunar найдите «Свойства» и выберите его, чтобы получить доступ к настройкам отдельного файла.
Шаг 4. Найдите в окне «Свойства» команду «Открыть с помощью». Найдя его, щелкните раскрывающееся меню, чтобы изменить программу по умолчанию для файла.
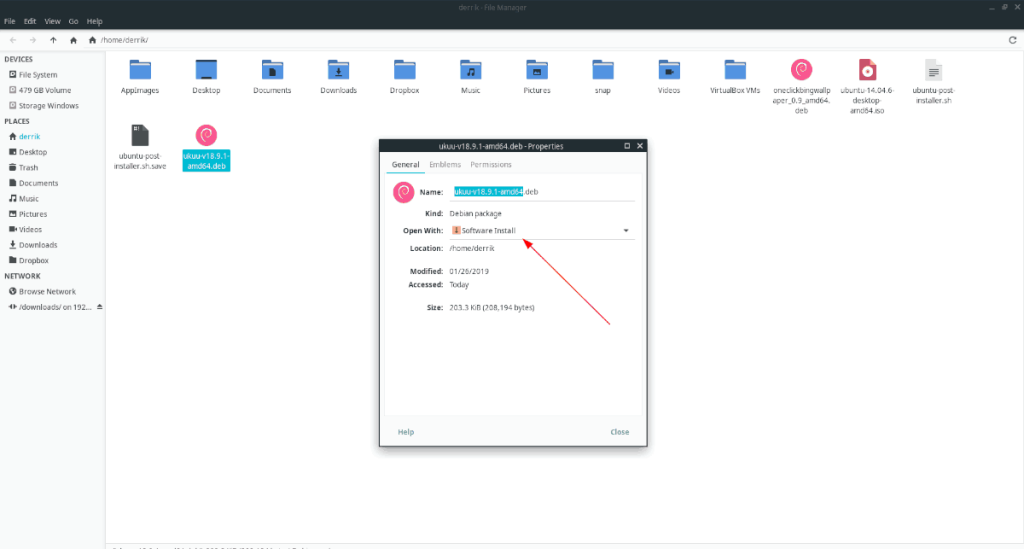
Повторите этот процесс для каждого файла, для которого вы хотите изменить ассоциацию программы по умолчанию на XFCE.
Параметры программы по умолчанию - Редактор типов Mime
Хотя можно изменить программы по умолчанию, используемые файлами в файловом менеджере Thunar, это также можно сделать с помощью редактора типов Mime. Следуйте пошаговым инструкциям ниже, чтобы узнать, как использовать его для изменения ассоциаций файлов по умолчанию в XFCE.
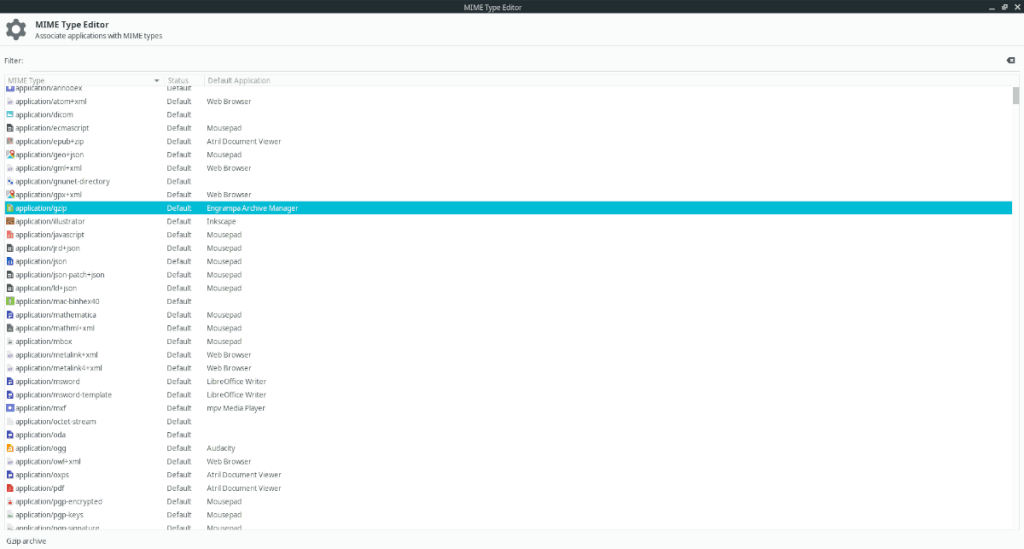
Шаг 1. Нажмите Alt + F2, чтобы открыть окно поиска программ. Затем введите команду ниже, чтобы получить доступ к редактору типов Mime XFCE.
xfce4-mime-настройки
Шаг 2: Найдите поле «фильтр» и введите имя файла, для которого вы хотите изменить ассоциации программ.
Шаг 3. Найдите столбец «Приложение по умолчанию» и выберите «Выбрать приложение».
Шаг 4: Выберите новую программу по умолчанию для файла.
Повторите процесс для всех файлов, для которых вы хотите изменить ассоциацию программ по умолчанию на рабочем столе XFCE.