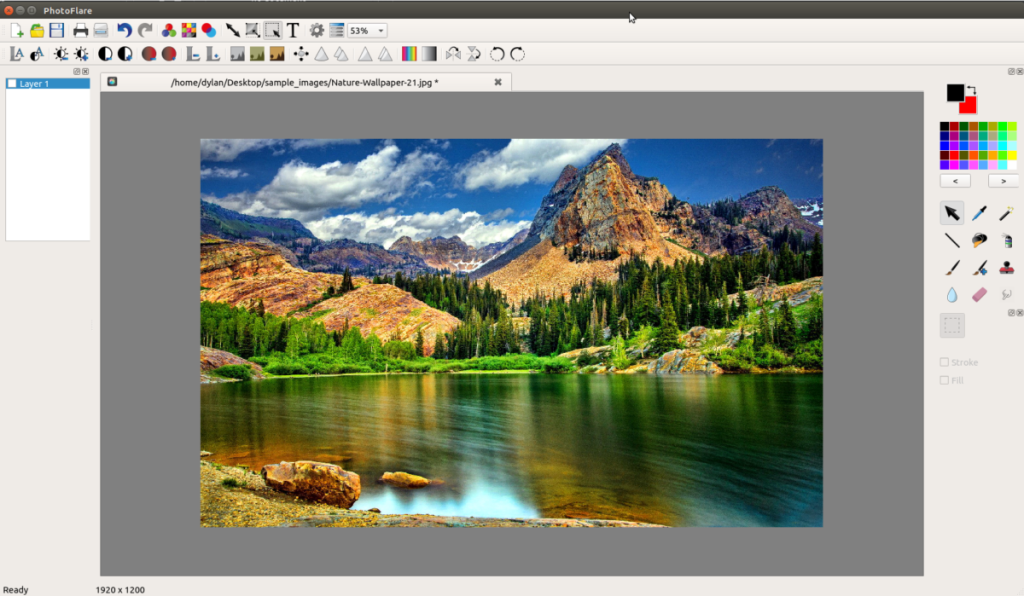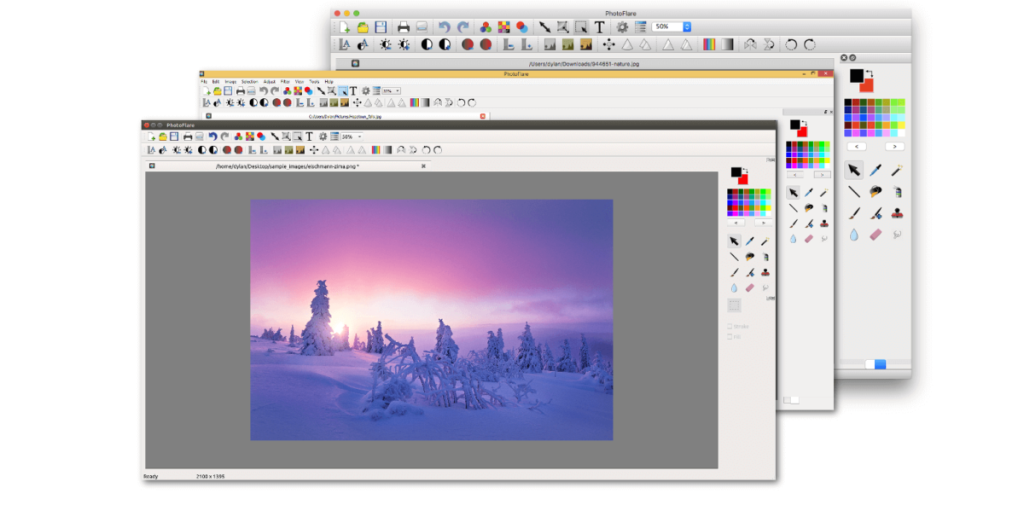PhotoFlare - впечатляющий редактор изображений для Linux . Он поддерживает быстрое кадрирование, переворот / поворот, масштабирование, фильтры изображений, пакетную обработку и многие другие отличные функции. В этом руководстве мы покажем вам, как заставить его работать в вашей системе Linux.
Инструкции по установке Ubuntu
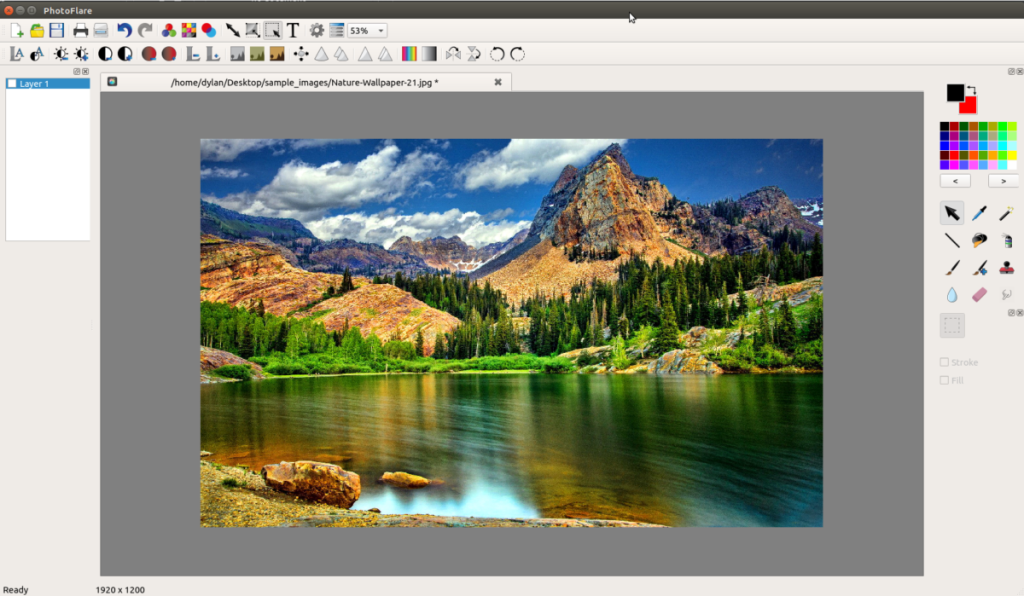
Разработчики PhotoFlare делают приложение доступным для всех пользователей Ubuntu Linux через PPA. У этого PPA есть версии для Ubuntu 18.04 LTS, а также более новые версии. Если вы хотите, чтобы приложение работало на вашем ПК с Ubuntu Linux, начните с открытия окна терминала. Чтобы открыть окно терминала, нажмите Ctrl + Alt + T или Ctrl + Shift + T на клавиатуре. Затем оттуда используйте команду add-apt-repository ниже, чтобы добавить PhotoFlare PPA в систему.
sudo add-apt-repository ppa: photoflare / photoflare-стабильный
После добавления PPA на ваш компьютер с Ubuntu пришло время обновить исходные коды программного обеспечения Ubuntu. С помощью команды обновления обновите источники программного обеспечения.
sudo apt update
После завершения команды обновления можно начинать установку PhotoFlare в Ubuntu. Используя команду apt install , получите последнюю версию PhotoFlare на свой компьютер с Ubuntu.
sudo apt установить фотообзор
Инструкции по установке Debian
Хотя разработчики программы PhotoFlare явно не поддерживают Debian с автономным пакетом DEB, доступным на их веб-сайте, это не имеет значения, поскольку пакеты PPA Ubuntu работают с Debian и могут быть загружены. Чтобы начать процесс установки, запустите окно терминала, нажав Ctrl + Alt + T или Ctrl + Shift + T на клавиатуре. Затем используйте команду загрузки wget, чтобы получить его из репозитория PPA.
wget https://launchpad.net/~photoflare/+archive/ubuntu/photoflare-stable/+files/photoflare_1.6.3-0+784~ubuntu18.04.1_amd64.deb
После того, как пакет PhotoFlare DEB будет загружен на ваш компьютер с Debian Linux, пришло время установить пакет PhotoFlare. Используя команду dpkg , загрузите пакет DEB в систему. Имейте в виду, что при запуске dpkg могут возникнуть ошибки.
sudo dpkg -i photoflare_1.6.3-0 + 784 ~ ubuntu18.04.1_amd64.deb
После установки пакета PhotoFlare DEB на ваш компьютер Debian вам нужно будет исправить любую ошибку, появившуюся в командной строке терминала. Эти ошибки являются проблемами зависимости и должны быть исправлены для правильной работы PhotoFlare. С помощью команды apt-get install -f устраните проблему.
sudo apt-get install -f
Когда все проблемы с зависимостями решены, PhotoFlare готов к использованию в вашей системе Debian Linux!
Инструкции по установке Arch Linux
PhotoFlare не поддерживает Arch Linux в официальном качестве. Ни в одном из официальных репозиториев программного обеспечения нет пакета. Однако они действительно связаны с пакетом пользовательского репозитория Arch Linux, который пользователь может собрать вручную, чтобы пользоваться приложением PhotoFlare. Вот как это сделать.
Сначала откройте окно терминала. Затем используйте команду Pacman для установки пакетов «Git» и «Base-devel» на свой компьютер с Arch Linux. Эти два пакета необходимы для взаимодействия с AUR.
sudo pacman -S git base-devel
После того, как два пакета настроены на вашем ПК с Linux, используйте команду git clone, чтобы загрузить помощник Trizen AUR. Эта программа значительно упрощает создание приложений AUR, поскольку все установки зависимостей автоматизированы.
git clone https://aur.archlinux.org/trizen.git
Установите приложение Trizen на свой компьютер с Arch Linux с помощью команды makepkg .
cd trizen
makepkg -sri
Наконец, как только программа Trizen будет настроена на вашем ПК с Arch Linux, можно начать процесс установки PhotoFlare. С помощью команды trizen загрузите и установите программу.
trizen -S фотообъявления-гит
Инструкции по установке Fedora
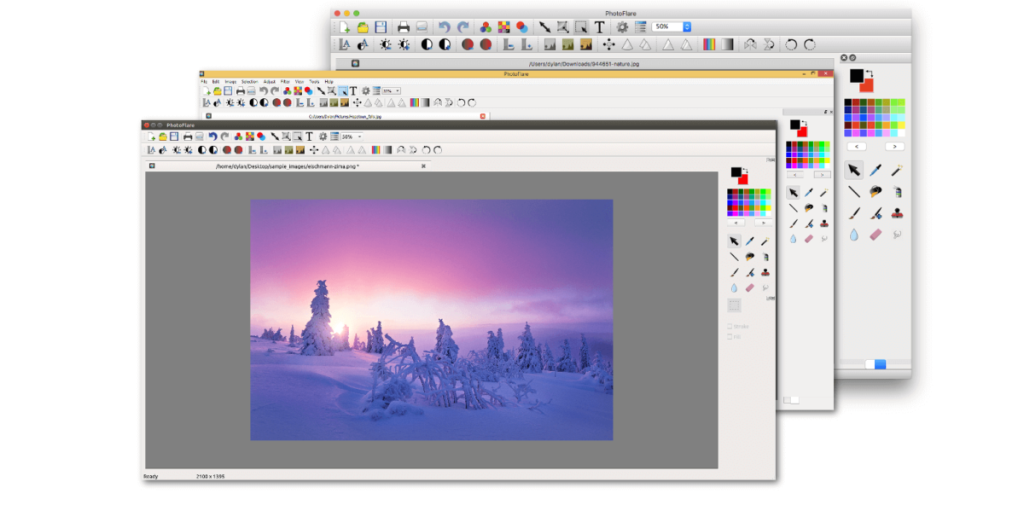
К сожалению, пользователям Fedora Linux не доступен официальный RPM-пакет для установки PhotoFlare. Тем не менее, все еще можно установить программу в системе благодаря инструменту преобразования пакетов Alien.
Чтобы начать процесс установки, откройте терминал на рабочем столе Fedora, нажав Ctrl + Alt + T или Ctrl + Shift + T на клавиатуре. Затем используйте команду dnf install, чтобы загрузить Alien.
sudo dnf установить чужой
После установки Alien используйте команду wget, чтобы загрузить последнюю версию DEB PhotoFlare из Ubuntu PPA.
wget https://launchpad.net/~photoflare/+archive/ubuntu/photoflare-stable/+files/photoflare_1.6.3-0+784~ubuntu19.10.1_amd64.deb
После завершения загрузки вы должны установить все необходимые зависимости, которые PhotoFlare потребуется для запуска на вашем компьютере с Fedora Linux. Введите команду установки dnf ниже, чтобы они заработали.
sudo dnf установить GraphicsMagick GraphicsMagick-c ++ libwmf-lite
Когда вы закончили установку всех зависимостей, пришло время преобразовать PhotoFlare DEB в RPM. Используя команду alien -rvc , запустите процесс преобразования.
sudo alien -rvc photoflare_1.6.3-0 + 784 ~ ubuntu19.10.1_amd64.deb
Результат процесса преобразования Чужого должен быть photoflare-1.6.3-1.x86_64.rpmили чем-то подобным.
После завершения преобразования пакета используйте команду rpm для установки приложения. Обязательно используйте команду –force , поскольку RPM PhotoFlare конфликтует с пакетом «файловой системы». Этот конфликт не проблема. Это просто баг с Чужим.
sudo rpm -Uvh --nodeps photoflare-1.6.3-1.x86_64.rpm --force
Инструкции по установке OpenSUSE
В OpenSUSE Linux возможно преобразовать пакет DEB в RPM, как в Fedora. Однако зависимости, необходимые для запуска приложения в OpenSUSE, неизвестны, поэтому попробуйте на свой страх и риск, следуя этому руководству здесь .
В качестве альтернативы, если вы не хотите возиться с Alien в OpenSUSE, следуйте инструкциям по установке Flatpak, чтобы заставить PhotoFlare работать.
Инструкции по установке Flatpak
Приложение PhotoFlare находится в магазине приложений Flathub. Итак, если вы используете дистрибутив Linux, не описанный в этом руководстве, вы все равно сможете использовать PhotoFlare! Чтобы начать установку, следуйте нашему руководству, чтобы узнать, как включить Flatpak на вашем ПК с Linux. Затем откройте терминал и введите команды ниже, чтобы получить PhotoFlare.
flatpak remote-add --if-not-exists flathub https://flathub.org/repo/flathub.flatpakrepo flatpak install flathub io.photoflare.photoflare