Эмуляция щелчков клавиатуры и мыши с помощью Actionaz

Хотите ли вы автоматически выполнять повторяющиеся задачи? Вместо того, чтобы нажимать кнопку много раз вручную, не лучше ли использовать приложение?
Редактор кода GitHub Atom - отличный инструмент для редактирования кода для Linux, Mac и Windows. GitHub разрабатывает его; это открытый исходный код и целый ряд интересных функций для программистов.
Если вы хотите опробовать редактор кода Atom на своем ПК с Linux, но не знаете, как его установить, мы можем помочь. Вот как заставить редактор кода GitHub Atom работать в Linux!
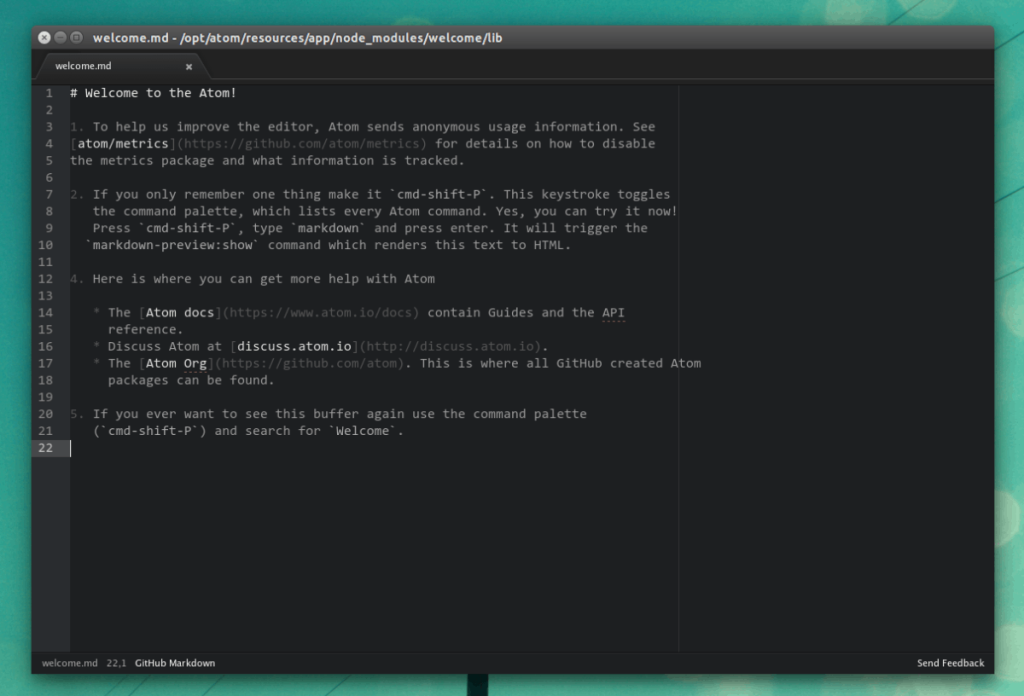
На кодовой странице Atom вы не увидите никаких ссылок на какие-либо ссылки на пакеты для Ubuntu или Debian. Отсутствие ссылок для загрузки для дистрибутивов Linux понятно, учитывая, что Atom - это проект с открытым кодом, ориентированный на разработчиков (каждый из которых знает, как компилировать программный код).
Если вы разработчик, который предпочел бы загрузить и установить на Ubuntu или Debian, а не работать с исходным кодом, вам будет приятно узнать, что на странице выпуска проекта доступен пакет Atom DEB для загрузки.
Загрузите пакет DEB со страницы выпуска . Или используйте команду wget ниже, чтобы загрузить его прямо в каталог «Загрузки».
wget https://github.com/atom/atom/releases/download/v1.35.1/atom-amd64.deb -P ~ / Загрузки
Теперь, когда пакет Atom DEB загружен на ваш компьютер с Ubuntu или Debian Linux, можно начинать установку. Для начала используйте команду CD, чтобы переместить сеанс терминала из домашнего каталога (~ /) в папку «Загрузки».
cd ~ / Загрузки
Запустите установку пакета с помощью команды dpkg .
sudo dpkg -i atom-amd64.deb
После выполнения команды dpkg вы увидите, что появляются некоторые ошибки. Не переживай! Эти ошибки не означают, что на вашем компьютере с Ubuntu или Debian возникла системная ошибка. Ошибки на экране указывают на то, что некоторые зависимости не удалось установить во время установки Atom. Их легко исправить с помощью команды apt install .
sudo apt install -f
Выполнение указанной выше команды автоматически установит и исправит все зависимости, необходимые Atom для правильной работы в Ubuntu или Debian. Когда команда apt install будет выполнена, программа готова к использованию!
Atom доступен для Arch Linux через пользовательский репозиторий Arch Linux . Для взаимодействия с AUR вам необходимо установить пакеты Base-devel и Git, используя следующую команду Pacman .
sudo pacman -S base-devel git
Предполагая, что Base-devel и Git успешно настроены на вашем ПК с Arch Linux, мы можем перейти к установке приложения Atom через AUR.
Обычно, имея дело с пакетами AUR, лучше вытащить исходный код и собрать каждый из элементов вручную. К сожалению, у Atom много зависимостей, и создание каждой из них займет много времени. Поэтому вместо этого мы установим помощник Trizen AUR, чтобы упростить управление.
Чтобы получить Trizen, извлеките код с помощью git clone .
git clone https://github.com/trizen/trizen
Переместите терминал в папку с кодом Trizen с компакт-диском и установите его с помощью makepkg.
cd trizen makepkg -sri
Когда помощник Trizen AUR завершит настройку, используйте его, чтобы развернуть и установить последний пакет кода Atom.
trizen -S атом-редактор-git
Подобно Ubuntu и Debian, Fedora и OpenSUSE также имеют загружаемый пакет, который скрыт на странице выпуска Atom. Чтобы установить его на свой компьютер с Fedora или SUSE, щелкните здесь и загрузите «atom.x86_64.rpm». Или используйте команду wget в окне терминала.
wget https://github.com/atom/atom/releases/download/v1.35.1/atom.x86_64.rpm -P ~ / Загрузки
После загрузки пакета RPM процесс установки Fedora и OpenSUSE готов к запуску. Первое, что вам нужно сделать, это использовать команду CD, чтобы переместить сеанс командной строки из домашнего каталога (~) в «Загрузки».
cd ~ / Загрузки
Теперь, когда терминал переместился в папку «Загрузки», можно установить файл RPM в вашей системе. Следуйте приведенным ниже инструкциям, подходящим для вашей ОС.
Fedora Linux
sudo dnf установить atom.x86_64.rpm -y
OpenSUSE
sudo zypper установить atom.x86_64.rpm
Атом в магазине Snap! Это означает, что если вы используете операционную систему Linux с поддержкой пакетов Snap, вы сможете быстро и легко получить последнюю версию редактора кода Atom без особых усилий.
Чтобы начать установку, откройте окно терминала. Затем перейдите к нашему руководству о том, как настроить Snapd в вашей системе, чтобы можно было запускать Snaps в вашей ОС Linux.
После того, как вы настроили Snapd на своем ПК с Linux, используйте команду snap install, чтобы получить последнюю версию редактора кода Atom.
sudo snap установить атом
Все больше и больше основных приложений попадают в магазин приложений Flathub в виде пакетов Flatpak. Редактор кода Atom ничем не отличается и существует уже довольно давно.
Если вы являетесь поклонником Flatpaks и хотите использовать версию Flatpak редактора кода Atom, перейдите к нашему руководству, чтобы узнать, как настроить среду выполнения Flatpak в вашей системе . Затем используйте приведенные ниже команды для установки Atom.
flatpak remote-add --if-not-exists flathub https://flathub.org/repo/flathub.flatpakrepo sudo flatpak установить flathub io.atom.Atom -y
Хотите ли вы автоматически выполнять повторяющиеся задачи? Вместо того, чтобы нажимать кнопку много раз вручную, не лучше ли использовать приложение?
iDownloade — кроссплатформенный инструмент, позволяющий пользователям загружать контент без DRM-защиты с сервиса iPlayer от BBC. Он поддерживает загрузку обоих видео в формате .mov.
Мы подробно рассмотрели функции Outlook 2010, но поскольку он выйдет не раньше июня 2010 года, пришло время рассмотреть Thunderbird 3.
Время от времени всем нужен перерыв. Если вы хотите поиграть в интересную игру, попробуйте Flight Gear. Это бесплатная кроссплатформенная игра с открытым исходным кодом.
MP3 Diags — это идеальный инструмент для устранения проблем в вашей музыкальной коллекции. Он может корректно проставлять теги в mp3-файлах, добавлять отсутствующие обложки альбомов и исправлять ошибки VBR.
Как и Google Wave, Google Voice вызвал большой ажиотаж по всему миру. Google стремится изменить способ нашего общения, и поскольку он становится всё более популярным,
Существует множество инструментов, позволяющих пользователям Flickr загружать фотографии в высоком качестве, но есть ли способ загрузить избранное Flickr? Недавно мы...
Что такое сэмплирование? Согласно Википедии, «это процесс взятия фрагмента, или сэмпла, одной звукозаписи и повторного использования его в качестве инструмента или
Google Sites — это сервис от Google, позволяющий пользователям размещать сайты на серверах Google. Но есть одна проблема: встроенная функция резервного копирования отсутствует.
Google Tasks не так популярен, как другие сервисы Google, такие как Calendar, Wave, Voice и т. д., но он по-прежнему широко используется и является неотъемлемой частью жизни людей.


![Загрузите FlightGear Flight Simulator бесплатно [Развлекайтесь] Загрузите FlightGear Flight Simulator бесплатно [Развлекайтесь]](https://tips.webtech360.com/resources8/r252/image-7634-0829093738400.jpg)





