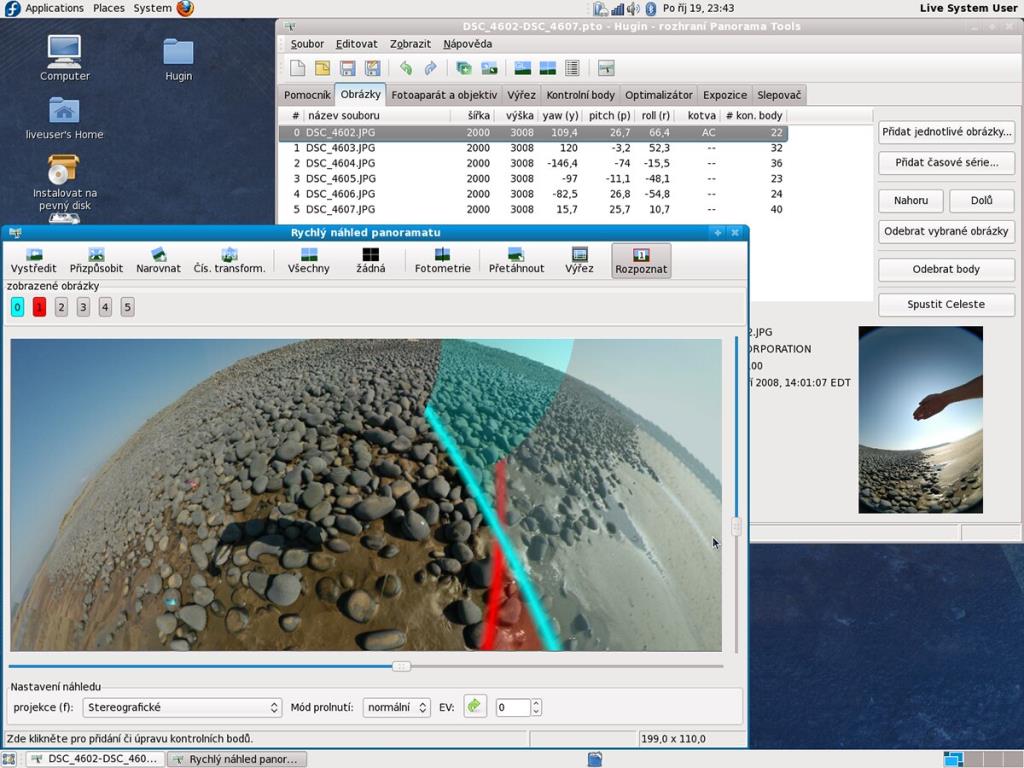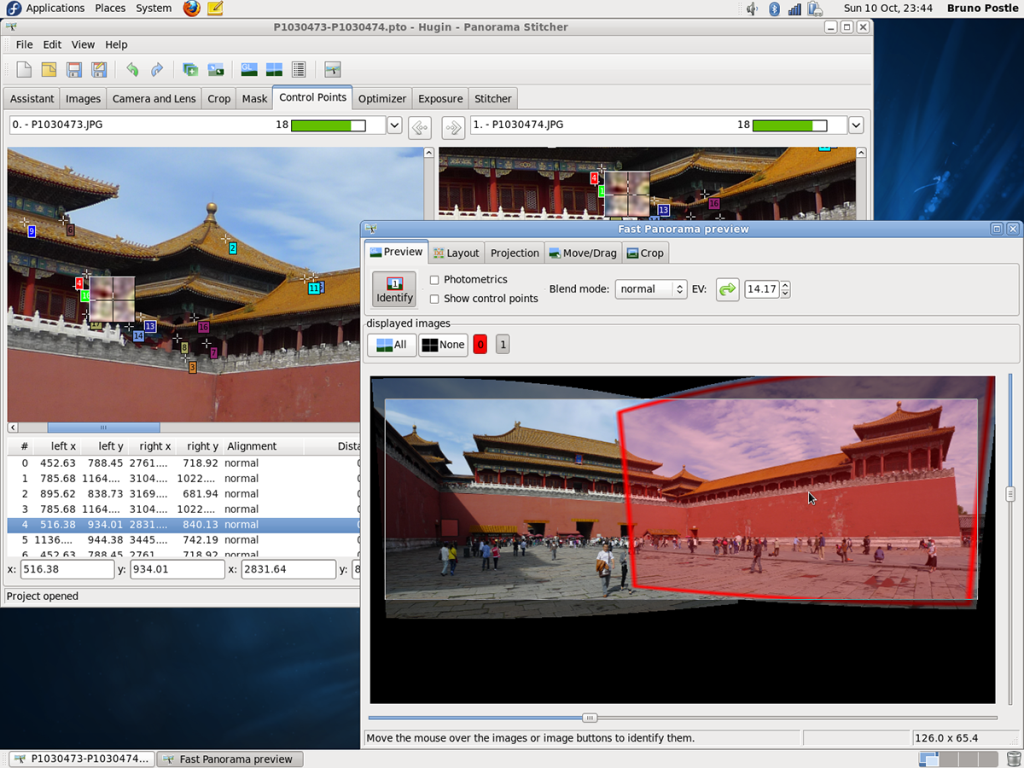Hugin - это инструмент для редактирования изображений с открытым исходным кодом для Linux, Mac OS, Windows и BSD. Он позволяет пользователям объединять фотографии и создавать панорамы в цифровом виде. В этом руководстве мы покажем вам, как установить Hugin в Linux.
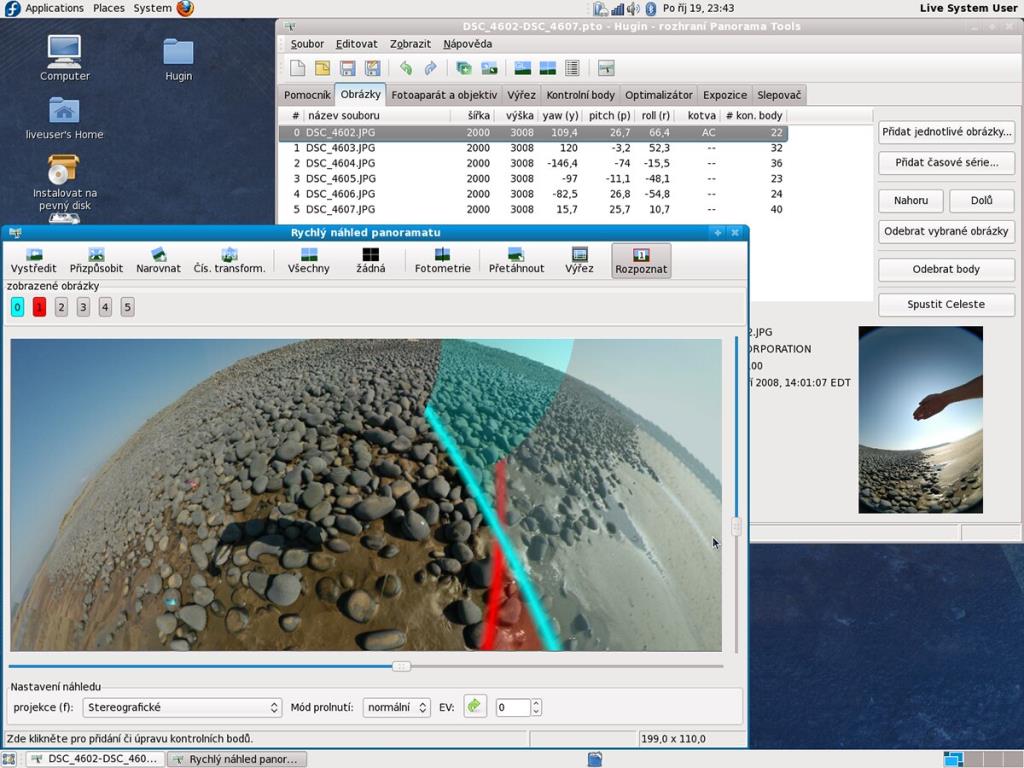
Инструкции по установке Ubuntu
Приложение Hugin доступно пользователям Ubuntu Linux для использования Ubuntu 18.04 LTS или новее. Чтобы приложение Hugin было запущено в вашей системе Linux, вам нужно открыть окно терминала на рабочем столе Linux.
Не знаете, как открыть окно терминала? Нажмите Ctrl + Alt + T на клавиатуре. Или найдите «Терминал» в меню приложения и запустите его таким образом. После открытия окна терминала необходимо включить программный репозиторий «Юниверс».
Чтобы включить репозиторий программного обеспечения Ubuntu Universe, выполните команду add-apt-repository ниже. Для доступа к приложению Hugin требуется Ubuntu Universe.
sudo add-apt-репозиторий вселенная
После добавления нового репозитория запустите команду apt update, чтобы обновить источники программного обеспечения Ubuntu. Затем запустите команду apt install, чтобы загрузить последнюю версию Hugin на свой компьютер.
sudo apt update
sudo apt install hugin
Когда вы вводите команду apt install выше, Ubuntu запросит пароль. Используя клавиатуру, введите пароль своей учетной записи и нажмите Enter . Нажмите Y, чтобы подтвердить, что вы хотите установить Hugin в Ubuntu.
Инструкции по установке Debian
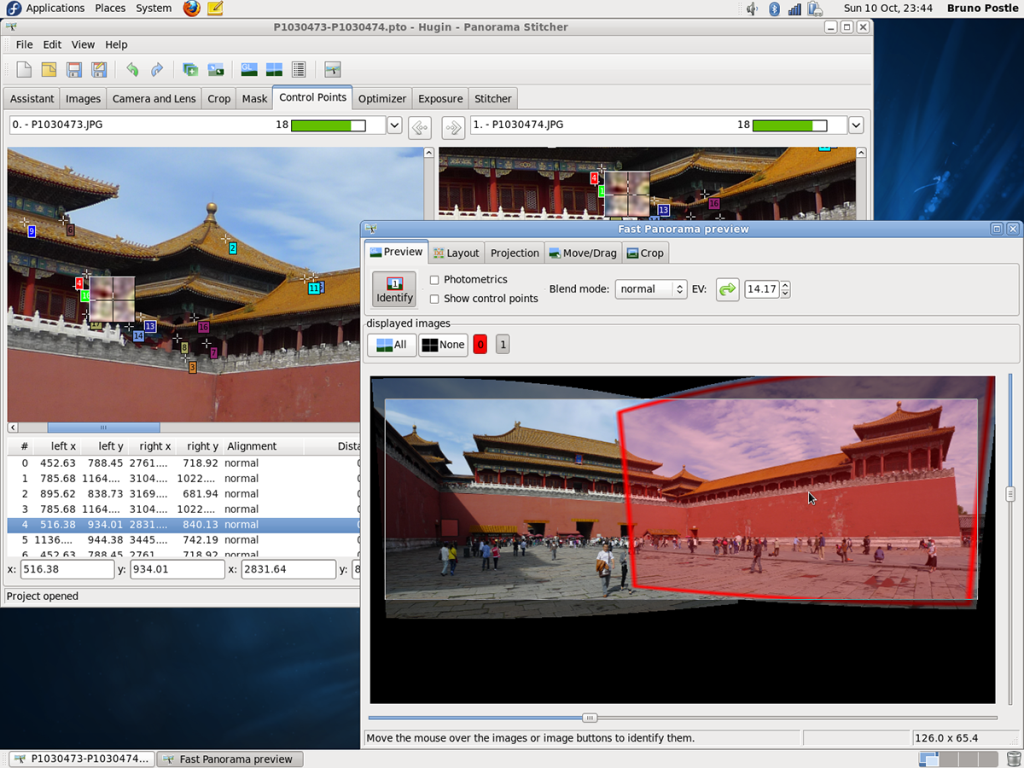
В Debian 9.10, 11 и Sid есть приложение Hugin, доступное для пользователей через «Главный» репозиторий программного обеспечения. Чтобы заставить его работать в вашей системе, вам нужно будет запустить окно терминала.
Не знаете, как открыть терминал в Debian? Нажмите Ctrl + Alt + T на клавиатуре. Либо найдите «Терминал» в меню приложений и запустите его. После открытия окна терминала выполните команду apt-get install и установите пакет «hugin».
sudo apt-get install hugin
После ввода приведенной выше команды Debian запросит пароль. Используя клавиатуру, введите пароль учетной записи пользователя. Затем нажмите клавишу Enter, чтобы ввести пароль. Наконец, нажмите Y на клавиатуре, чтобы подтвердить, что вы хотите установить Hugin.
Инструкции по установке Arch Linux
Приложение Hugin доступно в Arch Linux через репозиторий программного обеспечения «Сообщество». Чтобы это приложение работало в вашей системе Arch Linux, сделайте следующее.
Сначала вы должны запустить окно терминала на рабочем столе Linux. Вы можете запустить окно терминала, нажав Ctrl + Alt + T на клавиатуре. Или найдите «Терминал» в меню приложения и запустите его таким образом.
После открытия окна терминала введите команду pacman -S и установите пакет «hugin».
sudo pacman -S hugin
Когда вы вводите команду выше, Arch Linux запросит ваш пароль. Используя клавиатуру, введите свой пароль. Нажмите клавишу Enter, чтобы подтвердить свой выбор.
Инструкции по установке Fedora
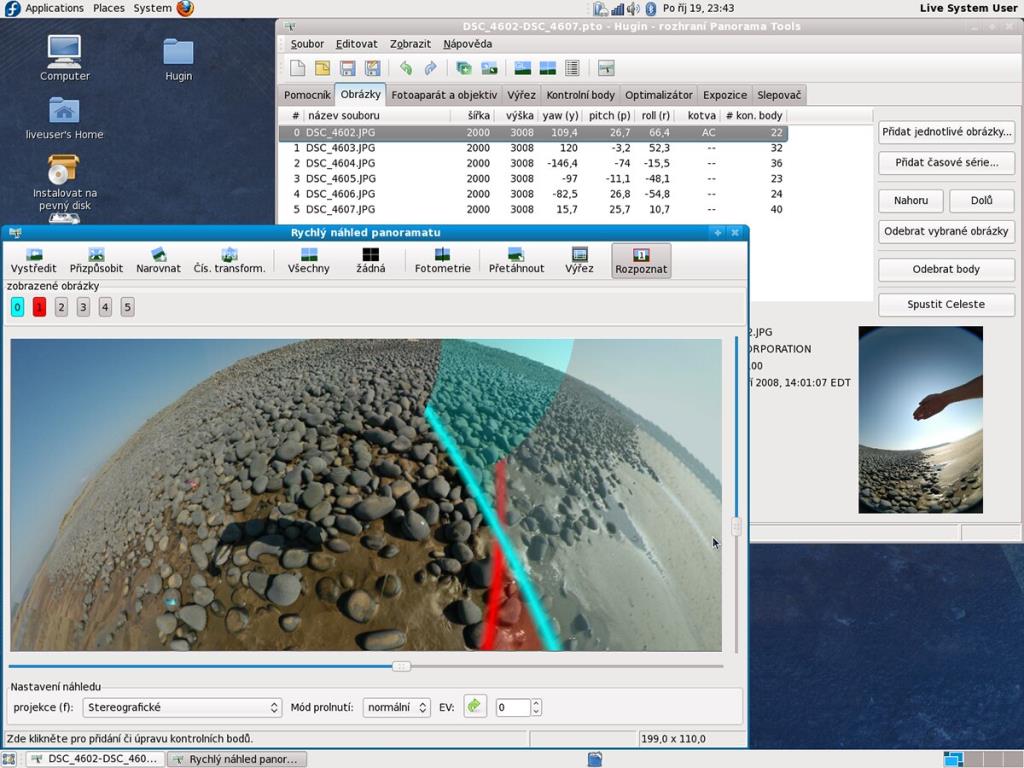
Пользователи Fedora Linux могут установить приложение Hugin непосредственно из основных репозиториев Fedora, включенных в операционную систему. Однако Hugin доступен только для Fedora 35, 34, 33 и Rawhide, так что имейте это в виду.
Чтобы последняя версия Hugin работала в вашей системе Fedora, начните открывать окно терминала на рабочем столе. Вы можете запустить окно терминала на рабочем столе, нажав Ctrl + Alt + T на клавиатуре или запустив его через меню приложения.
Когда окно терминала открыто и готово к использованию, запустите команду установки dnf и установите пакет «hugin» на свой компьютер.
sudo dnf установить hugin
После выполнения указанной выше команды Fedora запросит ваш пароль. Используя клавиатуру, введите пароль своей учетной записи. Затем нажмите клавишу Enter . После подтверждения пароля Fedora попросит вас нажать Y, чтобы продолжить. Сделайте это, чтобы установить Hugin на свой компьютер.
Инструкции по установке OpenSUSE
Если вы используете OpenSUSE с включенным последним репозиторием программного обеспечения OpenSUSE OSS, вы сможете без проблем заставить Hugin работать. Чтобы начать установку, запустите окно терминала.
Чтобы открыть окно терминала на рабочем столе OpenSUSE, нажмите Ctrl + Alt + T на клавиатуре. Или найдите «Терминал» в меню приложения и запустите его. Затем используйте команду zypper install, чтобы настроить пакет «hugin» в вашей системе.
sudo zypper установить hugin
Когда вы запустите указанную выше команду zypper , OpenSUSE запросит ваш пароль. Используя клавиатуру, введите пароль своей учетной записи. Нажмите клавишу Enter, чтобы ввести пароль. Затем нажмите кнопку Y , чтобы подтвердить, что вы хотите установить Hugin.
Инструкции по установке Flatpak
Hugin доступен как Flatpak на Flathub. Итак, если вы используете дистрибутив Linux, поддерживающий Flatpak, вы сможете довольно быстро заставить приложение работать. Чтобы начать процесс, откройте окно терминала.
Не можете понять, как запустить терминал? Нажмите Ctrl + Alt + T на клавиатуре. Или запустите приложение из меню приложений. Когда окно терминала открыто, следуйте нашему подробному руководству о том, как включить среду выполнения Flatpak . Затем введите две команды ниже, чтобы настроить Hugin.
flatpak remote-add --if-not-exists flathub https://flathub.org/repo/flathub.flatpakrepo flatpak install flathub net.sourceforge.Hugin