14 новых функций Thunderbird 3, которые вас порадуют

Мы подробно рассмотрели функции Outlook 2010, но поскольку он выйдет не раньше июня 2010 года, пришло время рассмотреть Thunderbird 3.
Несколько лет назад мы написали статью о том, как установить среду рабочего стола Cinnamon на Ubuntu . В то время способ заставить Cinnamon работать заключался в использовании стороннего репозитория программного обеспечения (также известного как PPA). С 20.04 LTS нет необходимости использовать PPA, и пользователи Ubuntu могут пользоваться всеми возможностями Cinnamon с минимальными усилиями.
В этом руководстве мы рассмотрим 2 способа, которыми вы можете легко заставить среду рабочего стола Cinnamon работать в Ubuntu Linux 20.04 LTS, а также в более новых версиях операционной системы.
Вариант 1. Установите Cinnamon из репозиториев Ubuntu.
Если вы являетесь пользователем Ubuntu и хотите, чтобы Cinnamon работал на ПК с Ubuntu под управлением 20.04 LTS или новее, вот что нужно сделать. Сначала откройте окно терминала на рабочем столе Ubuntu. Вы можете сделать это, нажав Ctrl + Alt + T или Ctrl + Shift + T на клавиатуре. Затем, когда окно терминала открыто, следуйте пошаговым инструкциям, изложенным ниже.
Шаг 1: Cinnamon доступен для всех пользователей Ubuntu через репозиторий программного обеспечения Ubuntu «Universe». Однако не у всех пользователей есть доступ к «Юниверсу» из коробки, поэтому мы покажем, как его настроить.
Чтобы настроить его, просто запустите следующую команду add-apt-repository в окне терминала.
вселенная sudo add-apt-repository
После добавления репозитория «Universe» в вашу систему вы должны запустить команду обновления , чтобы обновить источники программного обеспечения Ubuntu.
судо подходящее обновление
Как только все будет обновлено, «Вселенная» настроена.
Шаг 2: Среда рабочего стола Cinnamon разделена на несколько разных пакетов. Все они связаны между собой метапакетом «cinnamon-desktop-environment». Итак, если вы хотите получить все возможности Cinnamon в Ubuntu, вы должны установить этот пакет.
Чтобы установить метапакет, используйте следующую команду apt install .
sudo apt установить среду cinnamon-desktop-environment
Шаг 3: Разрешите установку пакетов Cinnamon на вашем ПК с Ubuntu. Их довольно много, так что это займет некоторое время. Когда процесс установки завершится, перезагрузите компьютер.
Шаг 4. После перезагрузки компьютера вы увидите экран входа в систему, если только у вас не настроен автоматический вход. В этом случае нажмите «Выйти», чтобы выйти из текущего сеанса.
На экране входа найдите меню сеанса. Каждый экран входа отличается, поэтому вам может потребоваться щелкнуть мышью, чтобы найти его. Как только вы это сделаете, выберите «Корица» в меню сеанса.
Шаг 5: Выберите свою учетную запись на экране входа в систему, чтобы получить доступ к Cinnamon в Ubuntu 20.04 LTS и новее.
Вариант 2: установка Ubuntu Cinnamon Remix
Еще один способ попробовать Cinnamon в Ubuntu 20.04 LTS и новее — установить Ubuntu Cinnamon Remix. Это основанная на сообществе операционная система Linux с Cinnamon в качестве основной среды рабочего стола.
В этом разделе мы покажем вам, как заставить Ubuntu Cinnamon Remix работать. Для начала перейдите на официальную страницу Ubuntu Cinnamon Remix и нажмите «Загрузить», чтобы загрузить последнюю версию. Затем следуйте пошаговым инструкциям ниже.
Шаг 1: Вставьте флэш-накопитель USB объемом около 4 ГБ в порт USB. 2 ГБ также могут подойти, но будьте осторожны, так как некоторые USB-накопители меньше заявленного размера.
После подключения устройства к компьютеру следуйте нашему сообщению под названием « 4 способа создания загрузочного установщика USB в Linux », чтобы узнать, как создать загрузочный установщик USB для Ubuntu Cinnamon Remix.
Шаг 2: Перезагрузите компьютер с Linux и загрузите BIOS . Зайдя в BIOS компьютера, настройте его на загрузку с USB-накопителя, содержащего Ubuntu Cinnamon Remix.
Шаг 3: После загрузки с USB-установщика Ubuntu Cinnamon Remix вы увидите рабочий стол Cinnamon. На рабочем столе нажмите «Установить cinnamon-remix 20.04», чтобы запустить инструмент установки.
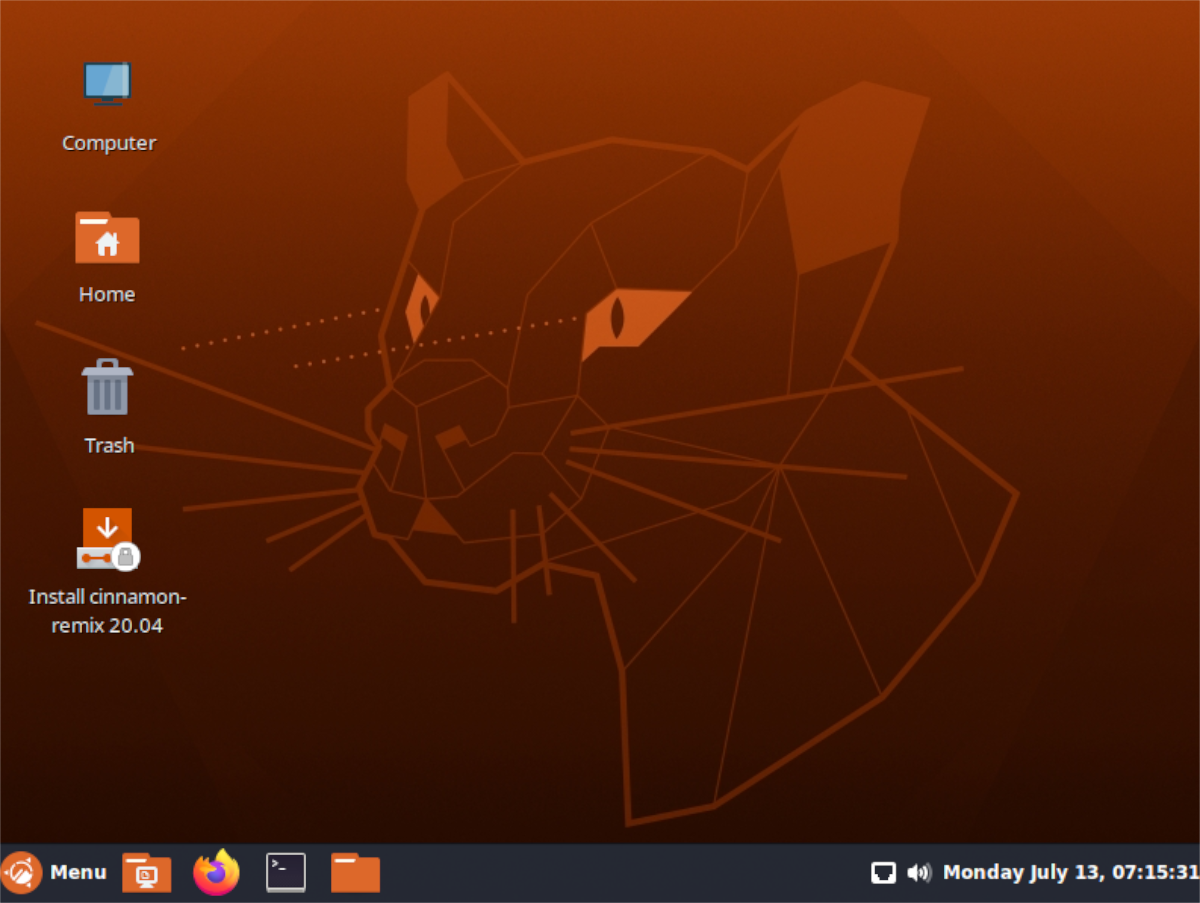
Шаг 4: Когда установщик откроется, вы увидите «Добро пожаловать в установщик cinnamon-remix-installer». Нажмите на кнопку «Далее», чтобы начать.
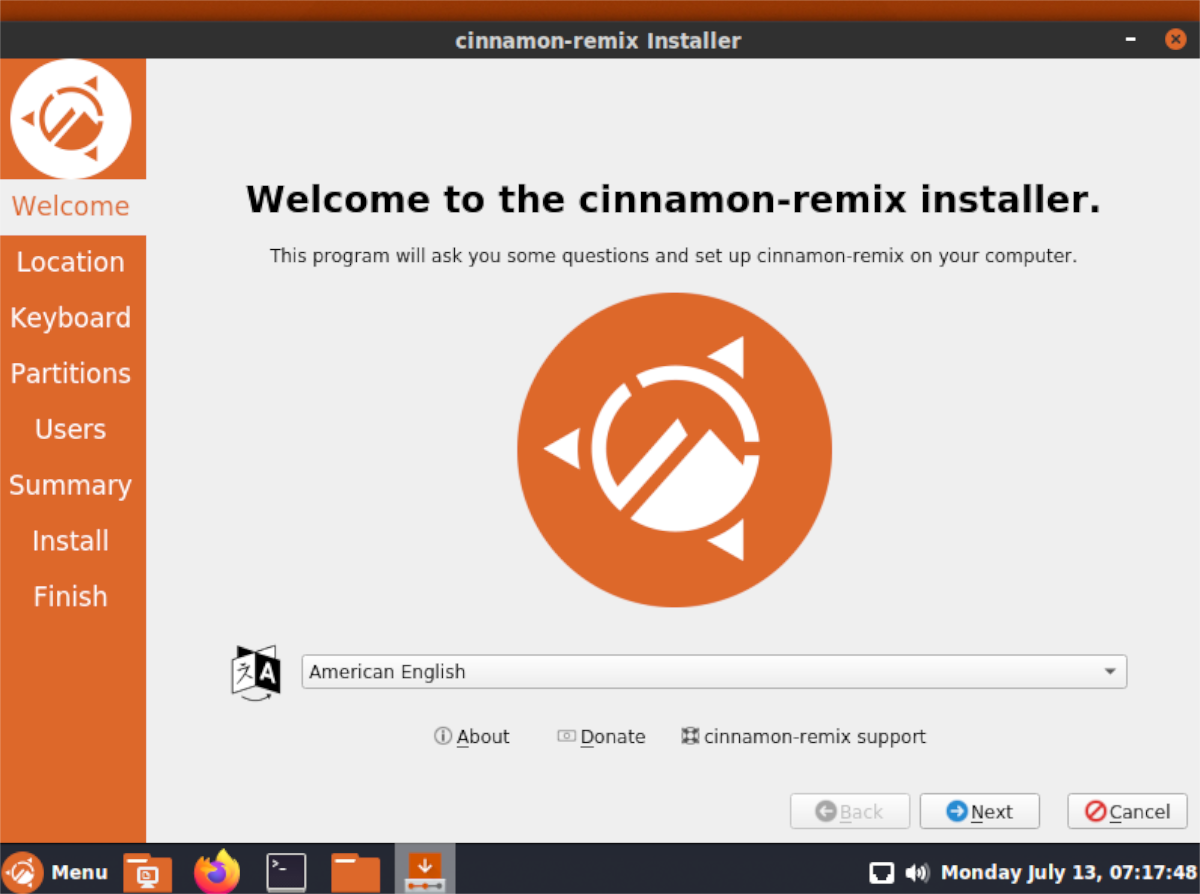
Шаг 5: После нажатия «Далее» вам будет предложено выбрать свой регион. Щелкните его на карте. Установка вашего региона позволяет установщику правильно выбрать ваш часовой пояс.
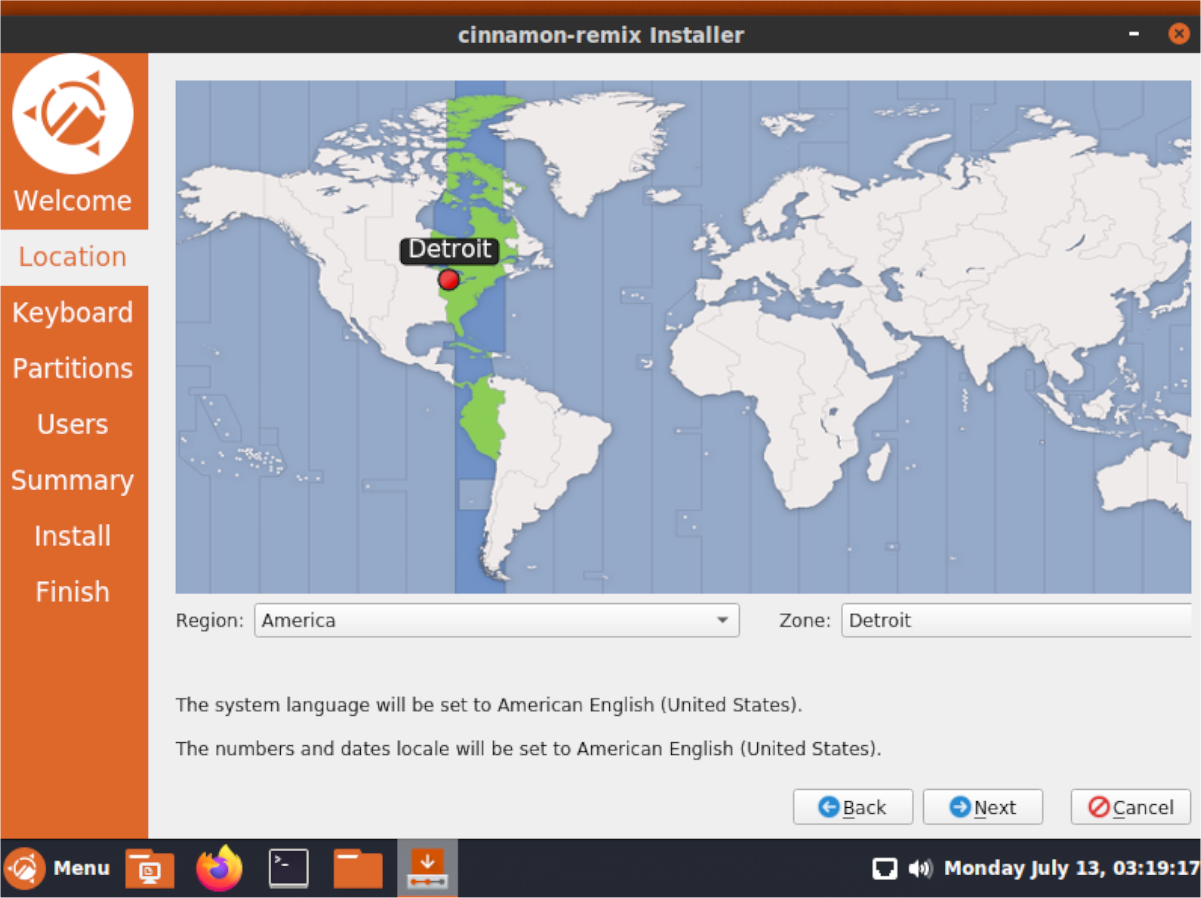
Шаг 6: После страницы часового пояса вам будет предложено установить раскладку клавиатуры. Просмотрите список вариантов и установите макет, который вы предпочитаете. Затем нажмите «Далее», чтобы перейти на следующую страницу установщика.
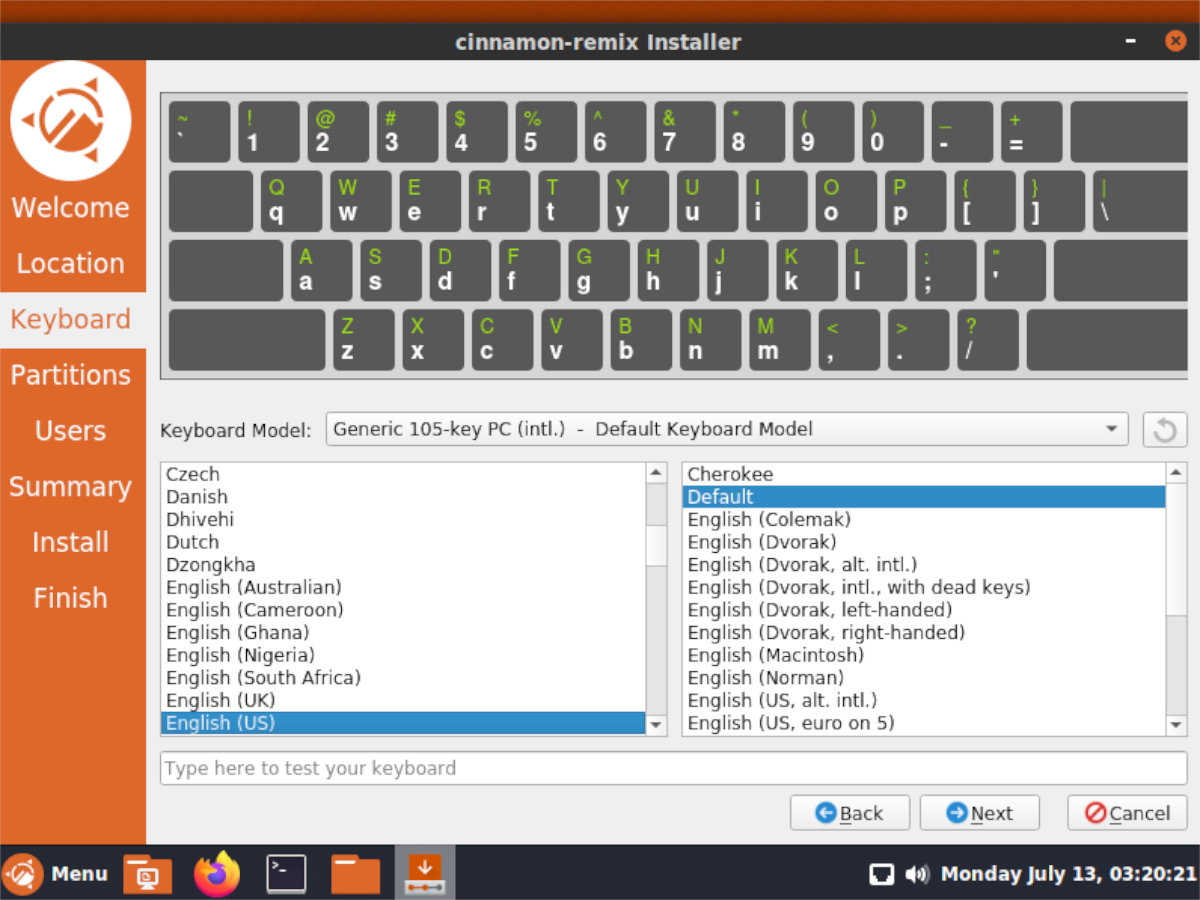
Шаг 7: Когда вы настроите раскладку клавиатуры, вам будет предложено настроить раскладку разделов для вашей установки. Когда ваша установка настроена, нажмите «Далее».
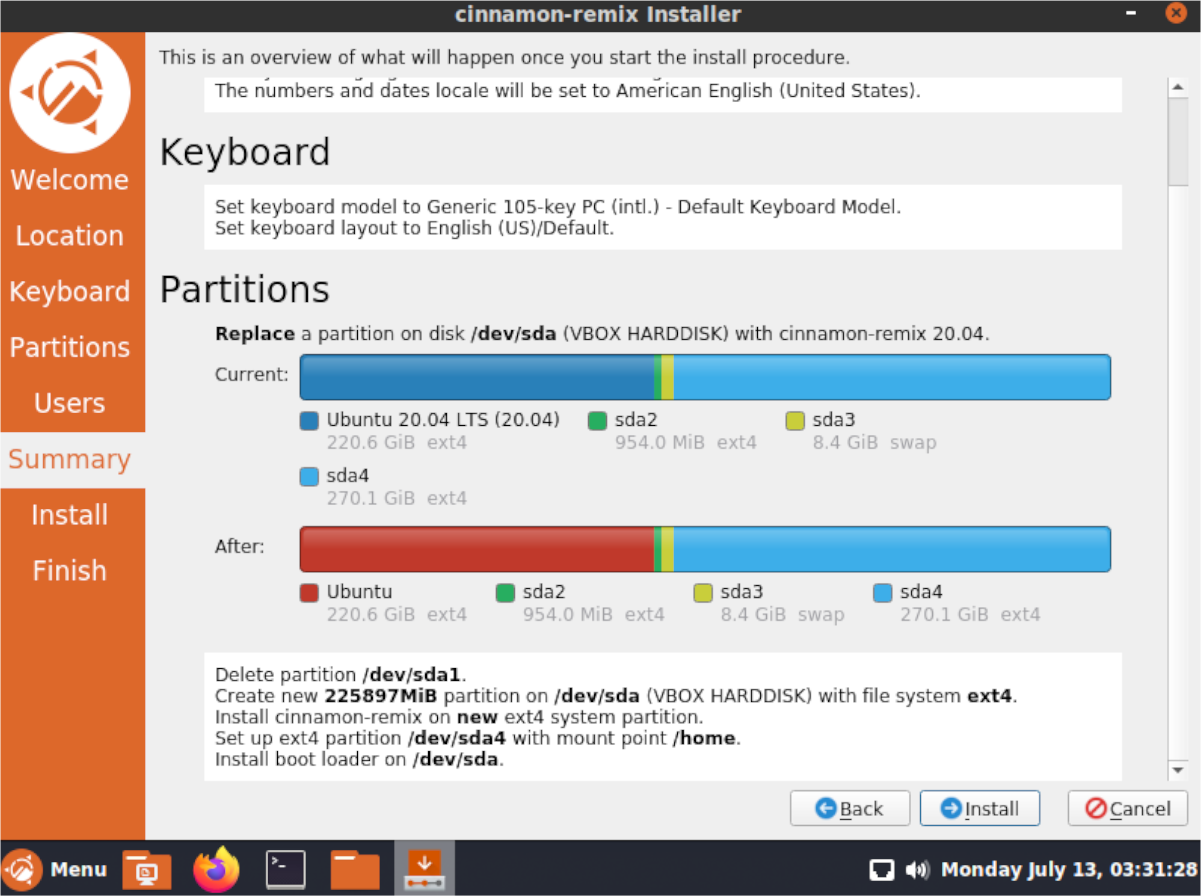
Шаг 8: Когда вы настроили свои разделы для новой установки, вы должны создать учетную запись пользователя. Используя средство создания пользователей на экране, настройте новую учетную запись пользователя Ubuntu Cinnamon Remix. Затем нажмите кнопку «Далее», чтобы продолжить.
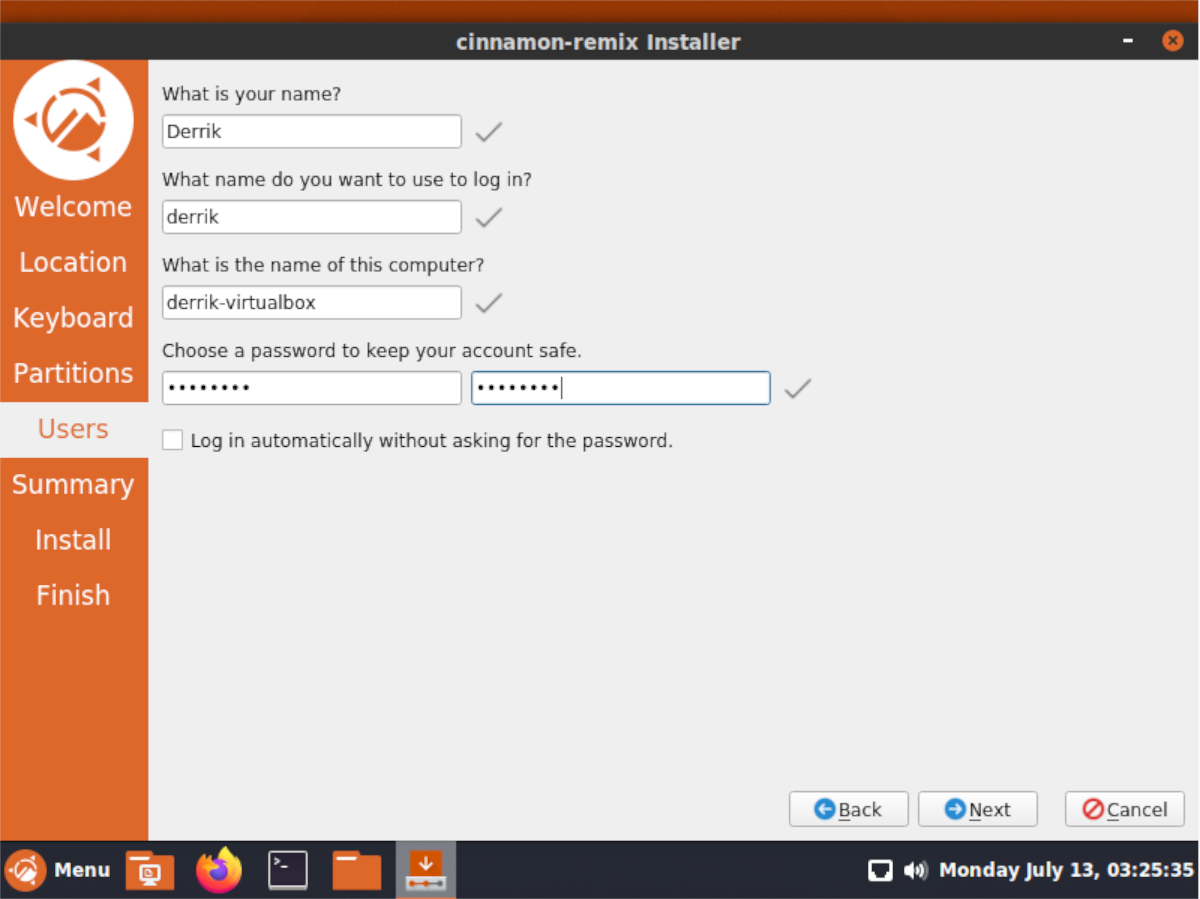
Шаг 9: После экрана создания пользователя установщик покажет обзор того, как будет происходить установка. Взгляните на обзор и подтвердите, хотите ли вы установить ОС именно так. Если нет, нажмите «Назад» и измените его.
Для установки нажмите «Установить» внизу.
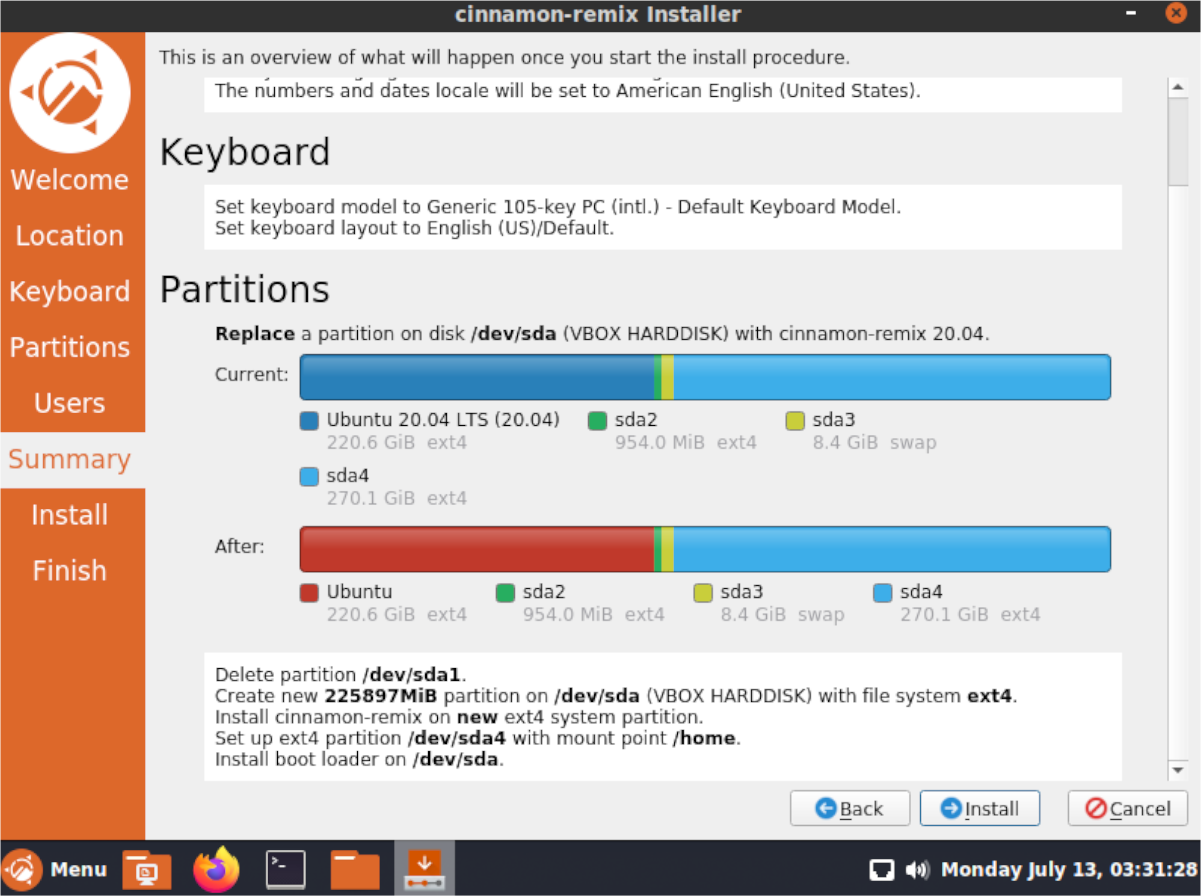
Шаг 10: После установки Ubuntu Cinnamon Remix перезагрузите компьютер. Когда перезагрузка будет завершена, войдите в систему и наслаждайтесь Cinnamon на Ubuntu!
Мы подробно рассмотрели функции Outlook 2010, но поскольку он выйдет не раньше июня 2010 года, пришло время рассмотреть Thunderbird 3.
Время от времени всем нужен перерыв. Если вы хотите поиграть в интересную игру, попробуйте Flight Gear. Это бесплатная кроссплатформенная игра с открытым исходным кодом.
MP3 Diags — это идеальный инструмент для устранения проблем в вашей музыкальной коллекции. Он может корректно проставлять теги в mp3-файлах, добавлять отсутствующие обложки альбомов и исправлять ошибки VBR.
Как и Google Wave, Google Voice вызвал большой ажиотаж по всему миру. Google стремится изменить способ нашего общения, и поскольку он становится всё более популярным,
Существует множество инструментов, позволяющих пользователям Flickr загружать фотографии в высоком качестве, но есть ли способ загрузить избранное Flickr? Недавно мы...
Что такое сэмплирование? Согласно Википедии, «это процесс взятия фрагмента, или сэмпла, одной звукозаписи и повторного использования его в качестве инструмента или
Google Sites — это сервис от Google, позволяющий пользователям размещать сайты на серверах Google. Но есть одна проблема: встроенная функция резервного копирования отсутствует.
Google Tasks не так популярен, как другие сервисы Google, такие как Calendar, Wave, Voice и т. д., но он по-прежнему широко используется и является неотъемлемой частью жизни людей.
В нашем предыдущем руководстве по безопасному удалению данных с жесткого диска и съемных носителей с помощью Ubuntu Live и загрузочного CD DBAN мы обсуждали, что диск на базе Windows
Вы пытаетесь заставить приложение работать на Arch Linux или Manjaro, но не можете найти его в официальных репозиториях программного обеспечения или даже в AUR? Попробуйте Дебтап. Это
![Загрузите FlightGear Flight Simulator бесплатно [Развлекайтесь] Загрузите FlightGear Flight Simulator бесплатно [Развлекайтесь]](https://tips.webtech360.com/resources8/r252/image-7634-0829093738400.jpg)






![Как восстановить потерянные разделы и данные жесткого диска [Руководство] Как восстановить потерянные разделы и данные жесткого диска [Руководство]](https://tips.webtech360.com/resources8/r252/image-1895-0829094700141.jpg)
