Для пользователей Gnome в Linux тема значков по умолчанию известна как «Адвайта». Эта тема значков по умолчанию состоит из коричневых папок и пользовательских значков программ для семейства приложений Gnome.
Изначально тема значков Adwaita выглядит не так уж плохо на рабочем столе Gnome, потому что на протяжении многих лет разработчики неустанно работали над улучшением темы. Тем не менее, несмотря на все улучшения, есть некоторые вопиющие проблемы, такие как отсутствие значков для сторонних приложений. Вдобавок, хотя он и выглядит прилично, его дизайн не самый захватывающий в Linux.
Чтобы исправить утомительную тему значков Адвайты на рабочем столе Gnome, был создан значок Newaita. Он черпает вдохновение в дизайне собственных значков Adwaita в Gnome, но улучшает все значки приложений с помощью материального дизайна. Тема также предоставляет пользователям темный вариант темы и различные цвета папок на выбор.
Примечание: тема значков Newaita была разработана для улучшения общего вида значков Gnome по умолчанию. Тем не менее, значок работает со всеми средами рабочего стола, а не только с Gnome Shell, поэтому не стесняйтесь следовать и устанавливать его, даже если вы используете альтернативную среду рабочего стола.
Скачать Newaita icons
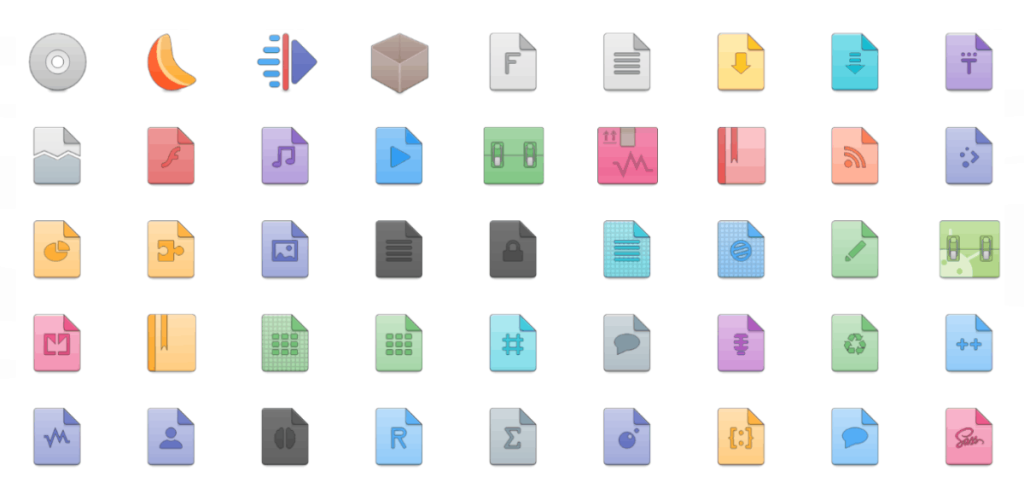
Тема Newaita доступна для загрузки пользователям Linux через GitHub. Для загрузки последних файлов значков Newaita в вашей системе должен быть установлен пакет «git». Чтобы начать установку, откройте окно терминала, нажав Ctrl + Alt + T или Ctrl + Shift + T на клавиатуре. В открытом окне терминала следуйте инструкциям командной строки, которые соответствуют используемой вами операционной системе.
Ubuntu
sudo apt install git
Debian
sudo apt-get install git
Arch Linux
sudo pacman -S git
Fedora
sudo dnf установить git
OpenSUSE
sudo zypper установить git
Общий Linux
Исходный код инструмента «git» находится здесь . Загрузите и скомпилируйте его, чтобы он работал в вашей ОС Linux, если «git» не встречается ни в одном репозитории.
Теперь, когда пакет «git» настроен, используйте его для загрузки последних файлов значков Newaita с помощью команды git clone в окне терминала.
git clone https://github.com/cbrnix/Newaita.git
Загрузка Newaita с GitHub займет несколько минут. Причина, по которой для загрузки требуется время, заключается в том, что нужно загрузить так много файлов значков. Потерпи. Когда все будет загружено, данные значка будут в «Newaita».
Установите значки Newaita
Файлы значков Newaita загружаются на ваш компьютер с Linux. Следующим шагом в процессе установки является размещение файлов значков в правильном месте в системе. Чтобы начать установку, откройте окно терминала и следуйте инструкциям, приведенным ниже.
Один пользователь
Если вы планируете использовать темы значков Newaita только для одной учетной записи на вашем ПК с Linux, лучший способ установить все - в однопользовательском режиме. Имейте в виду, что если другие пользователи хотят получить доступ к Newaita, вы должны войти в их учетную запись и также следовать этим инструкциям.
Начните с создания новой папки с именем «.icons» в домашнем каталоге с помощью команды mkdir для пользователя, под которым вы в настоящее время вошли в систему, как в окне терминала.
mkdir -p ~ / .icons
Используя команду CD , перейдите во вновь загруженную папку «Newaita».
cd Newaita
Переместите файлы значков из каталога «Newaita» в новую папку «.icons» с помощью команды mv .
mv Newaita / ~ / .icons /
mv Newaita-dark / ~ / .icons /
Когда файлы Newaita будут на месте, закройте окно терминала и перейдите к разделу «Активация Newaita» в этом руководстве.
Общесистемный
Хотите установить тему значков Newaita для всей системы, чтобы каждый пользователь вашего ПК с Linux мог получить к ней доступ? Если это так, начните с открытия окна терминала и с помощью команды CD перейдите в каталог «Newaita».
cd Newaita
Затем переместите файлы темы значков Newaita из вашего домашнего каталога, в который они были загружены, в новую папку значков с помощью mv .
sudo mv Newaita / / usr / share / icons /
sudo mv Newaita-dark / / usr / share / icons /
Когда обе папки переместятся в каталог «/ usr / share / icons /», Newaita будет успешно установлена на вашем ПК с Linux в масштабе всей системы. Перейдите к разделу «Активация Newaita» в руководстве, чтобы узнать, как включить его в качестве набора значков по умолчанию.
Активация Newaita
После установки темы значков Newaita на ПК с Linux ее необходимо включить в качестве темы значков по умолчанию. Чтобы включить его в качестве темы значков по умолчанию в вашей системе, откройте «Настройки» и найдите «внешний вид», «значки», «темы» или аналогичные настройки.
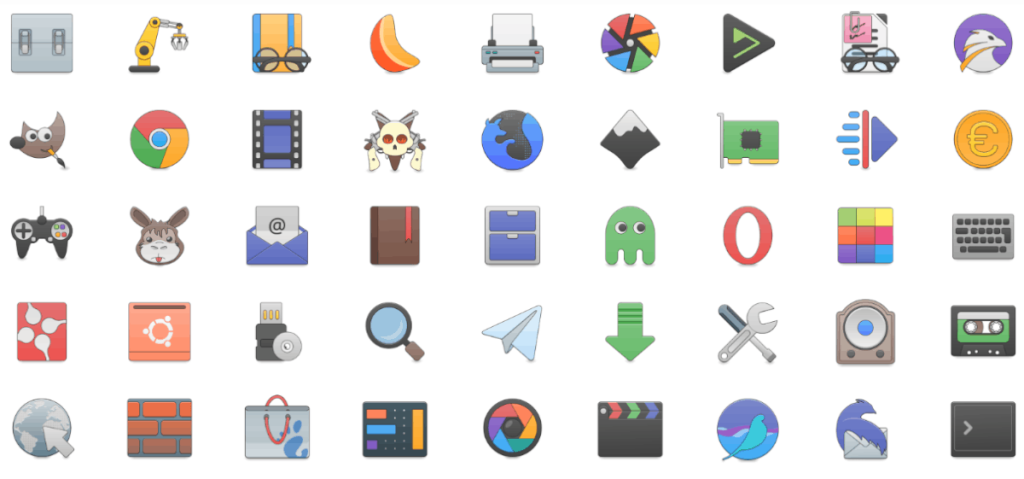
Когда вы вошли в настройки значков для среды рабочего стола Linux, переключитесь на значки по умолчанию на «Newaita» или «Newaita Dark», и ваш рабочий стол должен немедленно переключиться на новую тему.
У вас возникли проблемы с включением темы значков Newaita на вашем ПК с Linux? Сделайте себе одолжение и взгляните на связанный список рабочих столов ниже, чтобы узнать все о том, как изменить тему значков по умолчанию в Linux.

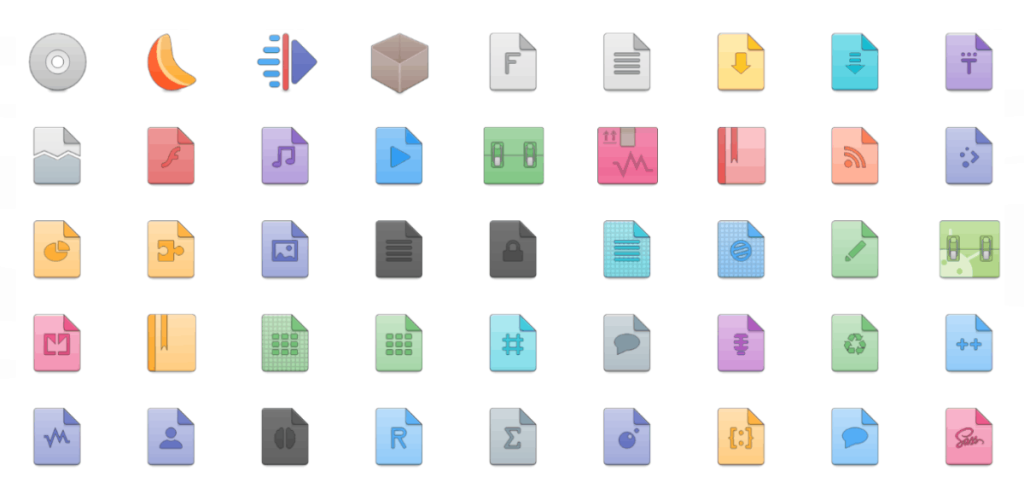
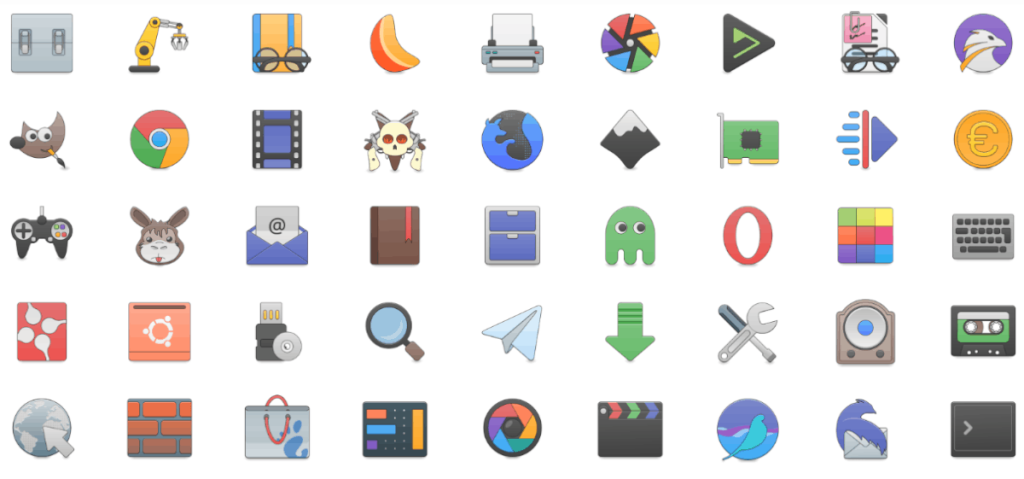





![Как восстановить потерянные разделы и данные жесткого диска [Руководство] Как восстановить потерянные разделы и данные жесткого диска [Руководство]](https://tips.webtech360.com/resources8/r252/image-1895-0829094700141.jpg)

