LightningBug - красивая желтоватая тема GTK для Linux. Поставляется в двух вариантах: темном и светлом. Дизайн напоминает Mac OS, но с уникальным желтым оттенком. Вот как его установить в Linux!
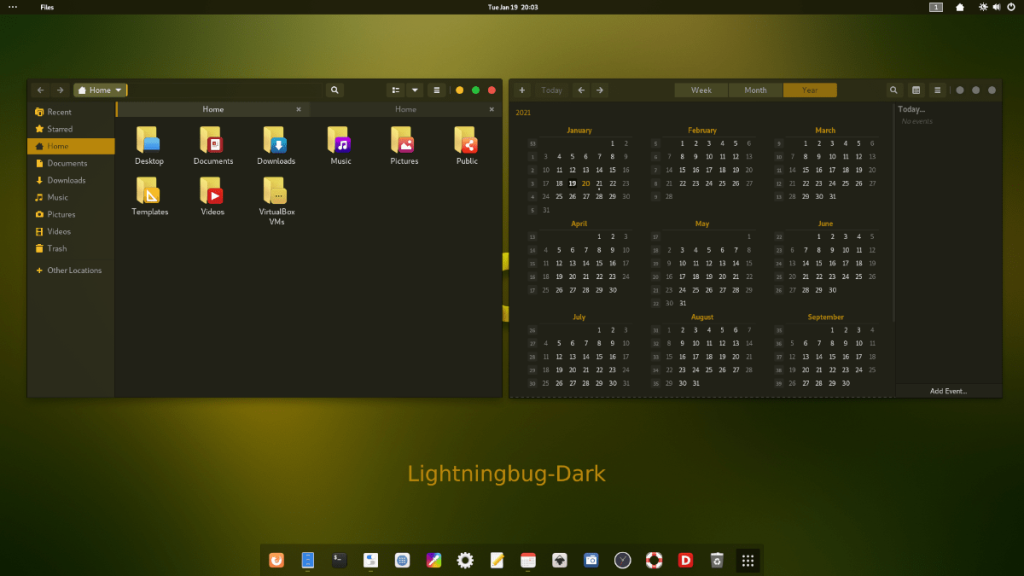
Скачивание LightningBug
Тема LightningBug GTK доступна всем пользователям Linux на веб-сайте темы Gnome-look.org. Чтобы получить доступ к этой теме, начните с перехода на страницу LightningBug Gnome-look.org .
Оказавшись на странице LightningBug, найдите кнопку «Файлы». В области «Файлы» есть множество файлов пакетов тем LightningBug для загрузки. Доступны следующие варианты: LightningBug Dark, LightningBug Light, LightningBug Light Solid и LightningBug Dark Solid.
Внутри области «Файлы» найдите столбец «DL». Оказавшись в этом столбце, нажмите синюю кнопку «DL» рядом с темой, которую вы хотите загрузить, чтобы получить пакет тем LightningBug.
Извлечение LightningBug
Тема LightningBug распространяется в Интернете через архивы Tar XZ. Эти удобные архивы позволяют создателям Linux эффективно распространять файлы тем. Однако вы не можете использовать файлы тем, упакованные в формате Tar XZ. Они должны быть извлечены в первую очередь.
Чтобы запустить процесс извлечения на вашем компьютере, вы должны запустить окно терминала. Для того, чтобы запустить окно терминала на рабочем столе Linux, нажмите Ctrl + Alt + T комбинацию клавиш. Или найдите «Терминал» в меню приложения и запустите его таким образом.
Когда окно терминала открыто и готово к использованию, используйте команду CD, чтобы войти в каталог «Загрузки», куда был загружен пакет темы LightningBug.
cd ~ / Загрузки
В каталоге «Загрузки» можно начинать извлечение. Используйте команду tar для распаковки пакета тем LightningBug, который вы загрузили с Gnome-look.org.
Чтобы извлечь пакет темы LightningBug Dark GTK, используйте команду ниже.
tar xvf Lightningbug-Dark.tar.xz
Чтобы извлечь пакет темы LightningBug Light GTK на свой компьютер, выполните следующую команду терминала.
tar xvf Lightningbug-Light.tar.xz
Чтобы извлечь пакет темы LightningBug Light Solid на свой компьютер, вам необходимо выполнить команду ниже.
tar xvf Lightningbug-Light-Solid.tar.xz
Хотите распаковать тему LightningBug Dark Solid GTK на свой компьютер? Выполните команду ниже.
tar xvf Lightningbug-Dark-Solid.tar.xz
Установка LightningBug
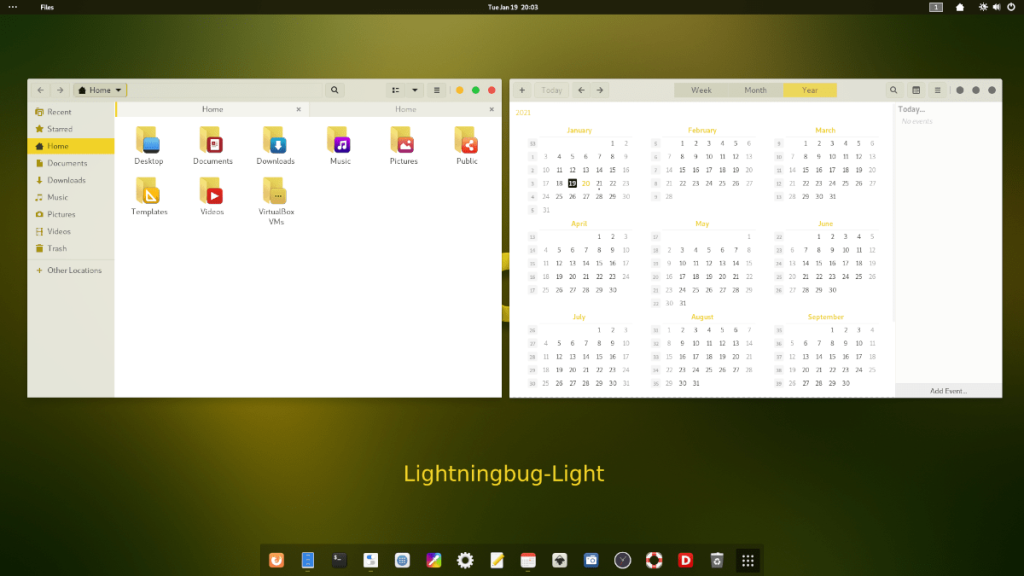
Теперь, когда тема LightningBug GTK полностью извлечена в папку «Загрузки», можно начинать установку темы. Есть два способа установить тему LightningBug GTK в Linux. Эти два метода установки известны как «однопользовательский» и «общесистемный».
Однопользовательский метод установки идеален для пользователей Linux, которые не используют общий компьютер и не хотят, чтобы другие пользователи получали доступ к теме LightningBug GTK. Общесистемный метод установки лучше всего подходит для пользователей, которые имеют несколько учетных записей в своей системе Linux и хотят, чтобы каждый пользователь имел доступ к теме LightningBug.
В этом руководстве мы рассмотрим оба метода. Чтобы начать процесс установки, откройте окно терминала на рабочем столе Linux. Вы можете открыть окно терминала на рабочем столе, нажав Ctrl + Alt + T или выполнив поиск «Терминал» в меню приложения.
Один пользователь
Первым шагом при установке LightningBug в однопользовательском режиме является создание новой папки с именем «.themes» в вашем домашнем каталоге. Эта папка позволит средам рабочего стола Linux загружать темы только для вашей учетной записи.
Чтобы создать новую папку, используйте команду mkdir ниже.
mkdir -p ~ / .themes /
После создания новой папки темы используйте команду CD, чтобы переместить окно терминала в каталог «Загрузки», куда ранее была извлечена тема LightningBug GTK.
cd ~ / Загрузки /
Попав в каталог «Downloads», используйте команду mv, чтобы установить тему LightningBug GTK в папку «.themes».
mv Lightningbug * / ~ / .themes /
Когда команда завершится, установка будет завершена. Подтвердите, что установка прошла успешно, выполнив команду ls ниже.
ls ~ / .themes
Общесистемный
Чтобы установить тему LightningBug GTK в общесистемном режиме, начните с доступа к каталогу «Загрузки» в вашей домашней папке, куда ранее был извлечен пакет темы.
cd ~ / Загрузки
Оказавшись в папке «Загрузки», вы должны войти в систему под учетной записью пользователя root, поскольку для установки в общесистемном режиме требуется изменить некоторые системные папки.
sudo -s
Теперь, когда у терминала есть root-доступ, установите тему LightningBug GTK в /usr/share/themes/папку, используя приведенную ниже команду mv .
mv Lightningbug * / / usr / share / themes /
После завершения команды будет установлена тема LightningBug GTK. Отсюда используйте команду ls, чтобы подтвердить, что она прошла успешно.
ls / usr / доля / темы /
Активация LightningBug
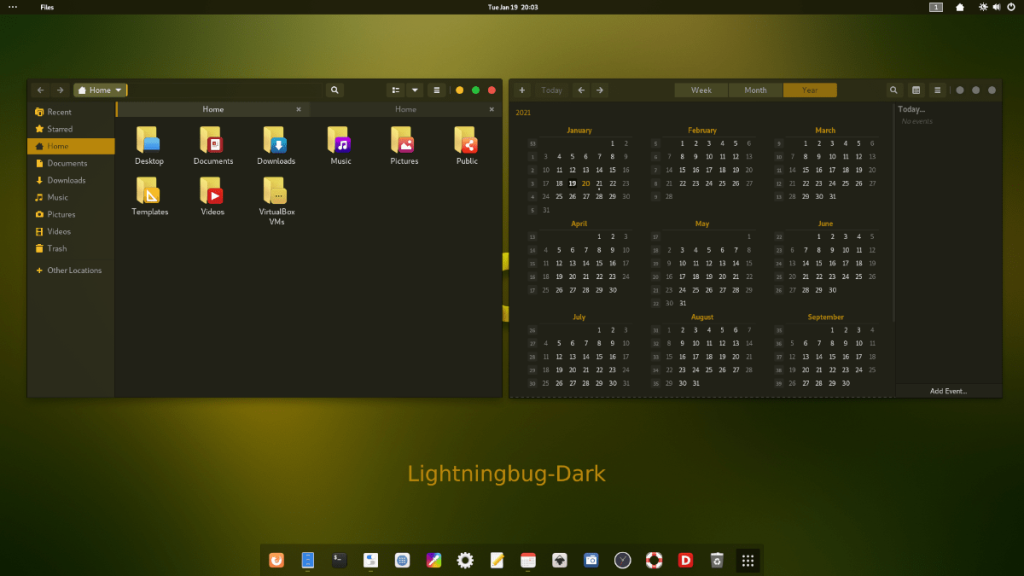
Тема LightningBug GTK теперь установлена на ваш компьютер с Linux, но это не тема GTK по умолчанию. Причина этого в том, что простая установка темы GTK не делает ее стандартной на рабочем столе Linux. Эти вещи нужно менять вручную.
Если вы не знаете, как изменить тему GTK по умолчанию в Linux на LightningBug, мы можем помочь! Следуйте инструкциям по одному из приведенных ниже руководств, чтобы узнать об изменении темы GTK по умолчанию в Linux!

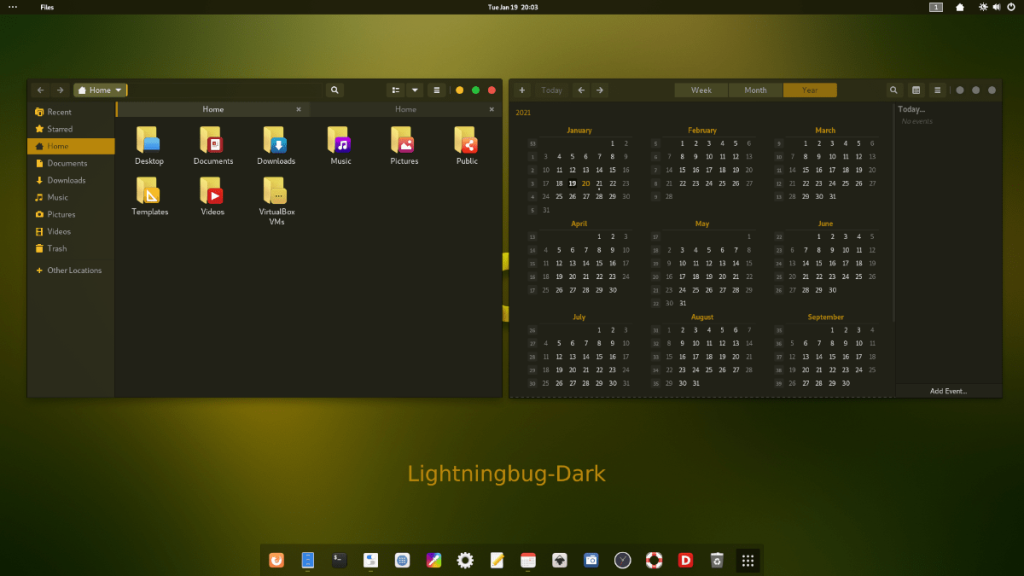
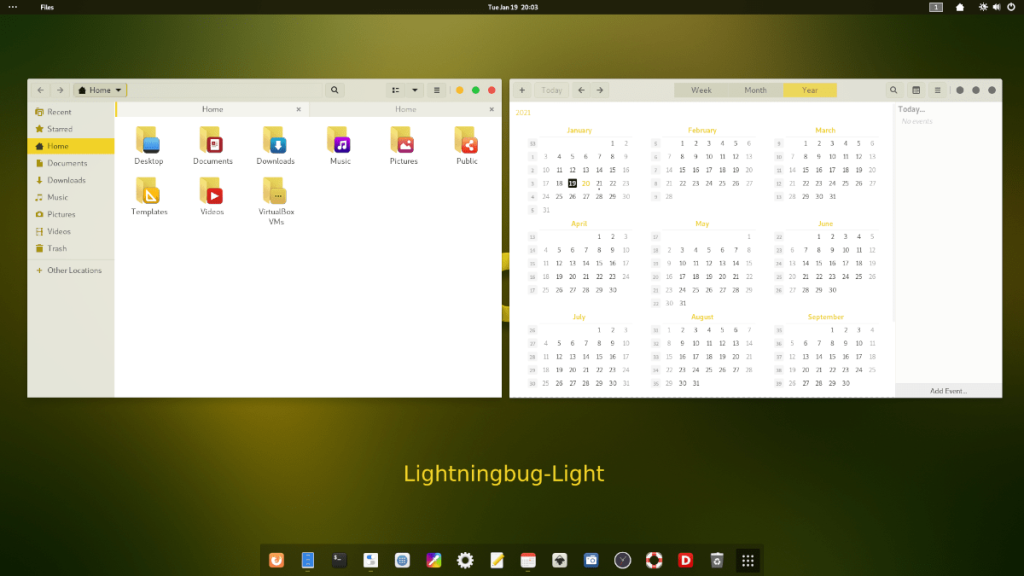





![Как восстановить потерянные разделы и данные жесткого диска [Руководство] Как восстановить потерянные разделы и данные жесткого диска [Руководство]](https://tips.webtech360.com/resources8/r252/image-1895-0829094700141.jpg)

