Эмуляция щелчков клавиатуры и мыши с помощью Actionaz

Хотите ли вы автоматически выполнять повторяющиеся задачи? Вместо того, чтобы нажимать кнопку много раз вручную, не лучше ли использовать приложение?
Nordic - интересная темная тема GTK для Linux. Цветовая гамма Nordic очень синяя / темно-серая со светло-зеленым акцентом. Идеально подходит для тех, кто ищет красивую, стильную темную тему GTK для рабочего стола. В этом руководстве мы рассмотрим, как его установить.
Тема Nordic GTK доступна на GitHub, а код открыт и доступен для просмотра. Чтобы эта тема была настроена и работала, вы должны сначала установить пакет Git на свой компьютер с Linux. Для этого откройте окно терминала, нажав Ctrl + Alt + T или Ctrl + Shift + T на клавиатуре. Затем, когда терминал открыт, следуйте приведенным ниже инструкциям командной строки.
sudo apt install git
sudo apt-get install git
sudo pacman -S git
sudo dnf установить git
sudo zypper установить git
Если вам нужно установить приложение Git в менее известной операционной системе Linux, перейдите на Pkgs.org, чтобы получить копию программы. Кроме того , загрузить исходный код здесь , чтобы заставить его работать.
Чтобы загрузить тему Nordic GTK на свой ПК с Linux, откройте окно терминала с помощью Ctrl + Alt + T или Ctrl + Shift + T на клавиатуре. Затем используйте команду git clone ниже.
git clone https://github.com/EliverLara/Nordic.git
После выполнения команды git clone появится папка с именем «Nordic» в вашем домашнем каталоге (~). Чтобы убедиться, что все файлы для этой темы находятся в каталоге «Nordic», выполните следующую команду ls в терминале.
ls Nordic
Предполагая, что все файлы находятся в каталоге «Nordic», переходите к инструкциям по установке в следующем разделе. В противном случае удалите папку и повторно запустите команду git clone, чтобы получить тему.
В Linux темы GTK можно установить несколькими способами. Первый способ - «однопользовательский», что означает, что только текущий пользователь имеет доступ к теме в своем домашнем каталоге. Второй метод установки - «общесистемный», который дает каждому пользователю системы возможность использовать эту тему. В этом руководстве мы продемонстрируем оба способа установки Nordic.
Чтобы установить тему Nordic GTK на ваш компьютер с Linux, вы должны начать с создания новой папки с именем «.themes» в вашем домашнем каталоге (~). Чтобы создать эту новую папку, используйте команду mkdir .
mkdir -p ~ /. темы
Убедитесь, что новая папка «.themes» находится в домашнем каталоге, выполнив команду ls -a в окне терминала.
ls -a
Убедившись, что папка находится в домашнем каталоге вашей системы, используйте команду mv, чтобы поместить файлы темы «Nordic» в папку «.themes».
mv ~ / Северный ~ / .themes /
После завершения установки вы можете убедиться, что тема Nordic действительно установлена, выполнив команду ls в каталоге «.themes».
ls ~ / .themes | grep Nordic
Предполагая, что процесс установки Nordic в папку «.themes» прошел успешно, приведенная выше команда отобразит в результатах «Nordic» и подтвердит, что она действительно установлена. Если ничего не происходит, повторите процесс установки, так как могла возникнуть ошибка.
Установка темы Nordic GTK в масштабе всей системы означает прямое взаимодействие с папкой «themes» в системном каталоге вашего ПК с Linux. Невозможно получить доступ к этой папке без высокоуровневого корневого доступа. Итак, прежде чем мы начнем, используйте команду sudo -s, чтобы переключить терминал на Root.
sudo -s
После того, как вы подняли окно терминала до уровня root-доступа, пора установить тему Nordic GTK на ваш компьютер с Linux. Используя команду mv , поместите каталог «Nordic» в «/ usr / share / themes /».
mv Nordic / / usr / share / themes /
После того, как каталог Nordic будет помещен в папку «themes», вы можете проверить его, используя команду ls в сочетании с конвейером grep .
ls / usr / share / themes / | grep Nordic
Предполагая, что файлы установлены правильно, приведенная выше команда выведет «Nordic» и покажет, что она установлена правильно. Если это не так, возможно, вам придется повторить установку, поскольку что-то пошло не так.
Теперь, когда тема Nordic GTK установлена на вашем ПК с Linux, пришло время включить ее в качестве стандартного вида рабочего стола. Для этого откройте приложение «Настройки» и пройдите в раздел «Внешний вид». Оттуда примените «Nordic» в качестве темы GTK по умолчанию.
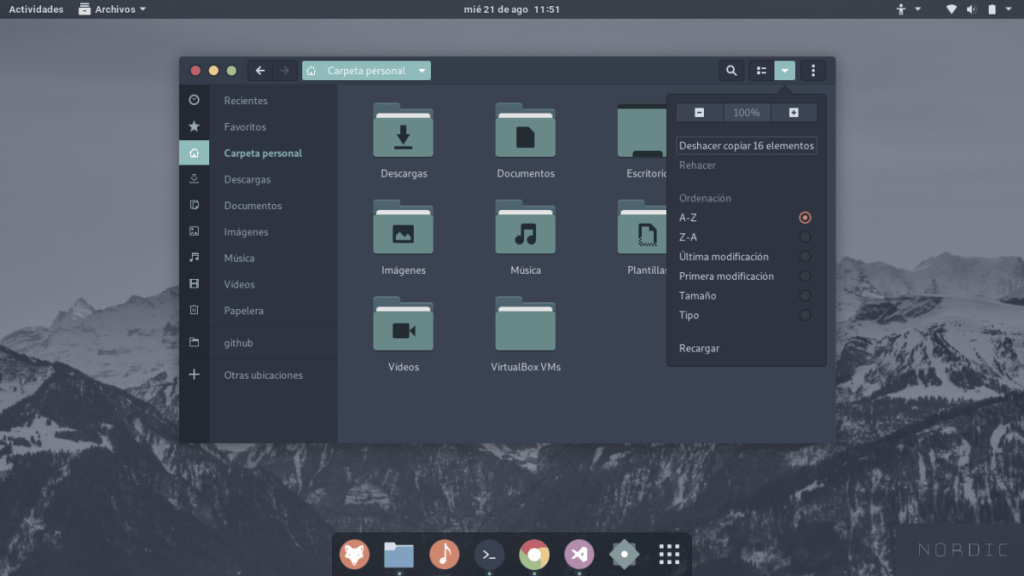
Возникли проблемы с установкой темы Nordic GTK в качестве среды рабочего стола по умолчанию на вашем ПК с Linux? Мы можем помочь! Просмотрите этот список ниже, выберите рабочий стол Linux, который вы используете, и следуйте инструкциям, чтобы узнать, как изменить темы GTK в Linux!
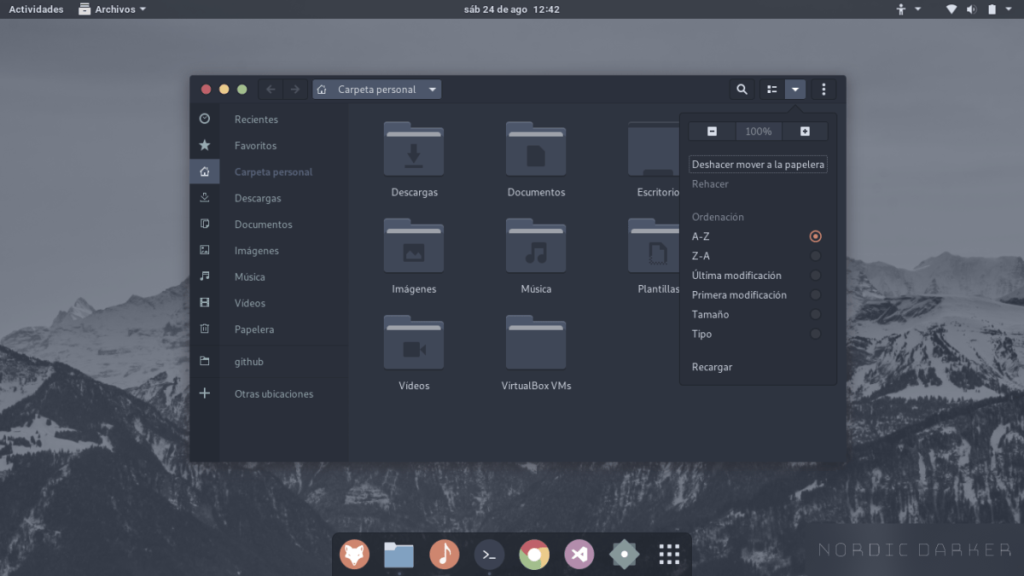
Хотите ли вы автоматически выполнять повторяющиеся задачи? Вместо того, чтобы нажимать кнопку много раз вручную, не лучше ли использовать приложение?
iDownloade — кроссплатформенный инструмент, позволяющий пользователям загружать контент без DRM-защиты с сервиса iPlayer от BBC. Он поддерживает загрузку обоих видео в формате .mov.
Мы подробно рассмотрели функции Outlook 2010, но поскольку он выйдет не раньше июня 2010 года, пришло время рассмотреть Thunderbird 3.
Время от времени всем нужен перерыв. Если вы хотите поиграть в интересную игру, попробуйте Flight Gear. Это бесплатная кроссплатформенная игра с открытым исходным кодом.
MP3 Diags — это идеальный инструмент для устранения проблем в вашей музыкальной коллекции. Он может корректно проставлять теги в mp3-файлах, добавлять отсутствующие обложки альбомов и исправлять ошибки VBR.
Как и Google Wave, Google Voice вызвал большой ажиотаж по всему миру. Google стремится изменить способ нашего общения, и поскольку он становится всё более популярным,
Существует множество инструментов, позволяющих пользователям Flickr загружать фотографии в высоком качестве, но есть ли способ загрузить избранное Flickr? Недавно мы...
Что такое сэмплирование? Согласно Википедии, «это процесс взятия фрагмента, или сэмпла, одной звукозаписи и повторного использования его в качестве инструмента или
Google Sites — это сервис от Google, позволяющий пользователям размещать сайты на серверах Google. Но есть одна проблема: встроенная функция резервного копирования отсутствует.
Google Tasks не так популярен, как другие сервисы Google, такие как Calendar, Wave, Voice и т. д., но он по-прежнему широко используется и является неотъемлемой частью жизни людей.


![Загрузите FlightGear Flight Simulator бесплатно [Развлекайтесь] Загрузите FlightGear Flight Simulator бесплатно [Развлекайтесь]](https://tips.webtech360.com/resources8/r252/image-7634-0829093738400.jpg)





