Загрузчик BBC iPlayer на iPhone

iDownloade — кроссплатформенный инструмент, позволяющий пользователям загружать контент без DRM-защиты с сервиса iPlayer от BBC. Он поддерживает загрузку обоих видео в формате .mov.
PurpIE (AKA Rounded-Rectangle-Purple) - это тема Gnome Shell, которая превращает ваш рабочий стол Gnome из основного черного / серого / синего цветов в освежающий фиолетовый. В этом руководстве мы покажем вам, как установить PurpIE и настроить его в качестве темы по умолчанию.
Скачивание PurpIE
Тема PurpIE Gnome Shell доступна для скачивания во многих местах в Интернете. В этом разделе руководства будет рассказано, как загрузить тему PurpIE для рабочего стола Gnome Shell обоими методами (Gnome-look и GitHub).
Чтобы начать процесс загрузки, следуйте приведенным ниже инструкциям, которые соответствуют предпочитаемому вами методу загрузки.
Гном-взгляд
Возможно, самый простой способ заполучить тему PurpIE Gnome Shell - это посетить популярный тематический веб-сайт Gnome-look.org . Чтобы начать загрузку, найдите вкладку «файлы» на странице PurpIE .
На вкладке «Файлы» вы увидите один файл, доступный для загрузки. Посмотрите на синий столбец «DL» и щелкните стрелку. После нажатия на стрелку появится всплывающее окно. В этом всплывающем окне выберите вариант загрузки, чтобы разрешить PurpIE загружать прямо на ваш компьютер с Linux.
GitHub
Если Gnome-look не ваш стиль, вы также сможете загрузить тему PurpIE Gnome Shell через GitHub с помощью команды git clone . Некоторые пользователи могут выбрать Git вместо Gnome-look, так как нет необходимости извлекать какие-либо файлы темы после загрузки.
Чтобы загрузить тему PurpIE с GitHub, вам необходимо сначала установить инструмент «Git» на свой компьютер с Linux. Эта программа небольшая и простая в установке, она позволит вам взаимодействовать с такими репозиториями Git.
Чтобы установить Git, откройте окно терминала и следуйте приведенным ниже инструкциям по установке.
Ubuntu
sudo apt install git
Debian
sudo apt-get install git
Arch Linux
sudo pacman -S git
Fedora
sudo dnf установить git
OpenSUSE
sudo zypper установить git
После установки инструмента Git на ваш компьютер загрузить PurpIE так же просто, как одну команду. Используя команду git clone в окне терминала, загрузите файлы темы.
git clone https://github.com/metro2222/-ounded-rectangle-purple-theme-.git PurpIE /
Переместите файлы темы из папки PurpIE с помощью команды mv .
mv PurpIE / Закругленный-Прямоугольник-Пурпурный / ~ /
Удалите папку PurpIE с помощью rm .
rm PurpIE /
Извлечение PurpIE
Если вы выбрали загрузку PurpIE методом Gnome-look, файлы ваших тем будут упакованы в архив TarXZ. Этот архивный файл необходимо распаковать перед началом установки.
Чтобы распаковать файлы темы, откройте окно терминала. После открытия окна терминала используйте команду CD, чтобы перейти в каталог «Загрузки». Затем запустите команду tar xvf, чтобы извлечь содержимое архива.
cd ~ / Downloads tar xvf Rounded-Rectangle-Purple.tar.xz
Когда процесс извлечения будет завершен, в вашем каталоге «Загрузки» появится папка с именем «Rounded-Rectangle-Purple». «Закругленный-прямоугольник-фиолетовый» - другое название темы PurpIE.
Установка PurpIE
Тема PurpIE Gnome Shell может быть установлена в Linux двумя способами. Первый способ установки известен как однопользовательский режим, что означает, что только пользователь, установивший тему, может получить к нему доступ. Второй метод является общесистемным, что означает, что независимо от того, какой пользователь устанавливает PurpIE, каждый будет иметь к нему доступ.
В этом руководстве мы покажем вам, как установить PurpIE обоими методами. Чтобы начать установку, следуйте приведенным ниже инструкциям, которые соответствуют предпочитаемой вами конфигурации.
Один пользователь
Устанавливая тему PurpIE Gnome Shell в однопользовательском режиме, начните использовать команду mkdir для создания нового каталога «.themes». Эта новая папка будет создана в вашем домашнем каталоге и будет обрабатывать файлы темы для вашего пользователя.
mkdir -p ~ /. темы
После создания новой папки выполните команду ниже, чтобы установить тему в однопользовательском режиме.
mv ~ / Downloads / Rounded-Rectangle-Purple / ~ / .themes /
Или, если вы загрузили тему PurpIE через GitHub, запустите:
mv ~ / Закругленный-Прямоугольник-Пурпурный / ~ / .themes /
Общесистемный
Чтобы установить тему PurpIE Gnome Shell в общесистемном режиме, начните с доступа к каталогу «Загрузки», где находятся файлы темы.
cd ~ / Загрузки
Перейдя в каталог «Загрузки», вы можете начать установку файлов темы, используя приведенные ниже команды.
sudo -s mv Закругленный-Прямоугольник-Фиолетовый / / usr / share / themes /
Или, если вы загрузили файлы с GitHub, сделайте следующее.
cd ~ / sudo -s mv Закругленный-прямоугольник-фиолетовый / / usr / share / themes /
Включение PurpIE
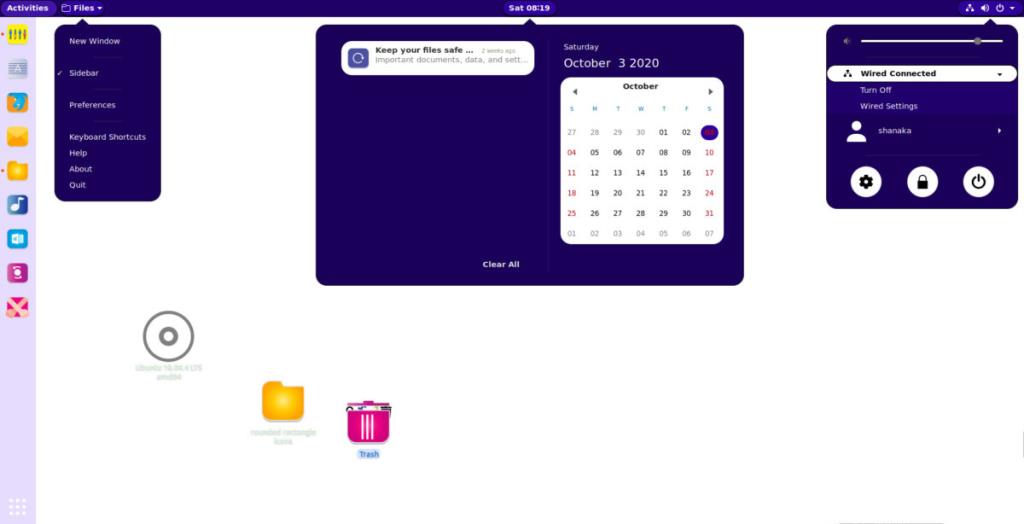
Тема PurpIE должна быть установлена в качестве темы Gnome Shell по умолчанию, прежде чем вы сможете ее использовать. Вот как это сделать. Сначала установите приложение Gnome Tweaks с помощью приведенных ниже команд.
Ubuntu
sudo apt установить gnome-tweaks
Debian
sudo apt-get install gnome-tweaks
Arch Linux
sudo pacman -S gnome-tweaks
Fedora
sudo dnf установить gnome-tweaks
OpenSUSE
sudo zypper установить gnome-tweaks
Запустите приложение Gnome Tweaks на своем компьютере, выполнив поиск «Tweaks» в меню приложения Gnome. Затем следуйте этому руководству, чтобы заставить расширения Gnome работать в вашей системе (если у вас это еще не настроено).
После настройки расширений Gnome установите это расширение Gnome, которое позволяет настраивать темы оболочки. Затем в Tweaks выберите «Внешний вид», затем «Оболочка» и измените значение по умолчанию на «Закругленный-Прямоугольный-Пурпурный», чтобы активировать PurpIE.
iDownloade — кроссплатформенный инструмент, позволяющий пользователям загружать контент без DRM-защиты с сервиса iPlayer от BBC. Он поддерживает загрузку обоих видео в формате .mov.
Мы подробно рассмотрели функции Outlook 2010, но поскольку он выйдет не раньше июня 2010 года, пришло время рассмотреть Thunderbird 3.
Время от времени всем нужен перерыв. Если вы хотите поиграть в интересную игру, попробуйте Flight Gear. Это бесплатная кроссплатформенная игра с открытым исходным кодом.
MP3 Diags — это идеальный инструмент для устранения проблем в вашей музыкальной коллекции. Он может корректно проставлять теги в mp3-файлах, добавлять отсутствующие обложки альбомов и исправлять ошибки VBR.
Как и Google Wave, Google Voice вызвал большой ажиотаж по всему миру. Google стремится изменить способ нашего общения, и поскольку он становится всё более популярным,
Существует множество инструментов, позволяющих пользователям Flickr загружать фотографии в высоком качестве, но есть ли способ загрузить избранное Flickr? Недавно мы...
Что такое сэмплирование? Согласно Википедии, «это процесс взятия фрагмента, или сэмпла, одной звукозаписи и повторного использования его в качестве инструмента или
Google Sites — это сервис от Google, позволяющий пользователям размещать сайты на серверах Google. Но есть одна проблема: встроенная функция резервного копирования отсутствует.
Google Tasks не так популярен, как другие сервисы Google, такие как Calendar, Wave, Voice и т. д., но он по-прежнему широко используется и является неотъемлемой частью жизни людей.
В нашем предыдущем руководстве по безопасному удалению данных с жесткого диска и съемных носителей с помощью Ubuntu Live и загрузочного CD DBAN мы обсуждали, что диск на базе Windows

![Загрузите FlightGear Flight Simulator бесплатно [Развлекайтесь] Загрузите FlightGear Flight Simulator бесплатно [Развлекайтесь]](https://tips.webtech360.com/resources8/r252/image-7634-0829093738400.jpg)






![Как восстановить потерянные разделы и данные жесткого диска [Руководство] Как восстановить потерянные разделы и данные жесткого диска [Руководство]](https://tips.webtech360.com/resources8/r252/image-1895-0829094700141.jpg)