Эмуляция щелчков клавиатуры и мыши с помощью Actionaz

Хотите ли вы автоматически выполнять повторяющиеся задачи? Вместо того, чтобы нажимать кнопку много раз вручную, не лучше ли использовать приложение?
Aseprite - это программа для создания пиксельной графики, которую пользователи могут использовать для создания 2D-анимации для видеоигр. Это платное программное обеспечение, и пользователи могут приобрести продукт через официальный сайт. Однако исходный код также доступен бесплатно. Вот как установить Aseprite в Linux.
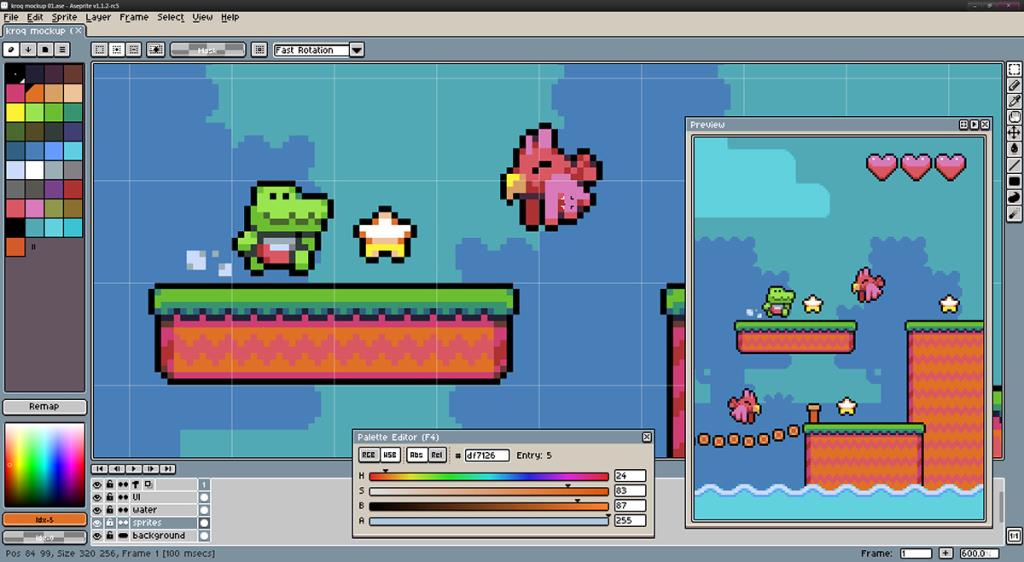
Стим
Если вы согласны заплатить 19 долларов, Aseprite доступен в Steam . Согласно официальной странице Steam, он работает в Linux. Чтобы он работал в вашей системе, убедитесь, что у вас установлен Steam. Затем найдите «Aseprite» в магазине Steam, купите его и установите через свою библиотеку Steam.
Инструкции по установке Ubuntu
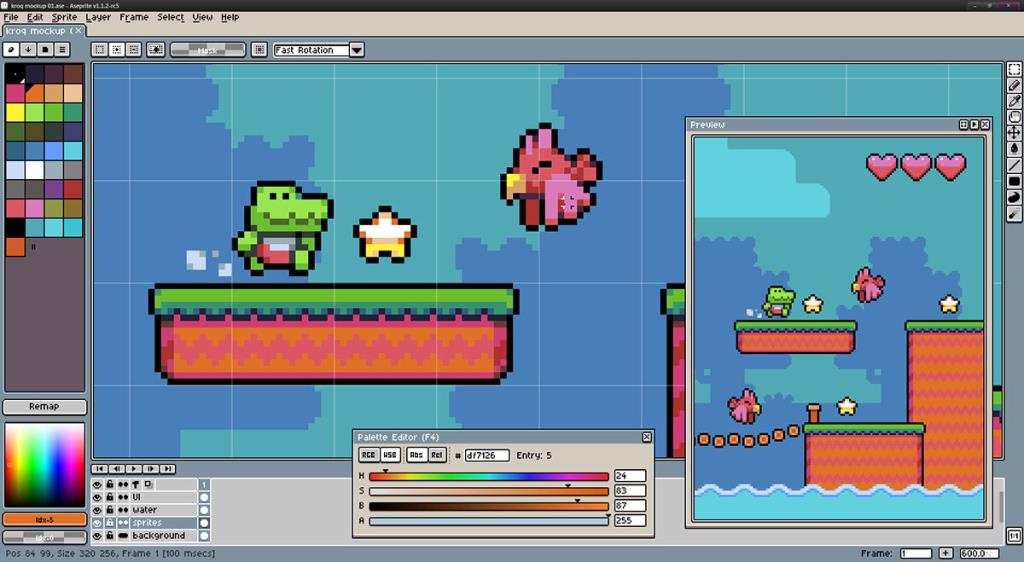
К сожалению, Aseprite отсутствует в официальных репозиториях программного обеспечения для Ubuntu. Если вы хотите установить это программное обеспечение в своей системе Ubuntu, вам придется скомпилировать его из исходного кода, доступного на GitHub.
Сначала откройте окно терминала. Для сборки этой программы из исходного кода требовалась командная строка. Чтобы открыть окно терминала, нажмите Ctrl + Alt + T на клавиатуре. Или найдите «Терминал» в меню приложения.
Когда окно терминала открыто и готово к использованию, установите зависимости Aseprite. Это программы и библиотеки, которые Aseprite необходимо скомпилировать, и без них программа не будет построена.
sudo apt install -y g ++ cmake ninja-build libx11-dev libxcursor-dev libgl1-mesa-dev libfontconfig1-dev git
Используйте команду git clone ниже, чтобы загрузить последний исходный код с учетом зависимостей.
git clone - рекурсивный https://github.com/aseprite/aseprite.git
После загрузки кода на свой компьютер вам также необходимо загрузить Skia, который является важным компонентом Aseprite. Используйте команды ниже, чтобы заставить Skia работать.
mkdir ~ / dependencies / cd ~ / dependencies / git clone https://chromium.googlesource.com/chromium/tools/depot_tools.git git clone -b aseprite-m71 https://github.com/aseprite/skia.git export PATH = "$ {PWD} / depot_tools: $ {PATH}" cd skia
инструменты python / git-sync-deps gn gen out / Release --args = "is_debug = false is_official_build = true skia_use_system_expat = false skia_use_system_icu = false skia_use_system_libjpeg_turbo = false skia_use_system_libjpeg_turbo = false skia_use_system_libjpeg_turbo = false skia_use_system_libia_png = false skia_use_system_libia_png = false skia_use_system_lib_png = false skia_use_system_lib_png = false skia_use_system_lib_png = false"
Благодаря Skia и всем остальным зависимостям в Ubuntu вы можете собрать и установить Aseprite.
cd ~ / aseprite mkdir -p build cd build cmake \ -DCMAKE_BUILD_TYPE = RelWithDebInfo \ -DLAF_OS_BACKEND = skia \ -DSKIA_DIR = $ HOME / deps / skia \ -DSKIA_OUT_DIR = $ HOME / deps / Release \ ..
Если у вас возникли проблемы с компиляцией Aseprite на Ubuntu с помощью предоставленных инструкций, разработчики предлагают всем пользователям пакет DEB для покупки приложения. Больше информации здесь.
Инструкции по установке Debian
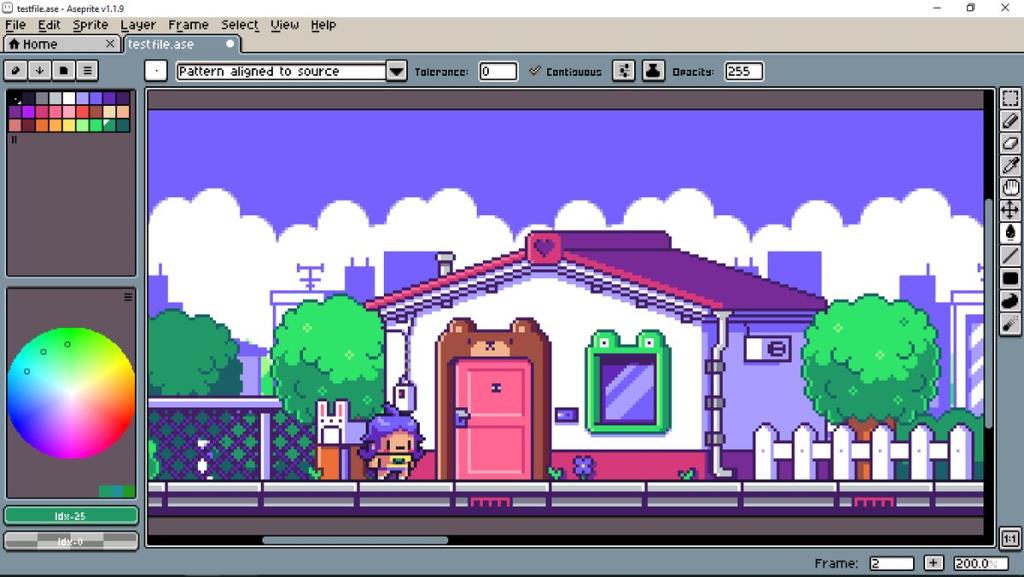
Debian 9 Buster (он же Old Stable) имеет относительно недавний выпуск Aseprite в «Основном» репозитории программного обеспечения. Итак, если вы используете Old Stable, вы сможете заставить его работать довольно быстро без особых проблем.
Откройте окно терминала, нажав Ctrl + Alt + T на клавиатуре. Или найдите «Терминал» в меню приложения и запустите его таким образом. После открытия окна терминала используйте команду apt-get install .
sudo apt-get install aseprite
В качестве альтернативы, если вы используете Debian 10, 11 или Sid, вы должны скомпилировать код из его исходного кода. Поскольку Debian Linux почти идентичен Ubuntu (за исключением некоторых изменений здесь и там), инструкции по компиляции Ubuntu должны работать.
Если у вас возникли проблемы с компиляцией Aseprite на Debian с помощью предоставленных инструкций, разработчики предлагают пакет DEB, если вы платите за лицензию. Больше информации здесь .
Инструкции по установке Arch Linux
Приложение Aseprite доступна для Arch Linux пользователей через Arch Linux User Repository . Чтобы приложение работало в вашей системе, откройте окно терминала. Когда окно терминала открыто и готово к использованию, запустите команду pacman -S и установите пакеты «git» и «base-devel».
sudo pacman -S git base-devel
После установки этих двух пакетов пора настроить помощник Trizen AUR . Эта программа автоматизирует установку Aseprite, так что вам не придется вручную компилировать все пакеты.
Чтобы помощник Trizen AUR работал на вашем компьютере, начните клонировать сборку пакета с помощью git clone . Затем соберите пакет с помощью makepkg .
git clone https://aur.archlinux.org/trizen.git cd trizen / makepkg -sri
После настройки помощника Trizen AUR вы сможете быстро получить последнюю версию Aseprite, работающую в Arch Linux, с помощью команды trizen -S .
trizen -S aseprite-git
Инструкции по установке Fedora
К сожалению, готовой версии Aseprite для Fedora нет . К счастью, кто-то создал сценарий автоматической сборки для Fedora. Чтобы он заработал, сделайте следующее.
Примечание: сценарий сборки создан для Fedora 34, но он также должен
Сначала используйте wget, чтобы загрузить скрипт в папку «Загрузки».
wget https://gist.githubusercontent.com/HashWarlock/1b73259e5ddc7ea5e1e707fffe2423a9/raw/7dc711008551f4219451ecdb022bc190bfac1696/gistfile1.txt -O ~ / Downloads / aseprite
После загрузки сценария отметьте его как исполняемый с помощью команды chmod .
chmod + x ~ / Загрузки / aseprite-builder.sh
Наконец, запустите его, чтобы собрать Aseprite в вашей установке Fedora Linux.
sudo sh ~ / Загрузки / aseprite-builder.sh
Инструкции по установке OpenSUSE
Вы не поверите, но OpenSUSE Linux позволяет очень легко установить приложение Aseprite. Чтобы установить его в вашей системе, перейдите на страницу Aseprite в службе сборки OpenSUSE.
Оказавшись на странице Aseprite, найдите свою версию SUSE и нажмите кнопку «Установить в 1 клик», чтобы приложение заработало в вашей системе.
Хотите ли вы автоматически выполнять повторяющиеся задачи? Вместо того, чтобы нажимать кнопку много раз вручную, не лучше ли использовать приложение?
iDownloade — кроссплатформенный инструмент, позволяющий пользователям загружать контент без DRM-защиты с сервиса iPlayer от BBC. Он поддерживает загрузку обоих видео в формате .mov.
Мы подробно рассмотрели функции Outlook 2010, но поскольку он выйдет не раньше июня 2010 года, пришло время рассмотреть Thunderbird 3.
Время от времени всем нужен перерыв. Если вы хотите поиграть в интересную игру, попробуйте Flight Gear. Это бесплатная кроссплатформенная игра с открытым исходным кодом.
MP3 Diags — это идеальный инструмент для устранения проблем в вашей музыкальной коллекции. Он может корректно проставлять теги в mp3-файлах, добавлять отсутствующие обложки альбомов и исправлять ошибки VBR.
Как и Google Wave, Google Voice вызвал большой ажиотаж по всему миру. Google стремится изменить способ нашего общения, и поскольку он становится всё более популярным,
Существует множество инструментов, позволяющих пользователям Flickr загружать фотографии в высоком качестве, но есть ли способ загрузить избранное Flickr? Недавно мы...
Что такое сэмплирование? Согласно Википедии, «это процесс взятия фрагмента, или сэмпла, одной звукозаписи и повторного использования его в качестве инструмента или
Google Sites — это сервис от Google, позволяющий пользователям размещать сайты на серверах Google. Но есть одна проблема: встроенная функция резервного копирования отсутствует.
Google Tasks не так популярен, как другие сервисы Google, такие как Calendar, Wave, Voice и т. д., но он по-прежнему широко используется и является неотъемлемой частью жизни людей.


![Загрузите FlightGear Flight Simulator бесплатно [Развлекайтесь] Загрузите FlightGear Flight Simulator бесплатно [Развлекайтесь]](https://tips.webtech360.com/resources8/r252/image-7634-0829093738400.jpg)





