Загрузчик BBC iPlayer на iPhone

iDownloade — кроссплатформенный инструмент, позволяющий пользователям загружать контент без DRM-защиты с сервиса iPlayer от BBC. Он поддерживает загрузку обоих видео в формате .mov.
BlackArch Linux — это дистрибутив для обеспечения безопасности и тестирования на проникновение на основе Arch Linux (очень похожий на Kali Linux). Операционная система поставляется со многими инструментами, которые вы можете использовать для проверки своей безопасности. Вот как установить BlackArch Linux в вашей системе.
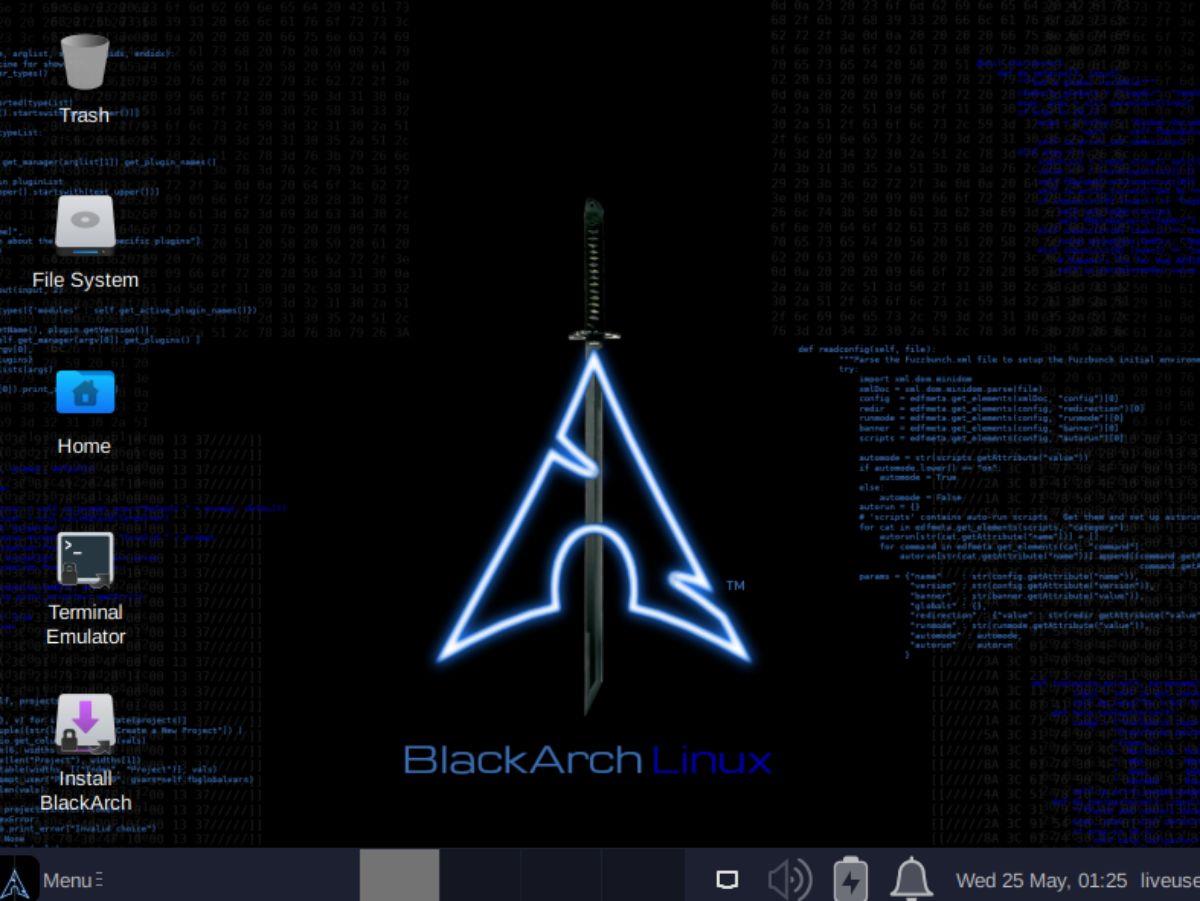
Загрузка BlackArch Linux
Чтобы загрузить BlackArch Linux, вам нужно перейти на официальный сайт . Оказавшись там, найдите кнопку «Загрузки» и щелкните по ней мышью. На странице «Загрузки» прокрутите вниз и найдите «ISO».
Выбрав «ISO», найдите «BlackArch Linux 64 bit Slim ISO». Эта версия BlackArch Linux имеет размер 4,4 ГБ и поставляется с предустановленными различными инструментами безопасности, но не всеми (например, версия на 18 ГБ).
Примечание: если вы хотите загрузить ISO-образ BlackArch 18 ГБ, не стесняйтесь, хотя мы не будем рассматривать его в этом руководстве.
Найдя «BlackArch Linux 64 bit Slim ISO», щелкните его мышью. При его выборе в веб-браузере начнется загрузка по протоколу HTTP. Кроме того, выберите ссылку «Torrent» рядом с ним, чтобы загрузить через торрент-клиент.
Создание установочного USB-накопителя BlackArch
Чтобы установить BlackArch на настольный компьютер или ноутбук, необходимо создать установочный USB-накопитель. Есть много способов создать установочный USB. Однако в этом уроке мы сосредоточимся на его создании с помощью инструмента Etcher .
Почему Этчер? Это кроссплатформенная утилита с одинаковым пользовательским интерфейсом в Mac OS, Linux и Windows. Таким образом, инструкции одинаковы независимо от того, какую операционную систему вы используете для создания установочного USB-накопителя BlackArch.
Перейдите на официальный сайт Etcher, загрузите инструмент и установите его на свой компьютер. Затем откройте его и следуйте приведенным ниже пошаговым инструкциям, чтобы создать установочный USB-накопитель для BlackArch.
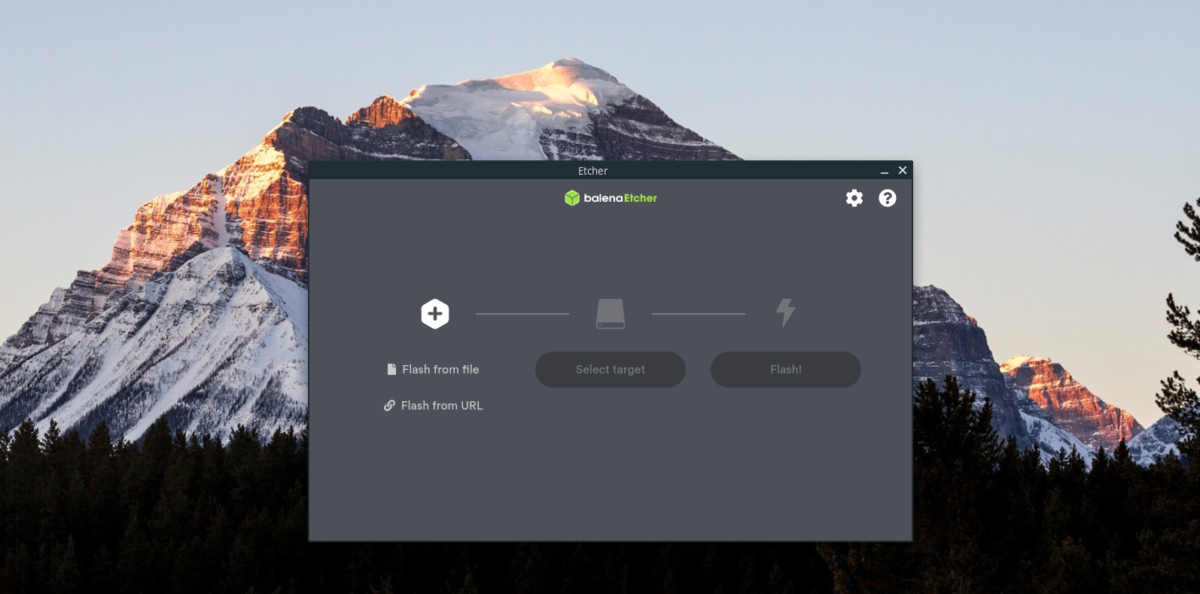
Шаг 1: Найдите кнопку «Прошить из файла» внутри приложения Etcher и щелкните по ней мышью. Затем используйте всплывающее окно, чтобы найти ISO-файл BlackArch, ранее загруженный на ваш компьютер.
Шаг 2: После выбора ISO-файла BlackArch найдите кнопку «Выбрать цель» в приложении Etcher и щелкните ее мышью. Как только вы выберете его, появится всплывающее окно. Вставьте USB-накопитель и выберите его в окне «Выберите цель», чтобы использовать его с Etcher.
Шаг 3: Найдите «Flash!» кнопку мыши и нажмите на нее, чтобы начать процесс перепрошивки для BlackArch Linux. Этот процесс займет время, так как размер BlackArch ISO составляет 4,4 ГБ.
Когда процесс прошивки завершится, перезагрузите компьютер и войдите в BIOS. Получите доступ к параметрам загрузки и настройте загрузку с USB, чтобы вы могли загрузить установку BlackArch.
Установка BlackArch Linux
Чтобы установить BlackArch Linux, следуйте приведенным ниже пошаговым инструкциям.
Шаг 1: На экране входа в BlackArch введите пароль «blackarch». Затем нажмите клавишу Enter , чтобы получить доступ к рабочему столу BlackArch ISO.
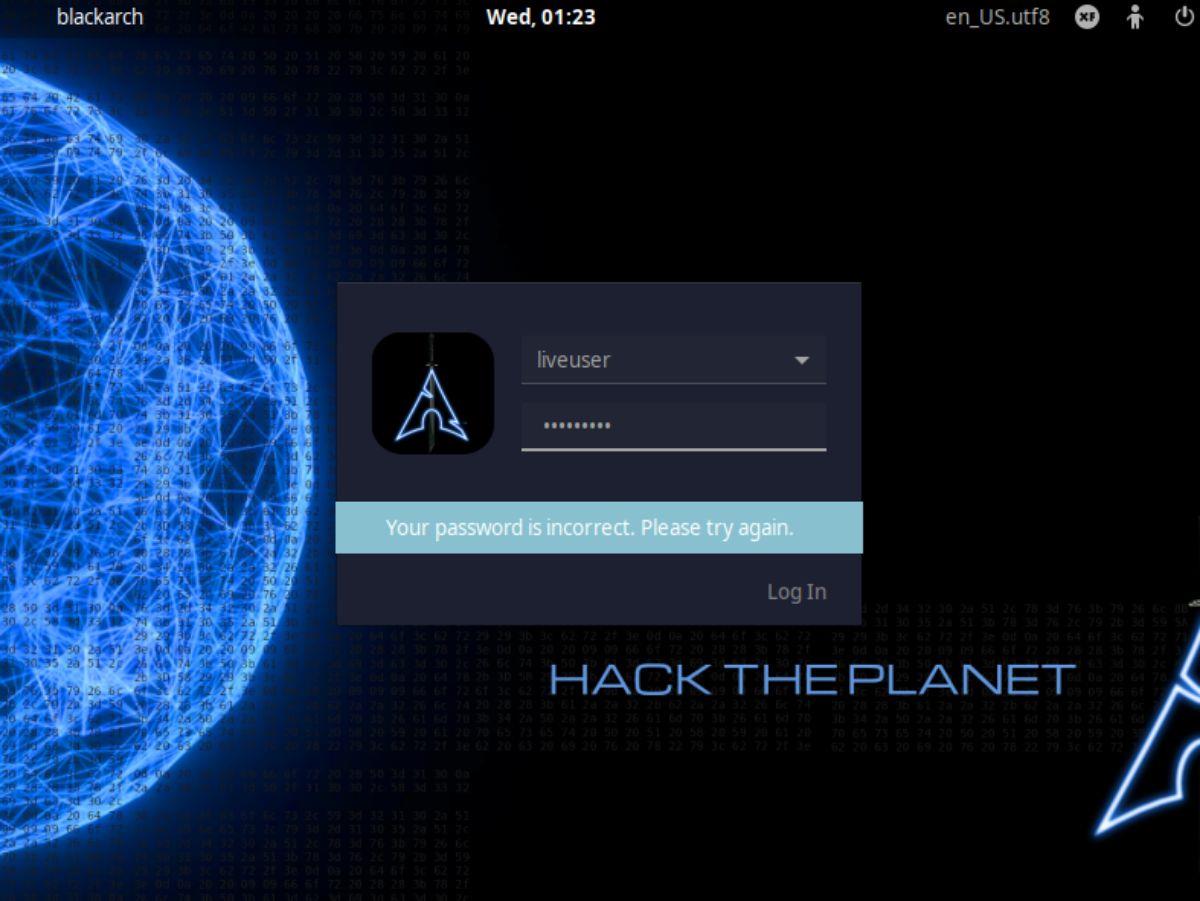
Шаг 2: Найдите значок «Установить BlackArch» на рабочем столе BlackArch Linux и щелкните его, чтобы открыть программу установки. После двойного щелчка по установщику появится окно с запросом пароля. Введите «blackarch» в качестве пароля.
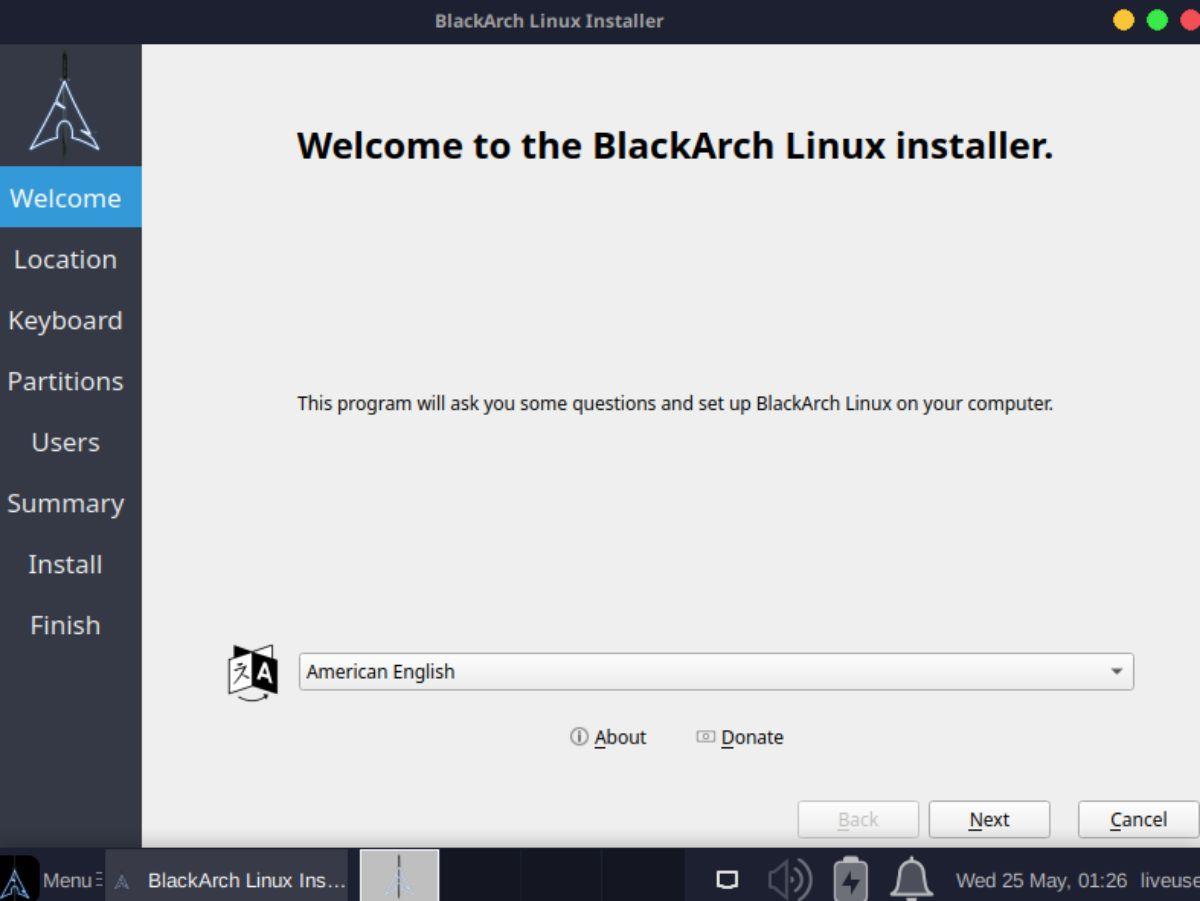
Шаг 3. Прочтите экран приветствия BlackArch. Затем нажмите кнопку «Далее», чтобы перейти к следующей странице программы установки.
Шаг 4: Используя карту мира, выберите, где вы живете. Это позволит вам установить правильный часовой пояс для BlackArch Linux. Нажмите «Далее», чтобы перейти на следующую страницу, когда вы выбрали свое местоположение.
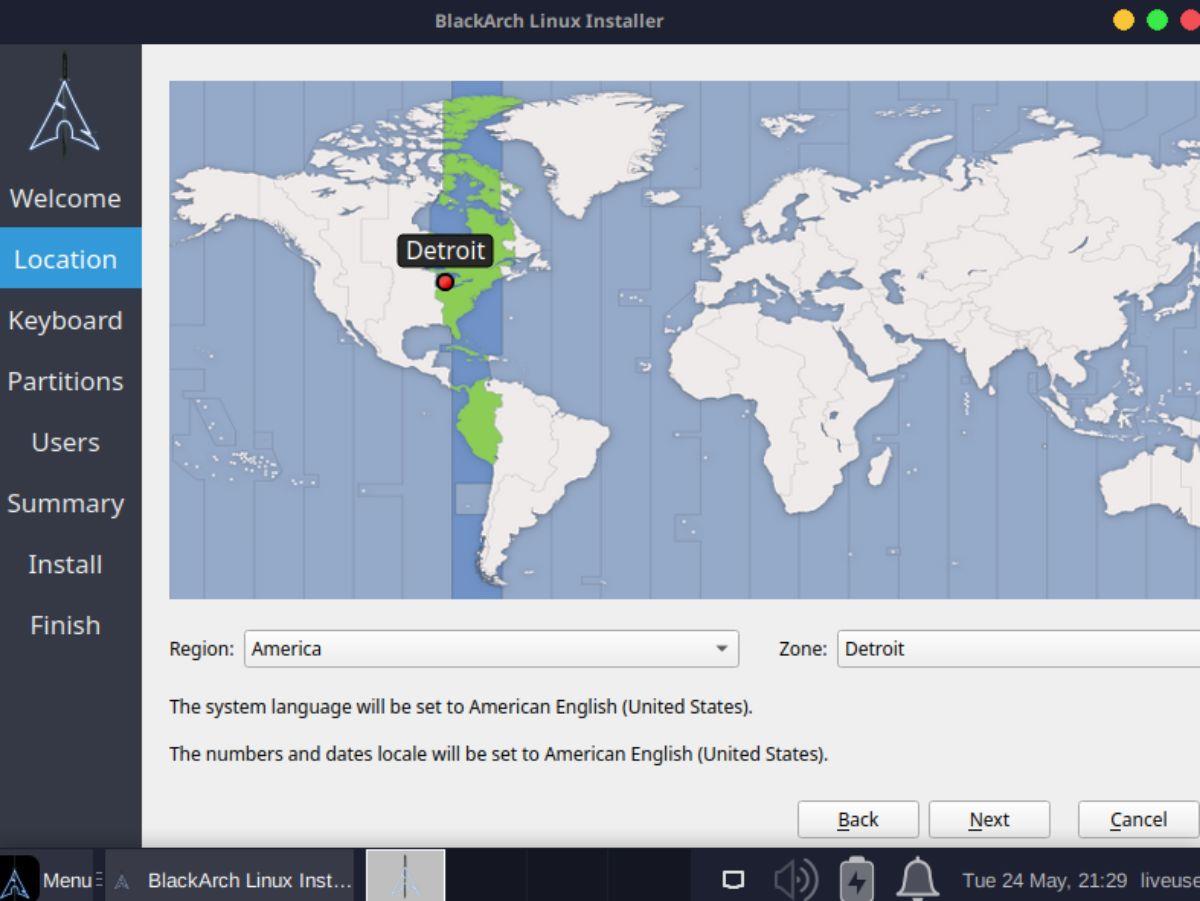
Шаг 5: Теперь вы должны выбрать раскладку клавиатуры. С помощью селектора выберите раскладку клавиатуры для использования с BlackArch Linux. Нажмите «Далее», когда закончите, чтобы перейти на следующую страницу.
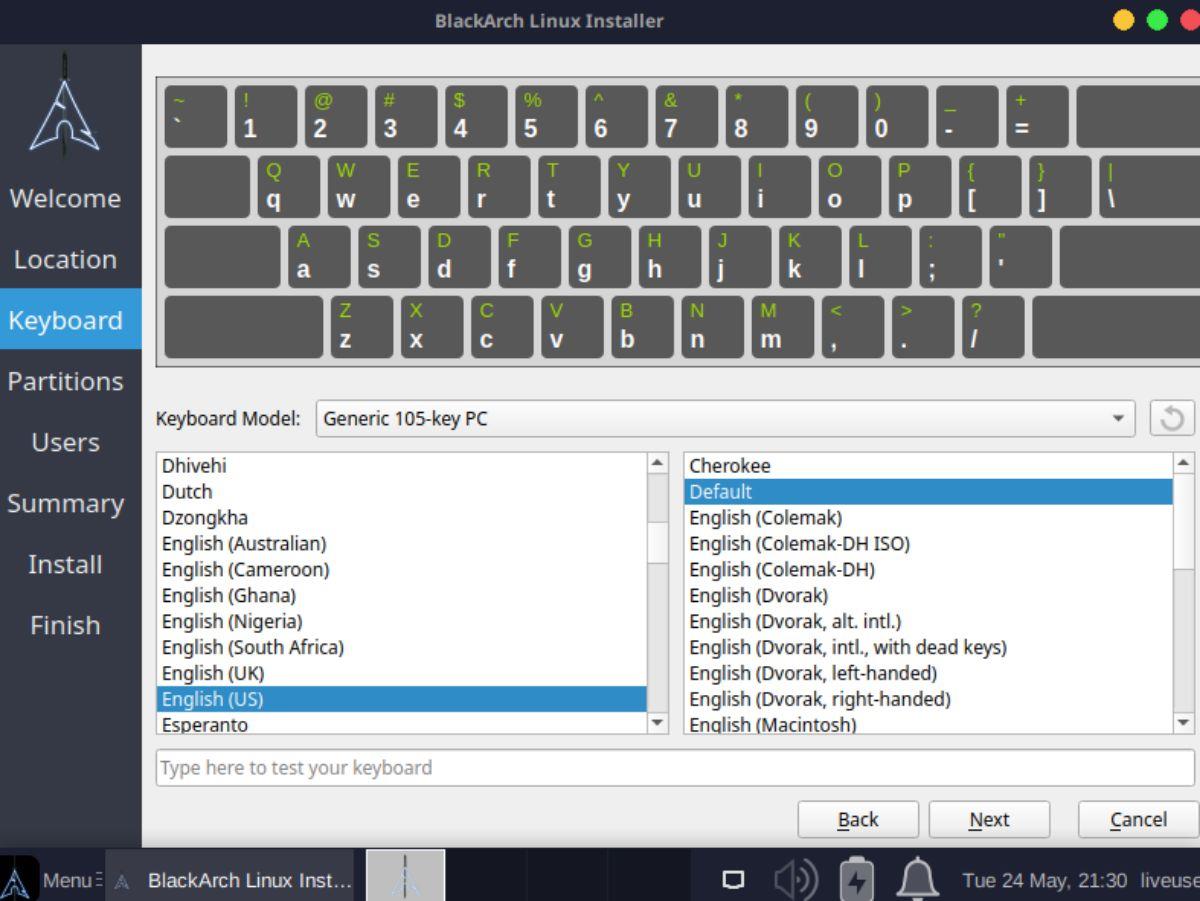
Шаг 6: После выбора раскладки клавиатуры вам нужно будет выбрать устройство хранения для установки. Выберите диск, который вы хотите установить, в раскрывающемся меню. Затем выберите «Стереть диск». Нажмите «Далее», когда закончите, чтобы перейти на следующую страницу.
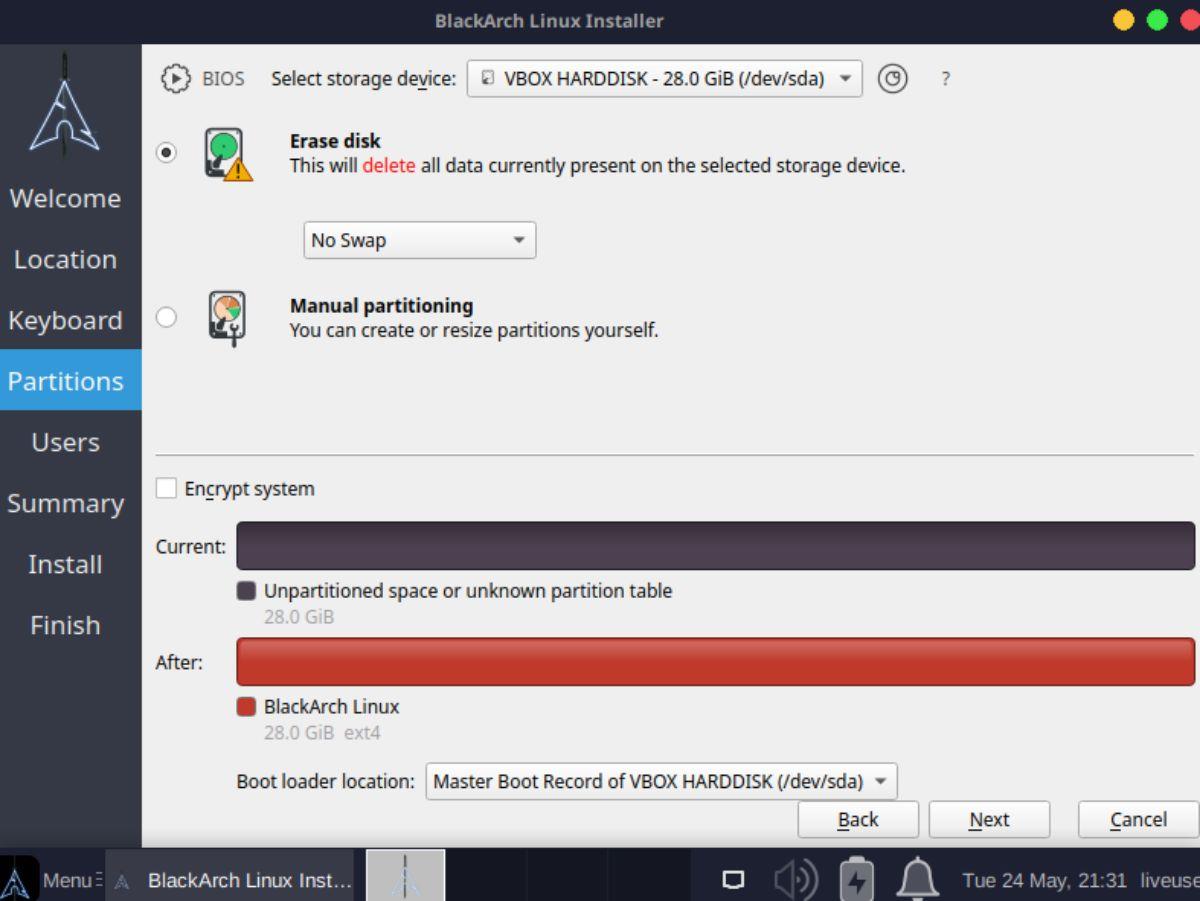
Шаг 7: После настройки жесткого диска вам необходимо настроить имя пользователя, пароль, имя компьютера и пароль root. Используя клавиатуру, заполните все текстовые поля.
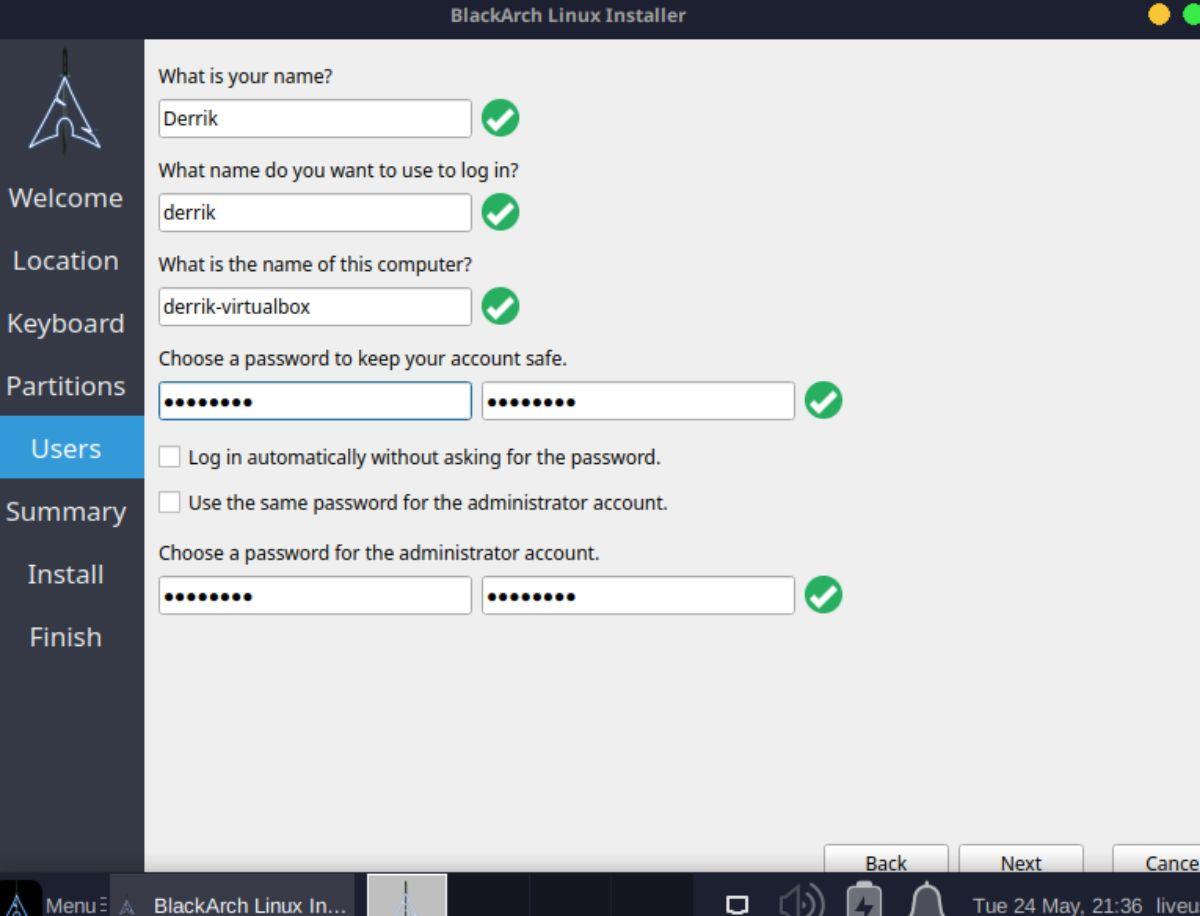
Шаг 8: После настройки имени пользователя, имени компьютера, пароля и пароля root инструмент установки BlackArch покажет вам подробный отчет о том, что он будет делать в процессе установки.
Взгляните на это резюме и прочитайте его, чтобы понять, что произойдет в процессе установки. Когда вы закончите читать сводку, нажмите кнопку «Установить», чтобы начать процесс установки BlackArch Linux на ваш компьютер.
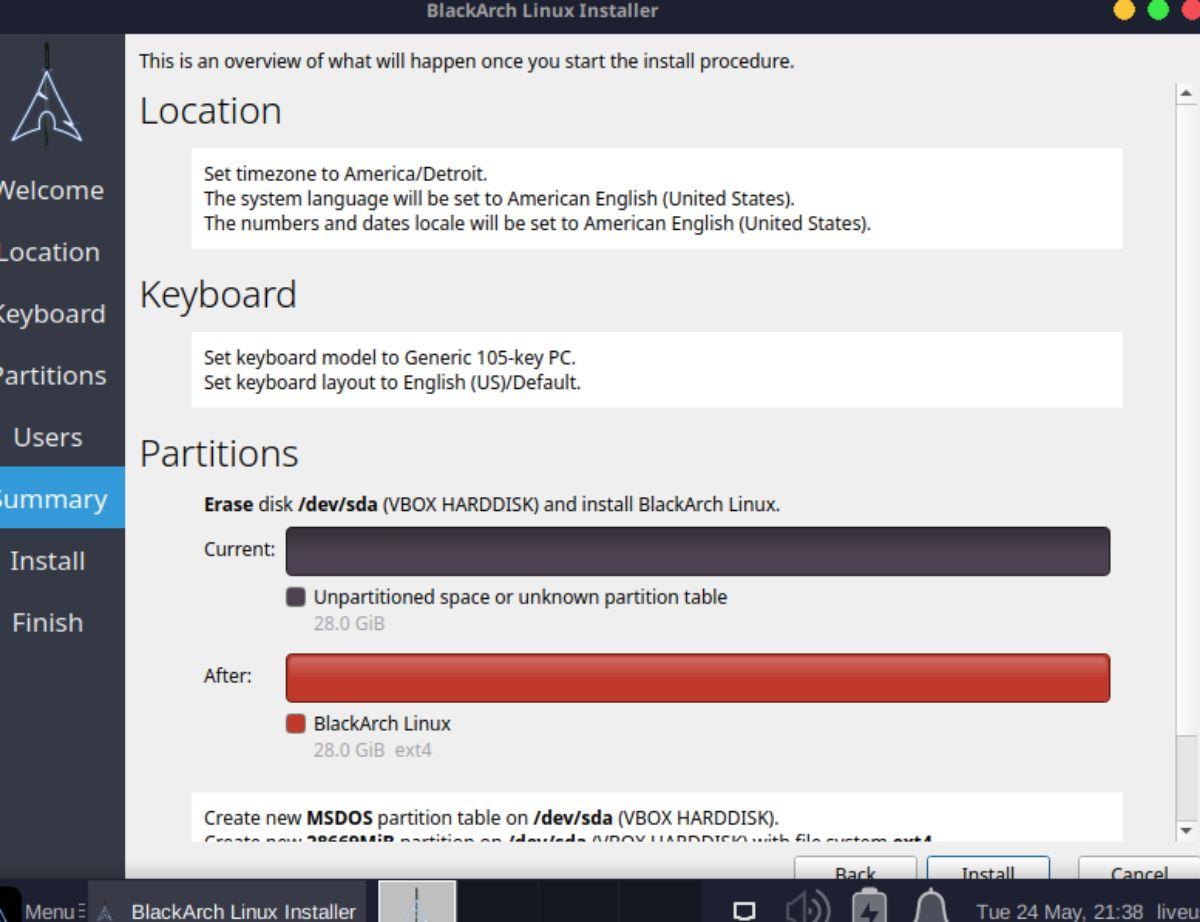
Шаг 9: Когда вы нажмете кнопку «Установить», BlackArch Linux начнет установку на ваш компьютер. Этот процесс займет некоторое время. Когда процесс завершится и BlackArch будет установлен на вашем компьютере, вы должны перезагрузиться, чтобы использовать установленную ОС.
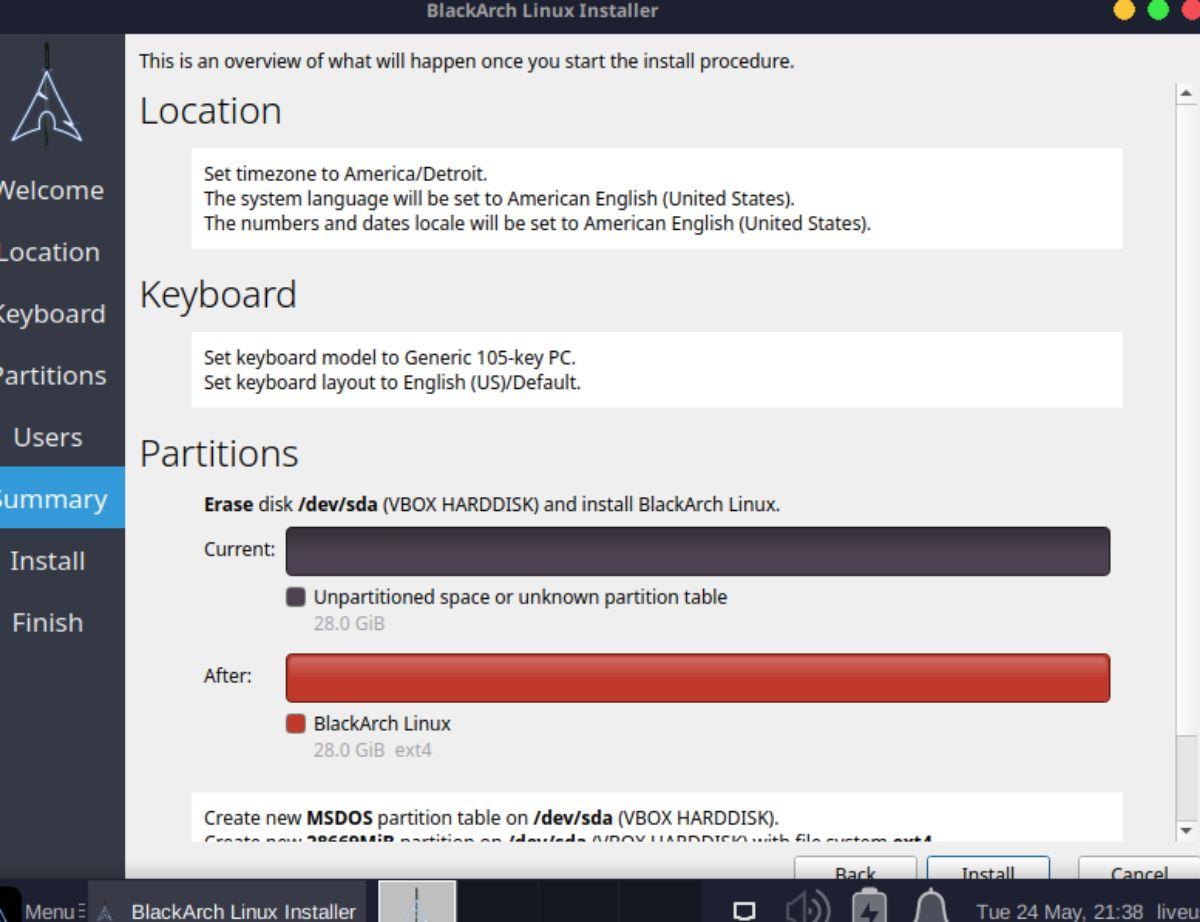
Войдите в систему, чтобы использовать BlackArch Linux на настольном компьютере или ноутбуке после завершения перезагрузки.
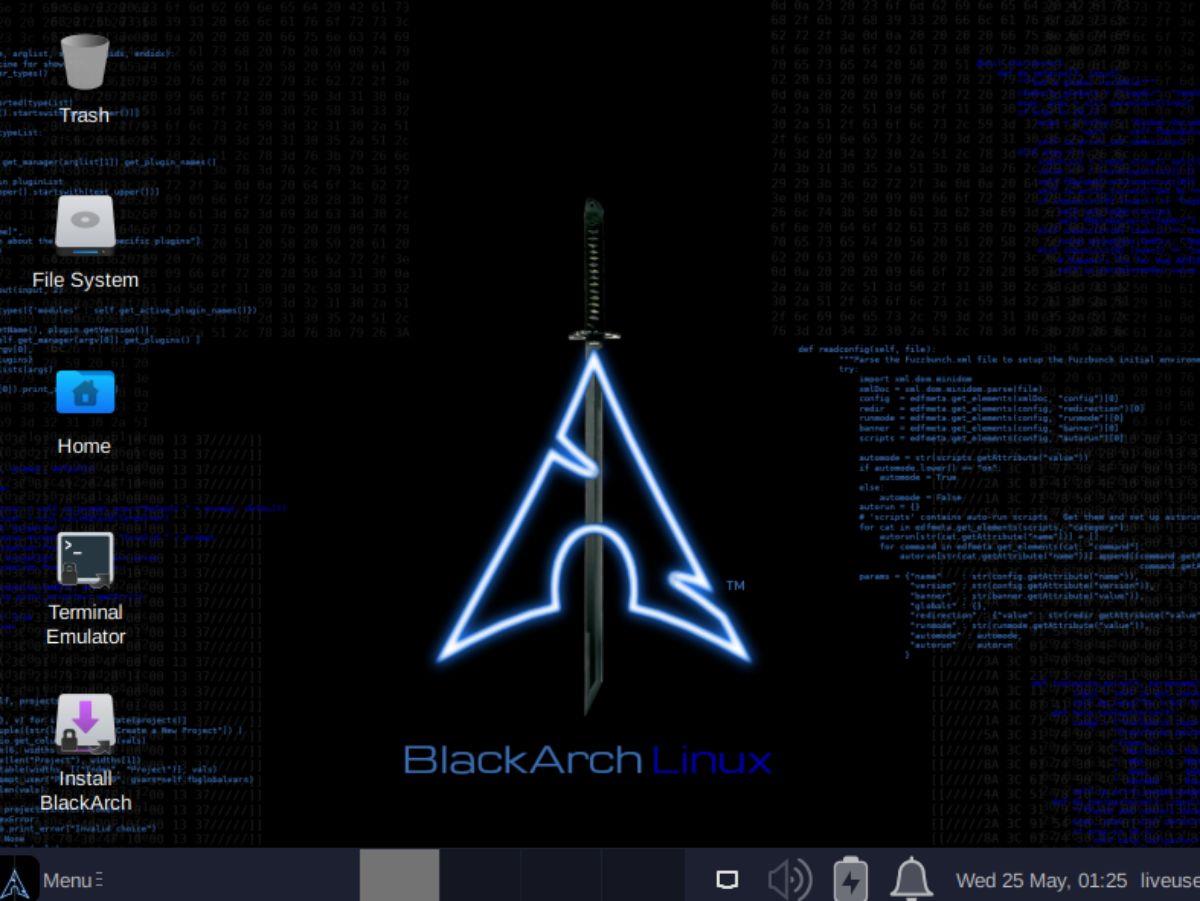
iDownloade — кроссплатформенный инструмент, позволяющий пользователям загружать контент без DRM-защиты с сервиса iPlayer от BBC. Он поддерживает загрузку обоих видео в формате .mov.
Мы подробно рассмотрели функции Outlook 2010, но поскольку он выйдет не раньше июня 2010 года, пришло время рассмотреть Thunderbird 3.
Время от времени всем нужен перерыв. Если вы хотите поиграть в интересную игру, попробуйте Flight Gear. Это бесплатная кроссплатформенная игра с открытым исходным кодом.
MP3 Diags — это идеальный инструмент для устранения проблем в вашей музыкальной коллекции. Он может корректно проставлять теги в mp3-файлах, добавлять отсутствующие обложки альбомов и исправлять ошибки VBR.
Как и Google Wave, Google Voice вызвал большой ажиотаж по всему миру. Google стремится изменить способ нашего общения, и поскольку он становится всё более популярным,
Существует множество инструментов, позволяющих пользователям Flickr загружать фотографии в высоком качестве, но есть ли способ загрузить избранное Flickr? Недавно мы...
Что такое сэмплирование? Согласно Википедии, «это процесс взятия фрагмента, или сэмпла, одной звукозаписи и повторного использования его в качестве инструмента или
Google Sites — это сервис от Google, позволяющий пользователям размещать сайты на серверах Google. Но есть одна проблема: встроенная функция резервного копирования отсутствует.
Google Tasks не так популярен, как другие сервисы Google, такие как Calendar, Wave, Voice и т. д., но он по-прежнему широко используется и является неотъемлемой частью жизни людей.
В нашем предыдущем руководстве по безопасному удалению данных с жесткого диска и съемных носителей с помощью Ubuntu Live и загрузочного CD DBAN мы обсуждали, что диск на базе Windows

![Загрузите FlightGear Flight Simulator бесплатно [Развлекайтесь] Загрузите FlightGear Flight Simulator бесплатно [Развлекайтесь]](https://tips.webtech360.com/resources8/r252/image-7634-0829093738400.jpg)






![Как восстановить потерянные разделы и данные жесткого диска [Руководство] Как восстановить потерянные разделы и данные жесткого диска [Руководство]](https://tips.webtech360.com/resources8/r252/image-1895-0829094700141.jpg)