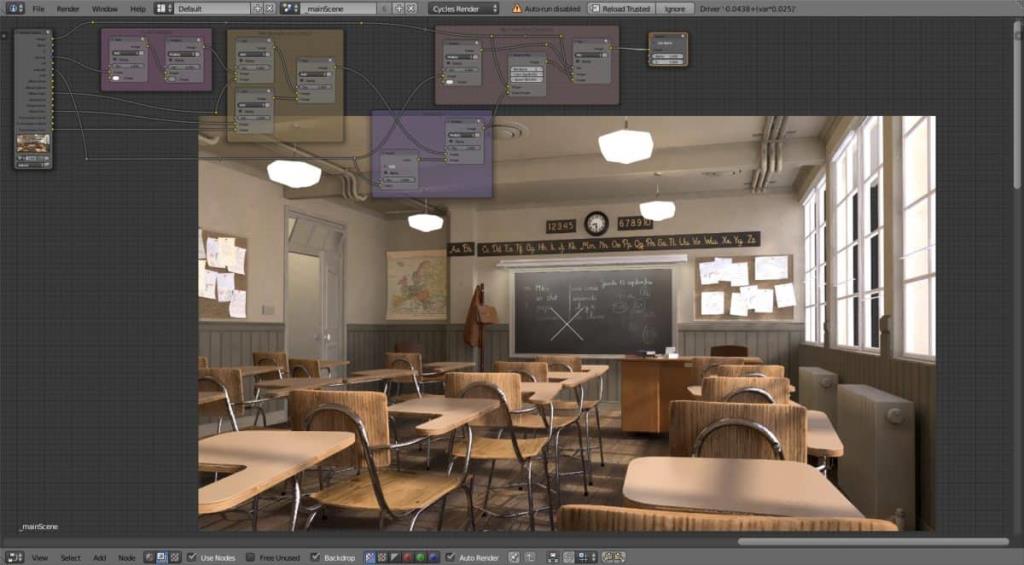Blender - это ведущий бесплатный инструмент для 3D-моделирования в Linux. Он очень продвинутый и может использоваться для всего, от разработки видеоигр, фильмов, а также для базовых анимационных проектов.
Приложение Blender - это проект с открытым исходным кодом, поэтому он пользуется широкой поддержкой во всех современных дистрибутивах Linux, таких как Ubuntu, Debian, Arch Linux, Fedora и OpenSUSE. Кроме того, Blender доступен для установки в форматах пакетов Flatpak и Snap. Следуйте этому руководству, чтобы узнать, как установить Blender в вашей системе Linux.
Инструкции по установке Ubuntu
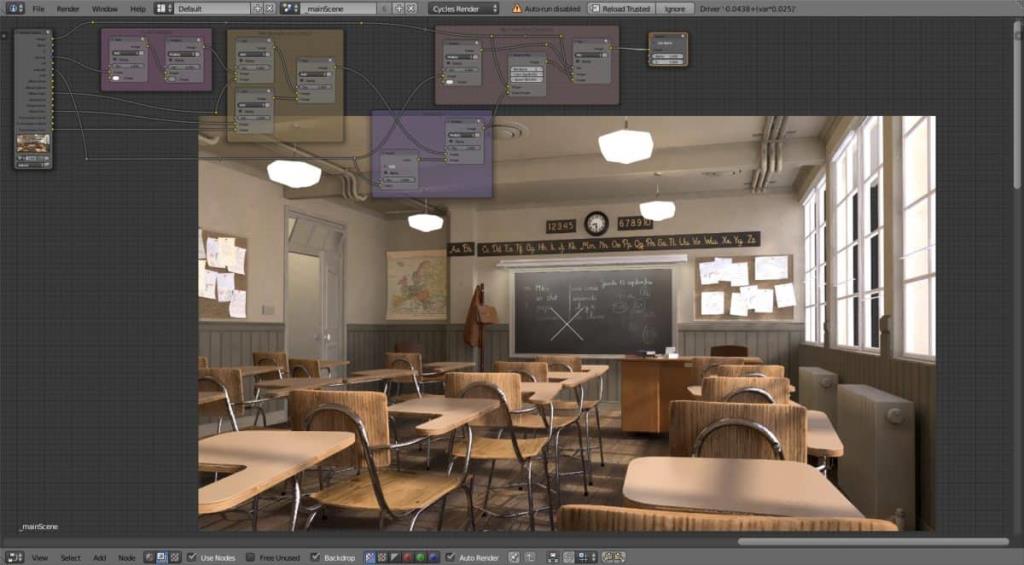
В Ubuntu Linux приложение Blender можно легко настроить с помощью репозиториев программного обеспечения, встроенных в систему. Однако, если вам нужна самая последняя и лучшая версия, настоятельно рекомендуется установить ее через PPA. Чтобы включить Blender PPA, откройте окно терминала, нажав Ctrl + Alt + T или Ctrl + Shift + T, и введите команду ниже.
sudo add-apt-repository ppa: thomas-schiex / блендер
После добавления Blender PPA на ваш компьютер с Ubuntu Linux вы должны запустить команду обновления, чтобы убедиться, что исходные коды программного обеспечения Ubuntu обновлены.
sudo apt update
Следуя команде обновления , установите приложение Blender в Ubuntu с помощью команды apt install .
sudo apt установить блендер
Инструкции по установке Debian
Debian Linux содержит приложение Blender в «Основном» репозитории программного обеспечения для большинства версий операционной системы. Для того, чтобы установить Blender на вашем Debian Linux PC, откройте окно терминала с помощью Ctrl + Alt + T или Ctrl + Shift + T . Оттуда используйте команду ниже, чтобы приложение заработало.
sudo apt-get установить блендер
Следует отметить, что, хотя Blender доступен всем пользователям Debian Linux, приложение устарело из-за того, как операционная система выпускает обновления программного обеспечения. Если вам нужна более новая версия Blender на Debian, следуйте этому руководству, чтобы узнать, как включить Debian Backports . Или следуйте инструкциям Flatpak или Snap далее в этом руководстве.
Инструкции по установке Arch Linux
Чтобы использовать Blender в Arch Linux, вы должны включить программный репозиторий «Сообщество». Для этого откройте окно терминала, нажав Ctrl + Alt + T или Ctrl + Shift + T на клавиатуре. Затем откройте файл конфигурации Pacman в текстовом редакторе Nano.
sudo nano -w /etc/pacman.conf
Используя стрелку вниз на клавиатуре, найдите раздел файла «Сообщество» и удалите символ # перед словом «Сообщество». Не забудьте также удалить символ # из всех строк непосредственно под ним.
После того, как вы внесли изменения в файл конфигурации Pacman в текстовом редакторе Nano, пришло время сохранить изменения. Чтобы сохранить, нажмите Ctrl + O на клавиатуре, а затем нажмите клавишу Enter . Затем закройте текстовый редактор Nano, нажав Ctrl + X .
После сохранения изменений в файле конфигурации Pacman используйте диспетчер пакетов Arch для повторной синхронизации источников программного обеспечения, чтобы было доступно «Сообщество».
sudo pacman -Syy
Наконец, установите приложение Blender на свой компьютер с Arch Linux с помощью следующей команды.
sudo pacman -S блендер
Инструкции по установке Fedora

Пользователи Fedora Linux могут получить относительно недавний выпуск приложения Blender через репозиторий программного обеспечения Fedora. Чтобы установить Blender на ПК с Fedora Linux, откройте окно терминала, нажав Ctrl + Alt + T или Ctrl + Shift + T на клавиатуре. Затем оттуда используйте команду управления пакетами Dnf ниже, чтобы установить приложение в системе.
sudo dnf установить блендер -y
Инструкции по установке OpenSUSE
В каждом выпуске OpenSUSE Linux есть приложение Blender, доступное в репозитории программного обеспечения «Oss all». Для того, чтобы получить приложение Blender , установленное на вашем OpenSUSE Linux PC, начните с запуском окна терминала с помощью Ctrl + Alt + T или Ctrl + Shift + T . Затем при открытом окне терминала используйте диспетчер пакетов Zypper для установки Blender.
sudo zypper установить блендер
Blender очень хорошо работает в OpenSUSE Linux. Тем не менее, операционная система довольно устарела по сравнению со многими другими дистрибутивами Linux. Если вам нужен более свежий выпуск Blender на вашем ПК с OpenSUSE, подумайте о том, чтобы вместо этого следовать инструкциям Snap или Flatpak.
Инструкции по установке пакета Snap
Приложение для 3D-моделирования Blender доступно для установки через магазин Snap. Итак, если вы используете операционную систему Linux с поддержкой Snap, заставить работать Blender - это быстрый и безболезненный процесс.
Чтобы установить Blender через Snap, откройте окно терминала и выполните приведенную ниже команду установки, чтобы все заработало. Или запустите приложение Snap store , найдите «Blender» и нажмите синюю кнопку «Установить».
Примечание: чтобы использовать пакеты Snap в Linux, вы должны включить Snapd. Чтобы узнать, как это сделать, щелкните здесь .
sudo snap установить блендер
Инструкции по установке Flatpak
Blender можно установить как Flatpak, что означает, что если у вас возникнут проблемы с работой приложения через репозиторий программного обеспечения вашей ОС Linux, вы все равно сможете использовать программу.
Чтобы настроить Blender через Flatpak в Linux, откройте окно терминала и введите команды ниже.
Примечание. Для программ Flatpak требуется среда выполнения Flatpak. Прежде чем пытаться установить Blender, следуйте нашему руководству, чтобы узнать, как включить Flatpak в вашей системе .
flatpak remote-add --if-not-exists flathub https://flathub.org/repo/flathub.flatpakrepo flatpak install flathub org.blender.Blender