14 новых функций Thunderbird 3, которые вас порадуют

Мы подробно рассмотрели функции Outlook 2010, но поскольку он выйдет не раньше июня 2010 года, пришло время рассмотреть Thunderbird 3.
Calligra Words — текстовый процессор из проекта KDE. Он позволяет редактировать на основе фреймов, встраивать документы, настраивать пользовательский интерфейс и использовать другие отличные функции. Вот как настроить Calligra Words в вашей системе Linux.
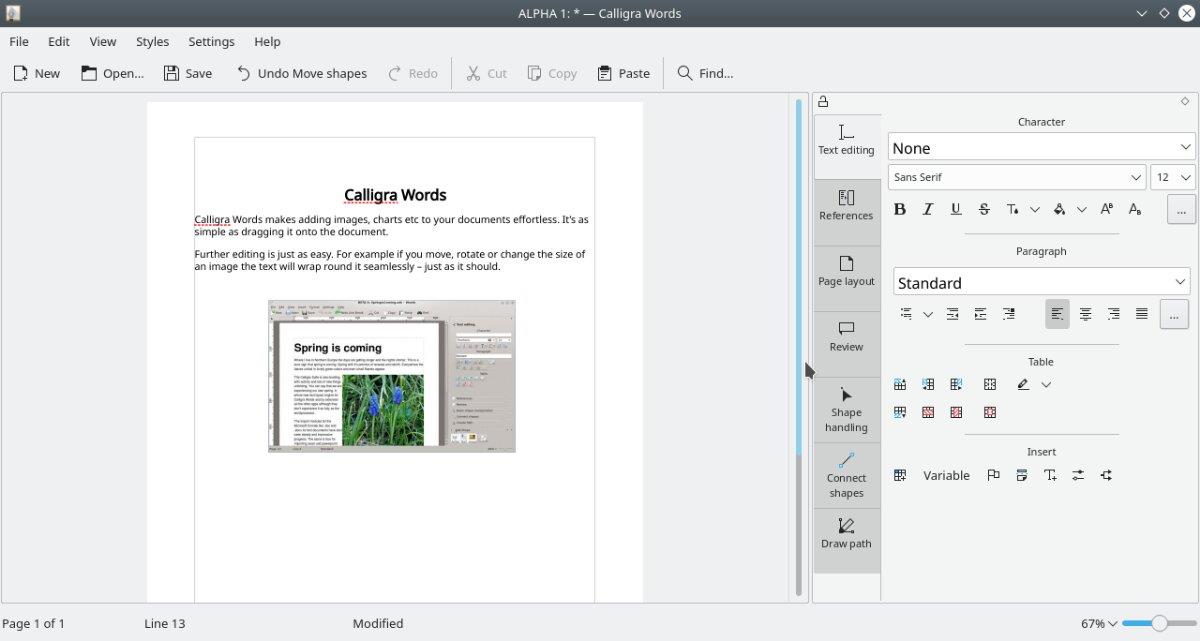
Инструкции по установке Ubuntu
Начиная с Ubuntu 18.04 LTS, пользователи могут установить Calligra Words. Итак, если вы являетесь пользователем Ubuntu и хотите установить это приложение на свой компьютер, вот как это сделать. Для начала запустите окно терминала.
Не знаете, как запустить окно терминала на рабочем столе Ubuntu? Нажмите Ctrl+Alt+T на клавиатуре. Кроме того, вы сможете открыть окно терминала, выполнив поиск «Терминал» в меню приложения.
Открыв окно терминала на рабочем столе Ubuntu, используйте команду apt install и настройте пакет «calligrawords».
sudo apt установить calligrawords
После ввода приведенной выше команды в окно терминала Ubuntu запросит у вас пароль. Используя клавиатуру, введите пароль для своей учетной записи пользователя. Затем нажмите клавишу Enter , чтобы отправить его.
После отправки пароля Ubuntu соберет все пакеты, связанные с Calligra Words. Затем он попросит вас нажать кнопку Y , чтобы установить программное обеспечение. Сделайте это, чтобы настроить Calligra Words в Ubuntu.
Инструкции по установке дебиана
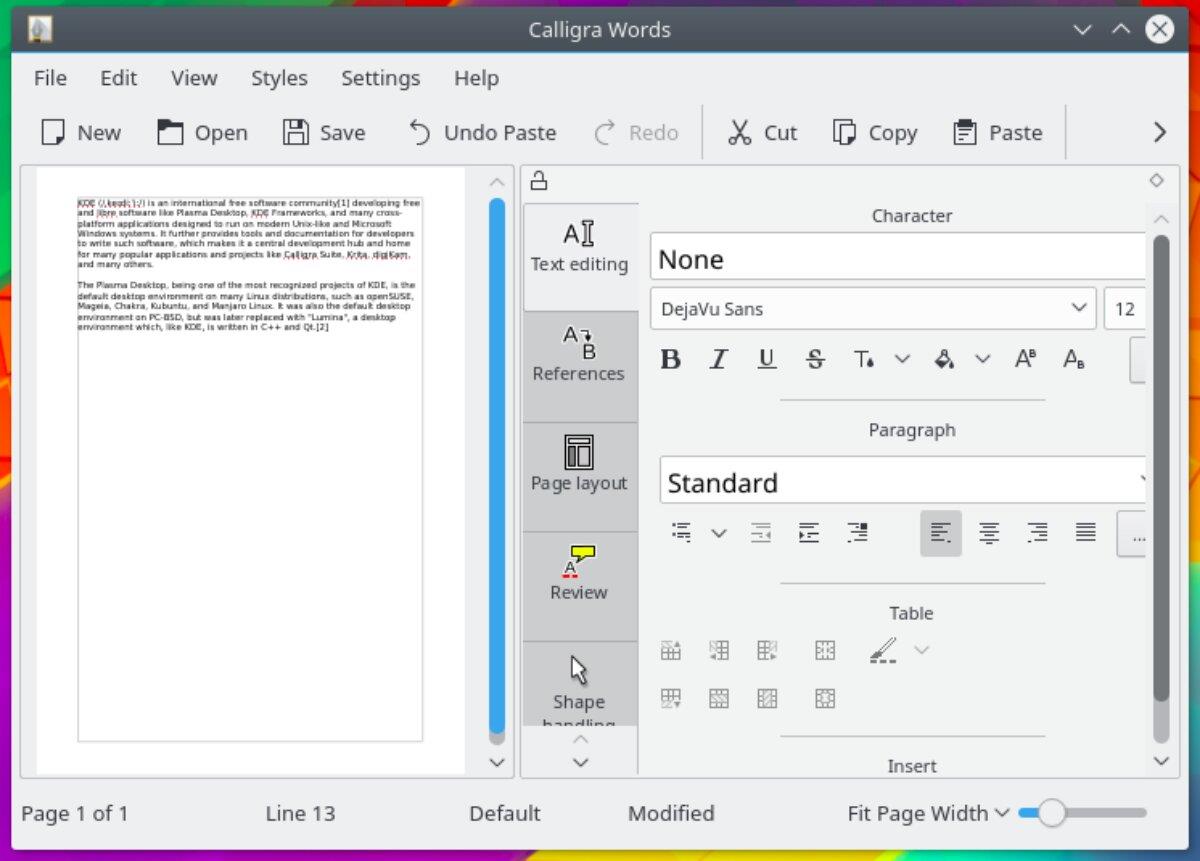
Пока вы используете Debian 11 Bullseye, Debian 10 Buster или Debian Sid (текущая версия для разработки), вы сможете настроить Calligra Words. Чтобы начать установку, запустите окно терминала на рабочем столе.
Чтобы запустить окно терминала на рабочем столе Debian , нажмите Ctrl + Alt + T на клавиатуре, чтобы открыть окно терминала. Или найдите «Терминал» в меню приложения и запустите его таким образом.
Когда окно терминала готово к использованию в Debian, запустите команду установки apt-get , чтобы установить пакет «calligrawords» на свой компьютер.
sudo apt-get установить calligrawords
После того, как вы использовали приведенную выше команду установки apt-get , Debian запросит у вас пароль. Используя клавиатуру, введите пароль своей учетной записи пользователя. Нажмите клавишу Enter на клавиатуре, чтобы продолжить.
Теперь, когда вы ввели свой пароль, Debian соберет все пакеты, связанные с Calligra Words, и подготовит их к установке. После этого Debian попросит вас нажать клавишу Y , чтобы подтвердить, что вы хотите установить Calligra Words.
Инструкции по установке Arch Linux
К сожалению, Calligra Words недоступна для установки в Arch Linux как отдельный пакет. Однако, если вы устанавливаете полный пакет Calligra на Arch Linux через пакет «calligra», текстовый процессор Calligra Words будет включен.
Чтобы установить пакет Calligra в вашей системе Arch Linux, начните с запуска окна терминала на рабочем столе. Когда окно терминала открыто и готово к использованию, запустите команду pacman -S , чтобы установить пакет «calligra».
sudo pacman -S каллигра
После написания приведенной выше команды Arch Linux запросит у вас пароль. Используя клавиатуру, введите пароль своей учетной записи пользователя. Затем нажмите клавишу Enter , чтобы отправить его.
Arch Linux попросит вас нажать Y , чтобы подтвердить, что вы хотите установить программное обеспечение на свой компьютер, чтобы Calligra Words работала с вашим паролем.
Инструкции по установке Федоры
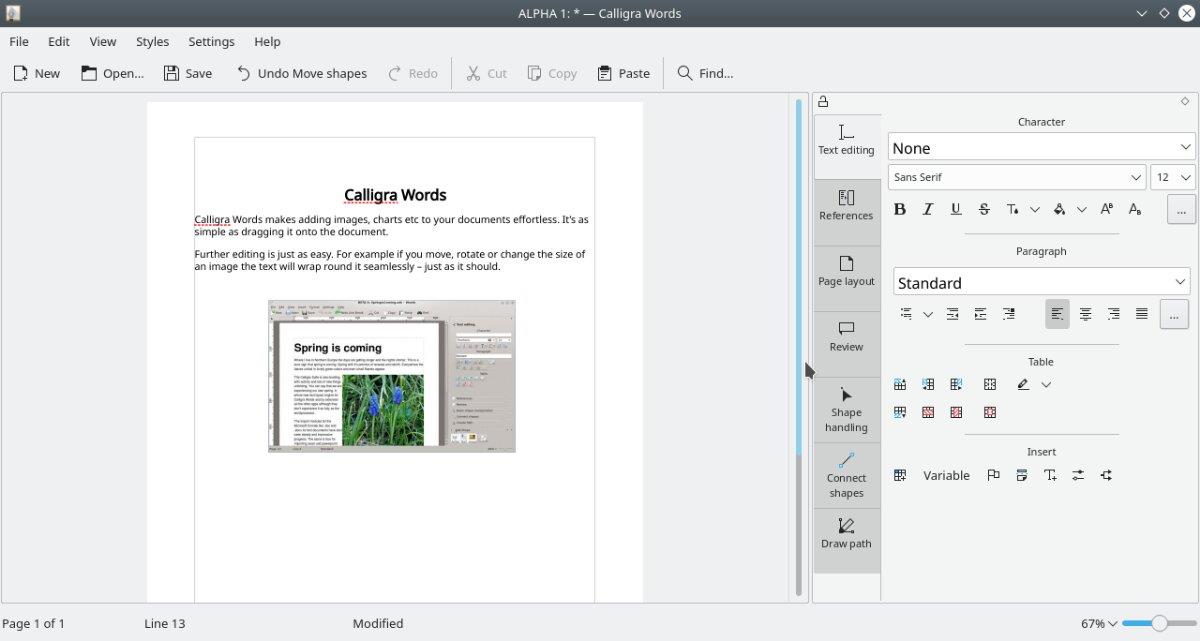
Приложение Calligra Words доступно для Fedora 35 и 34, а также для Rawhide. Чтобы приложение работало в вашей системе Fedora, начните с запуска окна терминала на рабочем столе Fedora. Например, вы можете запустить терминал, нажав Ctrl + Alt + T на клавиатуре. Или найдите «Терминал» в меню приложения и запустите его таким образом.
Используйте приведенную ниже команду dnf install , чтобы установить пакет «calligra-words» в вашу систему Fedora с помощью окна терминала.
sudo dnf установить каллигра-слова
После ввода вышеуказанной команды Fedora запросит у вас пароль. Используя клавиатуру, введите пароль своей учетной записи пользователя. Затем нажмите клавишу Enter , чтобы отправить его.
После того, как вы отправите свой пароль, Fedora соберет все пакеты, связанные с установкой. Затем вам будет предложено нажать клавишу Y , чтобы подтвердить, что вы хотите установить Calligra Words. Сделайте это, чтобы приложение заработало.
Инструкции по установке OpenSUSE
Пользователи OpenSUSE Tumbleweed и OpenSUSE Leap 15.3 смогут относительно быстро запустить и запустить приложение Calligra Words. Вам нужно будет открыть окно терминала, чтобы начать процесс установки.
В OpenSUSE вы сможете запустить окно терминала на рабочем столе, нажав Ctrl + Alt + T на клавиатуре. Кроме того, вы можете найти «Терминал» в меню приложения и открыть его таким образом.
При открытом окне терминала можно начинать установку Calligra Words. Используя команду zypper install , установите пакет «calligra-words» на свой компьютер.
sudo zypper установить каллигра-слова
Когда вы введете указанную выше команду установки, OpenSUSE Linux запросит у вас пароль. Используя клавиатуру, напишите пароль своей учетной записи пользователя. Затем нажмите клавишу Enter , чтобы отправить его.
Теперь, когда ваш пароль введен, OpenSUSE предложит вам нажать клавишу Y , чтобы подтвердить, что вы хотите установить Calligra Words. Сделайте это, чтобы установить приложение на свой компьютер.
Мы подробно рассмотрели функции Outlook 2010, но поскольку он выйдет не раньше июня 2010 года, пришло время рассмотреть Thunderbird 3.
Время от времени всем нужен перерыв. Если вы хотите поиграть в интересную игру, попробуйте Flight Gear. Это бесплатная кроссплатформенная игра с открытым исходным кодом.
MP3 Diags — это идеальный инструмент для устранения проблем в вашей музыкальной коллекции. Он может корректно проставлять теги в mp3-файлах, добавлять отсутствующие обложки альбомов и исправлять ошибки VBR.
Как и Google Wave, Google Voice вызвал большой ажиотаж по всему миру. Google стремится изменить способ нашего общения, и поскольку он становится всё более популярным,
Существует множество инструментов, позволяющих пользователям Flickr загружать фотографии в высоком качестве, но есть ли способ загрузить избранное Flickr? Недавно мы...
Что такое сэмплирование? Согласно Википедии, «это процесс взятия фрагмента, или сэмпла, одной звукозаписи и повторного использования его в качестве инструмента или
Google Sites — это сервис от Google, позволяющий пользователям размещать сайты на серверах Google. Но есть одна проблема: встроенная функция резервного копирования отсутствует.
Google Tasks не так популярен, как другие сервисы Google, такие как Calendar, Wave, Voice и т. д., но он по-прежнему широко используется и является неотъемлемой частью жизни людей.
В нашем предыдущем руководстве по безопасному удалению данных с жесткого диска и съемных носителей с помощью Ubuntu Live и загрузочного CD DBAN мы обсуждали, что диск на базе Windows
Вы пытаетесь заставить приложение работать на Arch Linux или Manjaro, но не можете найти его в официальных репозиториях программного обеспечения или даже в AUR? Попробуйте Дебтап. Это
![Загрузите FlightGear Flight Simulator бесплатно [Развлекайтесь] Загрузите FlightGear Flight Simulator бесплатно [Развлекайтесь]](https://tips.webtech360.com/resources8/r252/image-7634-0829093738400.jpg)






![Как восстановить потерянные разделы и данные жесткого диска [Руководство] Как восстановить потерянные разделы и данные жесткого диска [Руководство]](https://tips.webtech360.com/resources8/r252/image-1895-0829094700141.jpg)
