Эмуляция щелчков клавиатуры и мыши с помощью Actionaz

Хотите ли вы автоматически выполнять повторяющиеся задачи? Вместо того, чтобы нажимать кнопку много раз вручную, не лучше ли использовать приложение?
Приложение Curl - один из наиболее широко используемых инструментов во всем Linux и даже за его пределами . Его можно использовать для загрузки файлов из Интернета, загрузки файлов и многого другого. Это также бэкэнд для многих других инструментов, с которыми вы можете столкнуться на платформе Linux.
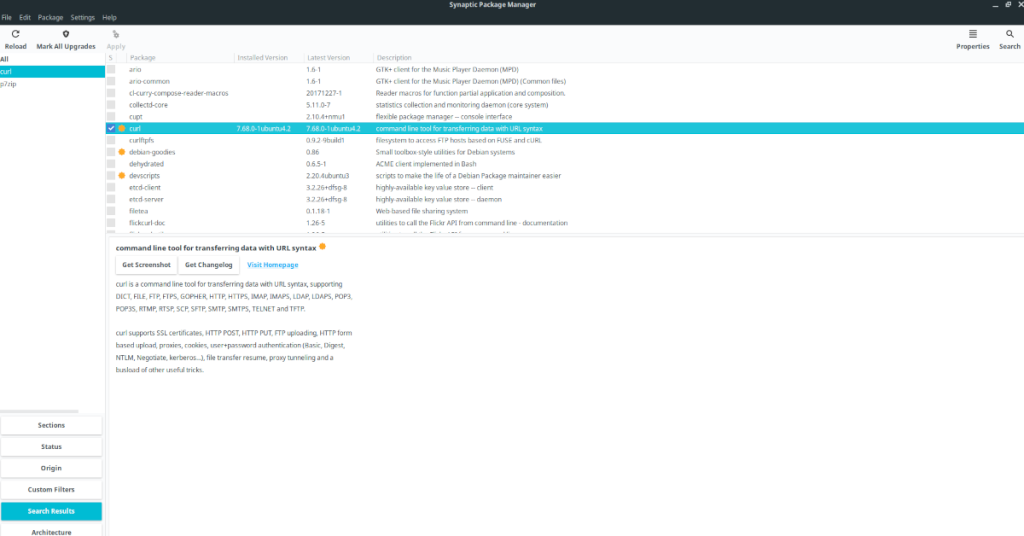
Как установить Curl в Ubuntu - Командная строка
Есть много способов заставить приложение Curl работать в Ubuntu. Однако лучше всего установить его через приложение терминала. В этом разделе руководства мы покажем вам, как заставить Curl работать в Ubuntu, используя как диспетчер пакетов Ubuntu, так и диспетчер пакетов Snap.
Чтобы начать установку Curl на ПК с Ubuntu Linux, запустите окно терминала. В Ubuntu вы можете запустить окно терминала, нажав комбинацию клавиш Ctrl + Alt + T или выполнив поиск «Терминал» в меню приложения.
Менеджер пакетов Ubuntu
Если вы используете Ubuntu, Xubuntu, Kubuntu, Ubuntu Mate, Ubuntu Budgie или любой другой вариант Ubuntu (это включает все, что основано на Ubuntu, например Linux Mint , Elementary OS , Peppermint OS , Zorin OS и т. Д.)
Чтобы установить Curl на свой компьютер с помощью диспетчера пакетов Apt, используйте команду apt install ниже и укажите пакет «curl».
sudo apt install curl
После ввода команды вам будет предложено ввести пароль. Напишите свой пароль в терминале и нажмите клавишу Enter .
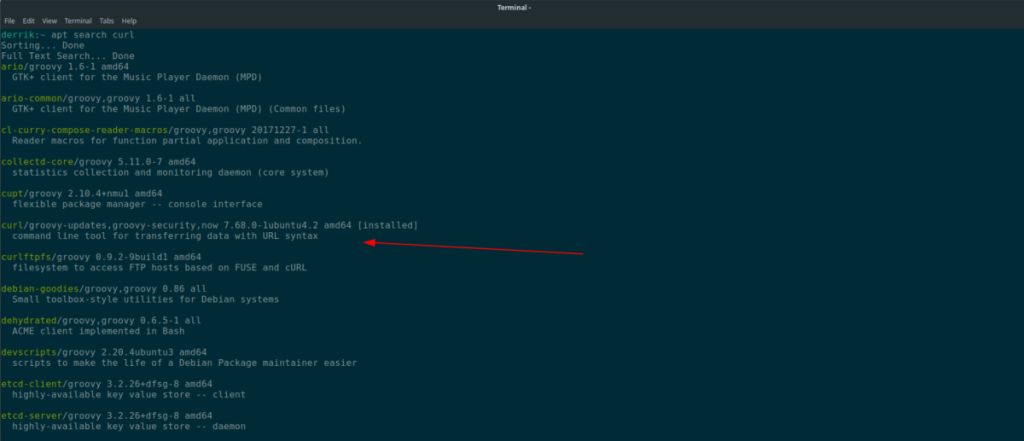
После того, как вы нажали клавишу Enter , менеджер пакетов Apt соберет все зависимости пакета Curl. Оттуда нажмите клавишу Y, чтобы установить программное обеспечение на свой компьютер.
Когда Ubuntu завершит установку приложения Curl с помощью диспетчера пакетов Apt , вы можете выполнить команду curl –help, чтобы просмотреть примеры команд. Кроме того, вы можете запустить man curl, чтобы прочитать полное руководство.
Пакет Snap
Хотя мы настоятельно рекомендуем установить Curl через диспетчер пакетов Ubuntu Apt , это не единственный способ заставить программное обеспечение работать на вашем ПК с Linux. В магазине пакетов Snap также есть неофициальная версия Curl, которую вы можете установить в свою систему Ubuntu.
Чтобы начать установку приложения Unofficial Curl из магазина Ubuntu Snap, вам нужно будет запустить окно терминала. Чтобы открыть окно терминала в Ubuntu, нажмите Ctrl + Alt + T на клавиатуре.
После открытия окна терминала выполните приведенную ниже команду мгновенной установки, чтобы на вашем компьютере заработал пакет Snap «Curl Unofficial».
sudo snap install --edge curl-неофициальный
Для получения дополнительной информации о Snap-выпуске приложения Curl посетите эту страницу здесь. Имейте в виду, что этот пакет Snap является неофициальным, поэтому вы можете пропустить функции, включенные в тот, который поставляется с Ubuntu.
Как установить Curl в Ubuntu - диспетчер пакетов Synaptic
Хотя Curl является приложением командной строки, не всем нравится устанавливать программы таким образом. Если вам требуется Curl, но вы бы предпочли установить Curl на ПК с Ubuntu Linux через графический интерфейс, вы можете использовать Synaptic Package Manager.
Synaptic Package Manager - полезное приложение. Он может делать все, что может делать диспетчер пакетов командной строки, и даже больше. Чтобы начать использовать его, найдите «Менеджер пакетов Synaptic» в Центре программного обеспечения Ubuntu на вашем компьютере.
После того, как вы установили Synaptic, запустите его и введите пароль для своей учетной записи. После этого Synaptic откроется и будет готов к использованию.
Открыв Synaptic, найдите кнопку «Поиск» в правом верхнем углу приложения и щелкните по ней мышью. После нажатия на кнопку «Поиск» появится окно поиск��.
В поле поиска введите «завиток». После того, как вы ввели «curl» в качестве поискового запроса, нажмите кнопку «Поиск» с помощью мыши. После выбора кнопки «Поиск» во всплывающем окне Synaptic Package Manager начнет показывать вам результаты.
Просмотрите список пакетов на предмет «curl». Когда вы найдете пакет «curl», щелкните его правой кнопкой мыши. Затем выберите вариант «Отметить для установки».
Выбрав «Отметить для установки», найдите кнопку «Применить» в верхнем левом углу экрана и щелкните по ней. При нажатии на «Применить» Synaptic покажет всплывающее окно.
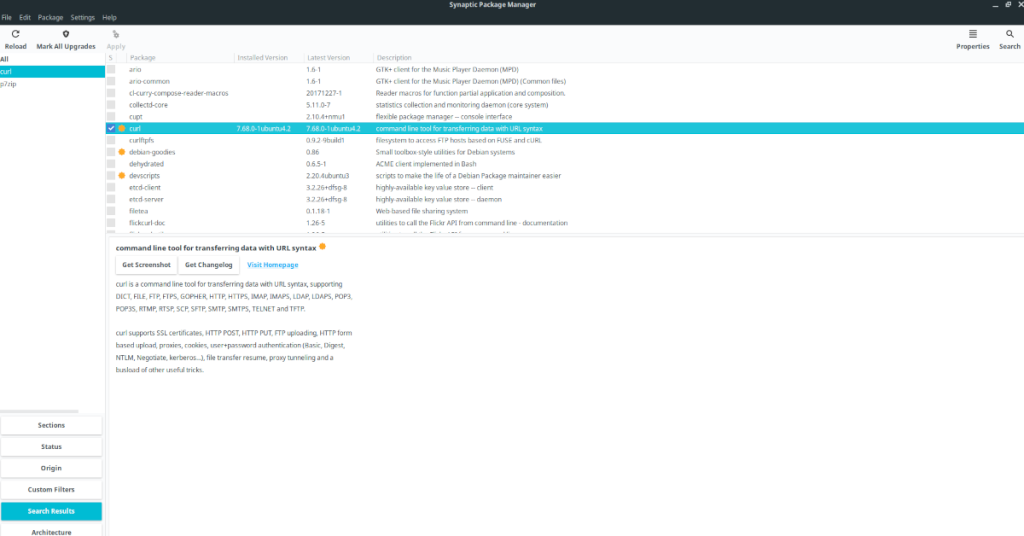
В этом всплывающем окне вы увидите «Применить следующие изменения?» Вы также увидите краткую информацию о том, какие пакеты будут загружены, сколько дискового пространства будет использовано и т. Д. Найдите кнопку «Применить» во всплывающем окне и щелкните по ней мышью.
После щелчка мышью по кнопке «Применить» Synaptic начнет установку Curl. Это займет пару секунд. Когда процесс будет завершен, вы увидите «Изменения применены», подтверждающие, что ваши пакеты были установлены.
Хотите ли вы автоматически выполнять повторяющиеся задачи? Вместо того, чтобы нажимать кнопку много раз вручную, не лучше ли использовать приложение?
iDownloade — кроссплатформенный инструмент, позволяющий пользователям загружать контент без DRM-защиты с сервиса iPlayer от BBC. Он поддерживает загрузку обоих видео в формате .mov.
Мы подробно рассмотрели функции Outlook 2010, но поскольку он выйдет не раньше июня 2010 года, пришло время рассмотреть Thunderbird 3.
Время от времени всем нужен перерыв. Если вы хотите поиграть в интересную игру, попробуйте Flight Gear. Это бесплатная кроссплатформенная игра с открытым исходным кодом.
MP3 Diags — это идеальный инструмент для устранения проблем в вашей музыкальной коллекции. Он может корректно проставлять теги в mp3-файлах, добавлять отсутствующие обложки альбомов и исправлять ошибки VBR.
Как и Google Wave, Google Voice вызвал большой ажиотаж по всему миру. Google стремится изменить способ нашего общения, и поскольку он становится всё более популярным,
Существует множество инструментов, позволяющих пользователям Flickr загружать фотографии в высоком качестве, но есть ли способ загрузить избранное Flickr? Недавно мы...
Что такое сэмплирование? Согласно Википедии, «это процесс взятия фрагмента, или сэмпла, одной звукозаписи и повторного использования его в качестве инструмента или
Google Sites — это сервис от Google, позволяющий пользователям размещать сайты на серверах Google. Но есть одна проблема: встроенная функция резервного копирования отсутствует.
Google Tasks не так популярен, как другие сервисы Google, такие как Calendar, Wave, Voice и т. д., но он по-прежнему широко используется и является неотъемлемой частью жизни людей.


![Загрузите FlightGear Flight Simulator бесплатно [Развлекайтесь] Загрузите FlightGear Flight Simulator бесплатно [Развлекайтесь]](https://tips.webtech360.com/resources8/r252/image-7634-0829093738400.jpg)





