Загрузчик BBC iPlayer на iPhone

iDownloade — кроссплатформенный инструмент, позволяющий пользователям загружать контент без DRM-защиты с сервиса iPlayer от BBC. Он поддерживает загрузку обоих видео в формате .mov.
Хотя многие люди в Linux насмехаются над использованием FTP, поскольку он древний, он все еще используется, например, для быстрой передачи файлов по SSH , перемещения больших объемов данных по локальной сети или для аварийного резервного копирования серверов.
В Linux доступно множество отличных FTP-клиентов , но ни один из них не сравнится с FileZilla. Почему? Он поддерживает множество различных протоколов передачи файлов, таких как FTP, SFTP и многие другие. Кроме того, он по-прежнему получает новые функции, и с ним легко начать работу с любым дистрибутивом Linux. Вот как заставить FileZilla работать в вашей системе.
Инструкции по установке Ubuntu
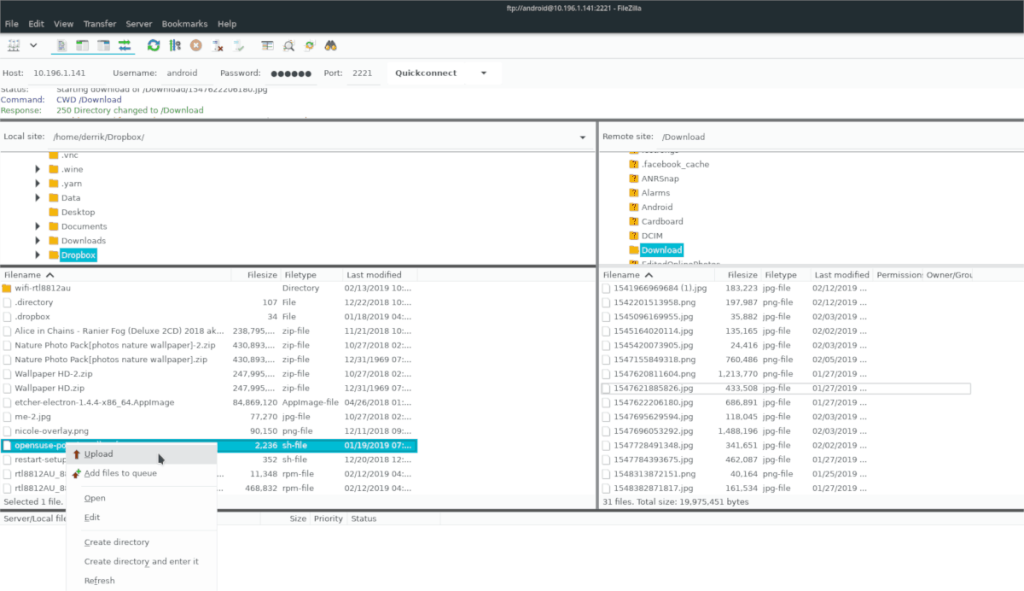
FTP-клиент FileZilla доступен для пользователей Ubuntu Linux в репозитории программного обеспечения «Universe». Однако не каждая установка Ubuntu «из коробки» поддерживает репозиторий «Universe», поэтому мы должны продемонстрировать, как его настроить.
Сначала запустите окно терминала, нажав Ctrl + Alt + T или Ctrl + Shift + T на клавиатуре. Затем, в открытом окне терминала, используйте команду add-apt-repository ниже, чтобы добавить репозиторий «Universe» к вашим источникам программного обеспечения.
sudo add-apt-репозиторий вселенная
После добавления репозитория программного обеспечения «Universe» к вашим источникам программного обеспечения в Ubuntu следующим шагом будет запуск команды обновления , поскольку она сообщит системе об изменениях, сделанных с помощью команды add-apt-repository .
sudo apt update
После выполнения команды обновления ваш компьютер с Ubuntu получит доступ к репозиторию программного обеспечения «Universe». Пришло время установить приложение FileZilla. Для этого используйте команду apt install ниже.
sudo apt install filezilla
Инструкции по установке Debian
Поскольку FTP-клиент FileZilla имеет открытый исходный код, у разработчиков Debian Linux нет проблем с его распространением в «Основном» репозитории программного обеспечения. Если вы являетесь пользователем Debian, вы сможете установить программное обеспечение, выполнив следующие действия.
Сначала откройте окно терминала, нажав Ctrl + Alt + T или Ctrl + Shift + T на клавиатуре. Затем используйте команду установки apt-get ниже, чтобы получить FileZilla.
sudo apt-get install filezilla
Имейте в виду, что при установке приложения FileZilla из «Основного» репозитория программного обеспечения Debian вы не получаете самую последнюю версию программного обеспечения. Для многих пользователей Debian это не проблема. Однако, если вы относитесь к тому типу людей, которым нужны новейшие функции, идти по пути apt-get - не лучшая идея. Вместо этого рассмотрите возможность настройки FileZilla в качестве пакета Snap или приведенных ниже инструкций по установке Flatpak, поскольку они предлагают более новые версии.
Инструкции по установке Arch Linux
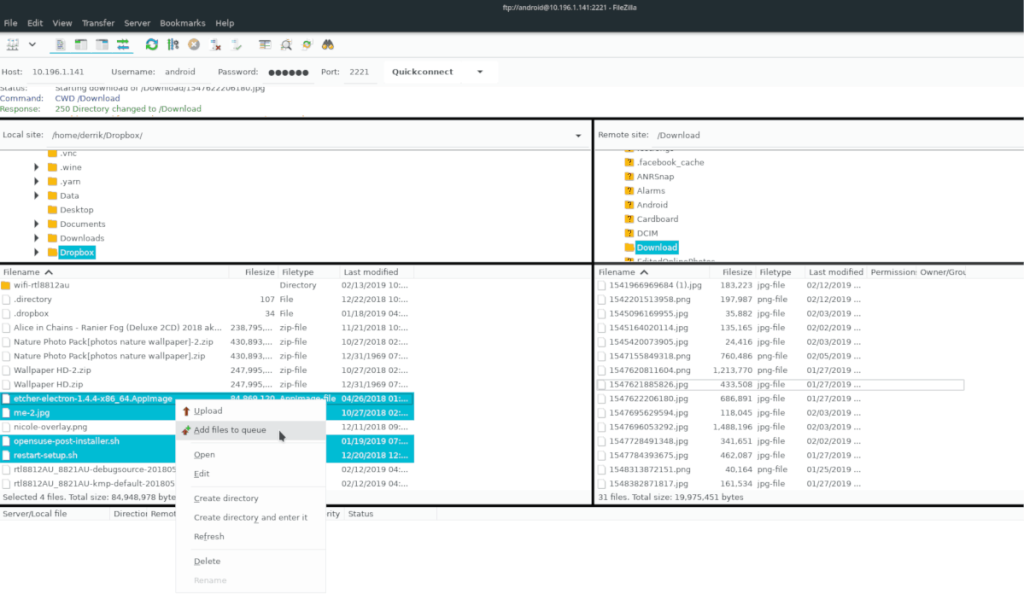
В Arch Linux можно установить FTP-клиент FileZilla через репозиторий программного обеспечения «Сообщество». Однако, прежде чем мы перейдем к тому, как это сделать, мы должны поговорить о том, как включить репозиторий «Сообщество», поскольку не каждый пользователь Arch Linux настроил его.
Чтобы включить репозиторий программного обеспечения «Сообщество», запустите окно терминала, нажав Ctrl + Alt + T или Ctrl + Shift + T на клавиатуре. Затем откройте Pacman.confфайл в текстовом редакторе Nano с помощью команды ниже.
sudo nano -w /etc/pacman.conf
Внутри файла конфигурации Pacman в Nano используйте клавишу со стрелкой вниз на клавиатуре, чтобы пройти вниз, пока не найдете в файле «Сообщество». Затем с помощью клавиши Backspace удалите символ «#» перед словом «Сообщество» вместе со строками непосредственно под ним.
Избавившись от символов «#» в файле конфигурации Pacman, нажмите Ctrl + O, чтобы сохранить изменения, и Ctrl + X, чтобы закрыть редактор. Выйдя из текстового редактора Nano, используйте pacman для повторной синхронизации вашего компьютера с официальными серверами.
sudo pacman -Syyuu
После повторной синхронизации вашего компьютера с официальными серверами используйте команду pacman ниже, чтобы установить последнюю версию FileZilla.
sudo pacman -S filezilla
Инструкции по установке Fedora
В Fedora Linux есть FileZilla, доступная для Fedora версий 29, 30, 31 и Rawhide. Программа находится в основных источниках программного обеспечения, поэтому включать RPM Fusion не нужно . Чтобы установить, откройте терминал, нажав Ctrl + Alt + T или Ctrl + Shift + T на клавиатуре. Затем используйте команду установки dnf ниже.
sudo dnf установить filezilla
Инструкции по установке OpenSUSE
OpenSUSE Linux имеет версию FTP-приложения FileZilla, готовую к установке в каждом из его текущих выпусков (15.1, 15.0 и Tumbleweed). Чтобы начать установку FileZilla на ПК с OpenSUSE Linux, запустите окно терминала, нажав Ctrl + Alt + T или Ctrl + Shift + T на клавиатуре. Затем используйте команду установки zypper ниже.
sudo zypper установить filezilla
Имейте в виду, что определенные версии операционной системы OpenSUSE Linux не предлагают самые последние версии программного обеспечения по соображениям стабильности. Если вам неудобно использовать устаревшую версию FileZilla, следуйте инструкциям по установке Snap или Flatpak.
Инструкции по установке Flatpak
FTP-клиент FileZilla находится в магазине приложений Flathub в виде пакета Flatpak, что является хорошей новостью, поскольку 99% операционных систем Linux поддерживают Flatpak. Чтобы FileZilla работала через Flatpak, сделайте следующее.
Во-первых, следуйте нашему руководству, чтобы запустить среду выполнения Flatpak . Затем откройте окно терминала, нажав Ctrl + Alt + T или Ctrl + Shift + T на клавиатуре, и введите команды ниже.
flatpak remote-add --if-not-exists flathub https://flathub.org/repo/flathub.flatpakrepo flatpak install flathub org.filezillaproject.Filezilla
После выполнения двух приведенных выше команд на вашем ПК с Linux будет установлена программа FileZilla в виде пакета Flatpak.
Инструкции по установке пакета Snap
FileZilla доступен для пользователей Linux в виде пакета Snap! Чтобы настроить приложение, вы должны использовать дистрибутив Linux, который поддерживает пакеты Snap. Для получения дополнительной информации о поддержке посетите веб-сайт Snap .
После того, как вы определили, поддерживает ли ваш компьютер с Linux пакеты Snap, следуйте нашему руководству, чтобы узнать, как включить среду выполнения Snapd . Затем используйте приведенную ниже команду мгновенной установки, чтобы установить FileZilla.
sudo snap install filezilla --beta
iDownloade — кроссплатформенный инструмент, позволяющий пользователям загружать контент без DRM-защиты с сервиса iPlayer от BBC. Он поддерживает загрузку обоих видео в формате .mov.
Мы подробно рассмотрели функции Outlook 2010, но поскольку он выйдет не раньше июня 2010 года, пришло время рассмотреть Thunderbird 3.
Время от времени всем нужен перерыв. Если вы хотите поиграть в интересную игру, попробуйте Flight Gear. Это бесплатная кроссплатформенная игра с открытым исходным кодом.
MP3 Diags — это идеальный инструмент для устранения проблем в вашей музыкальной коллекции. Он может корректно проставлять теги в mp3-файлах, добавлять отсутствующие обложки альбомов и исправлять ошибки VBR.
Как и Google Wave, Google Voice вызвал большой ажиотаж по всему миру. Google стремится изменить способ нашего общения, и поскольку он становится всё более популярным,
Существует множество инструментов, позволяющих пользователям Flickr загружать фотографии в высоком качестве, но есть ли способ загрузить избранное Flickr? Недавно мы...
Что такое сэмплирование? Согласно Википедии, «это процесс взятия фрагмента, или сэмпла, одной звукозаписи и повторного использования его в качестве инструмента или
Google Sites — это сервис от Google, позволяющий пользователям размещать сайты на серверах Google. Но есть одна проблема: встроенная функция резервного копирования отсутствует.
Google Tasks не так популярен, как другие сервисы Google, такие как Calendar, Wave, Voice и т. д., но он по-прежнему широко используется и является неотъемлемой частью жизни людей.
В нашем предыдущем руководстве по безопасному удалению данных с жесткого диска и съемных носителей с помощью Ubuntu Live и загрузочного CD DBAN мы обсуждали, что диск на базе Windows

![Загрузите FlightGear Flight Simulator бесплатно [Развлекайтесь] Загрузите FlightGear Flight Simulator бесплатно [Развлекайтесь]](https://tips.webtech360.com/resources8/r252/image-7634-0829093738400.jpg)






![Как восстановить потерянные разделы и данные жесткого диска [Руководство] Как восстановить потерянные разделы и данные жесткого диска [Руководство]](https://tips.webtech360.com/resources8/r252/image-1895-0829094700141.jpg)