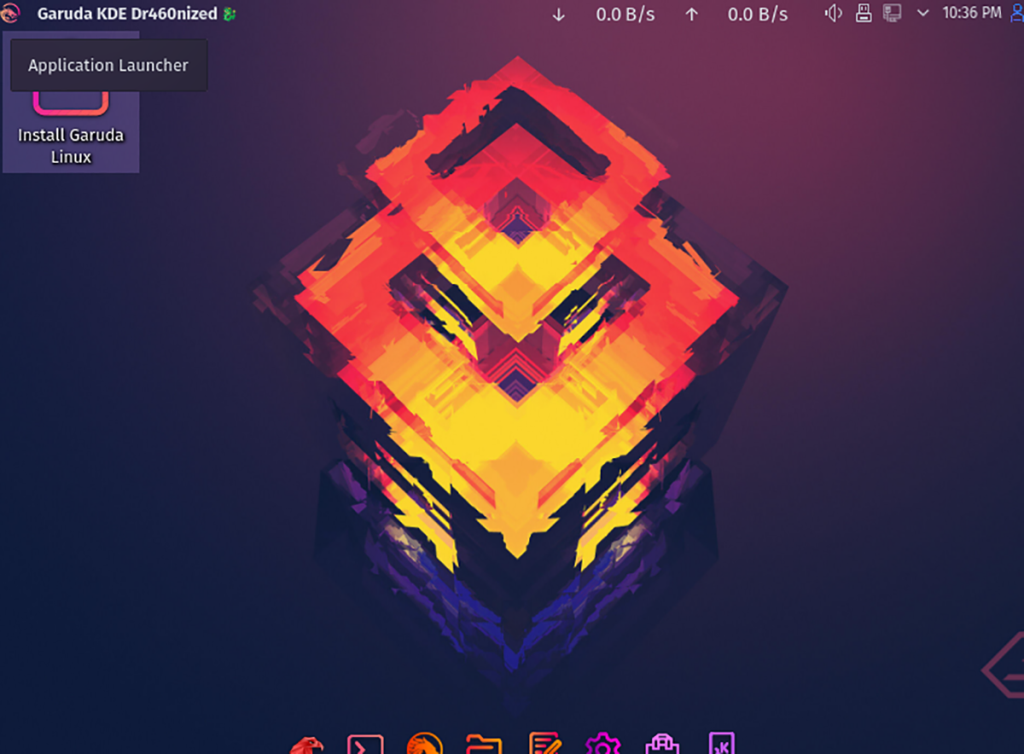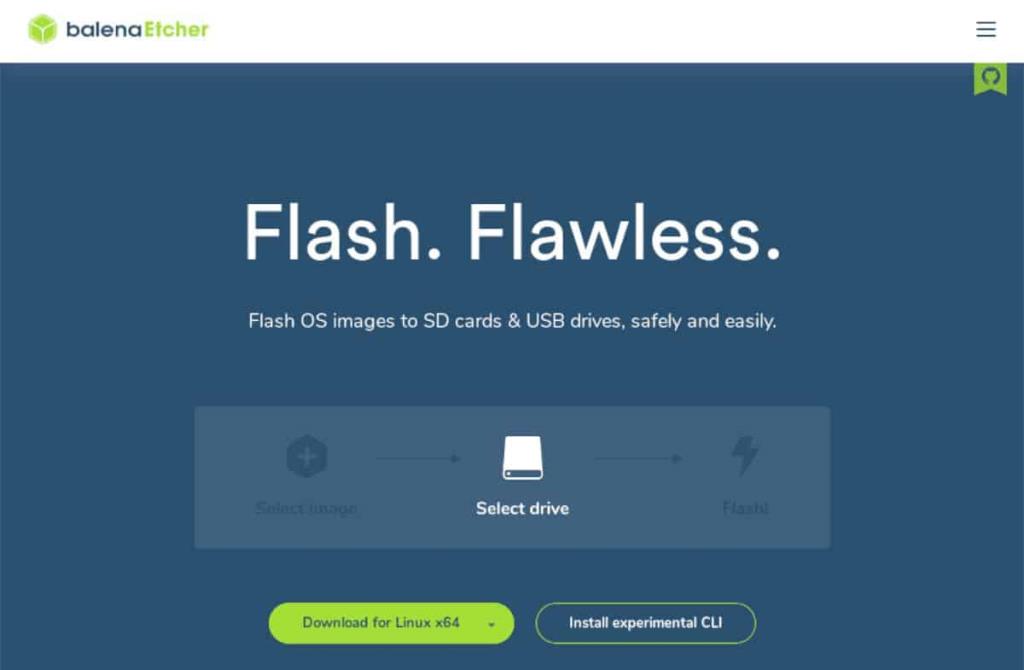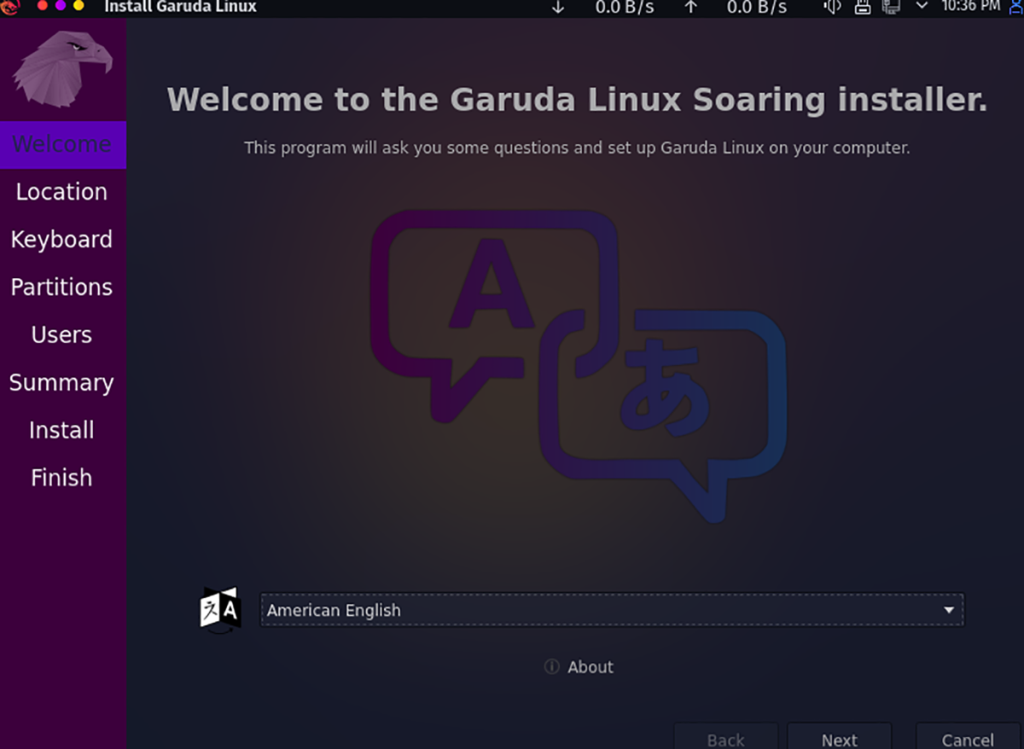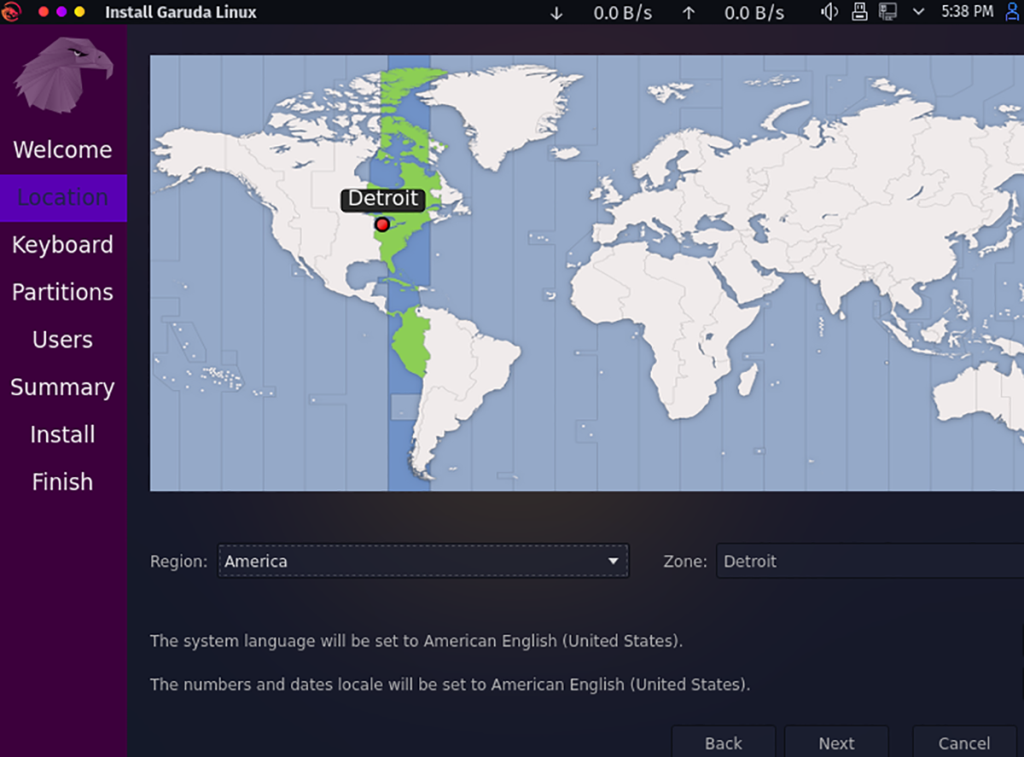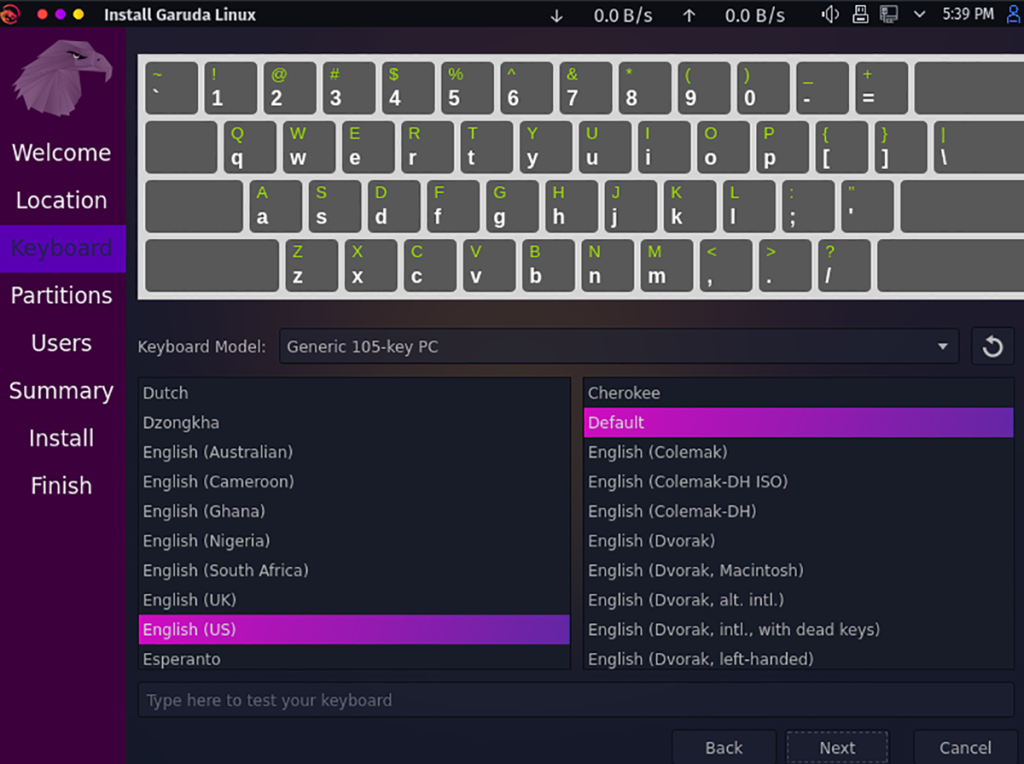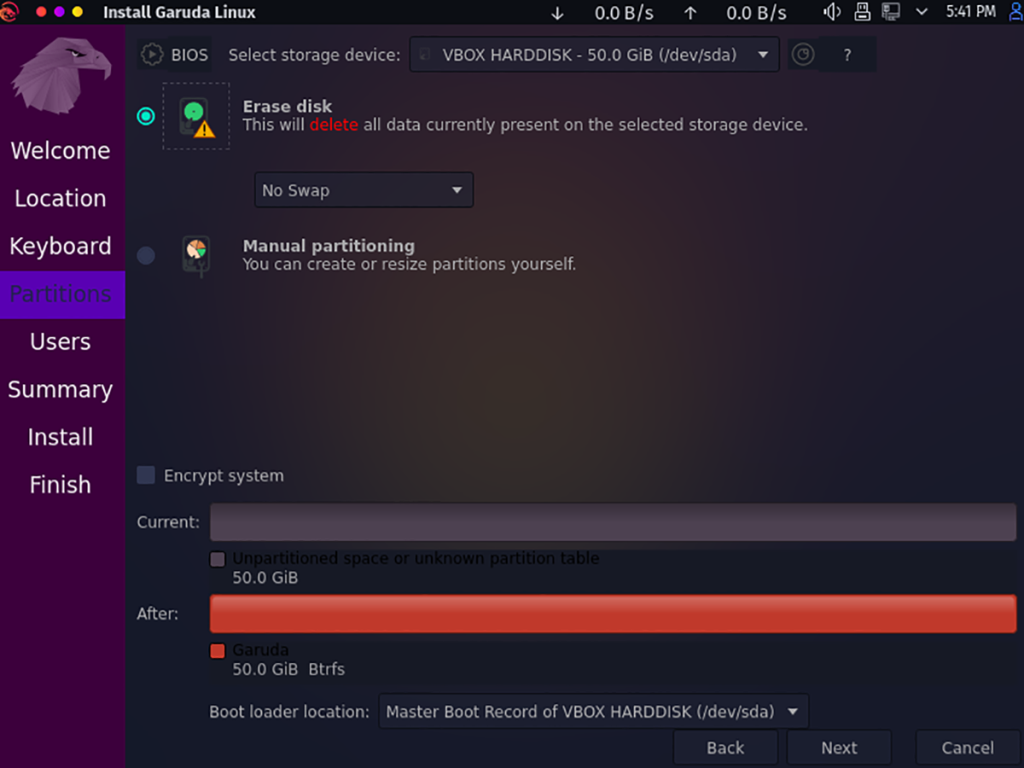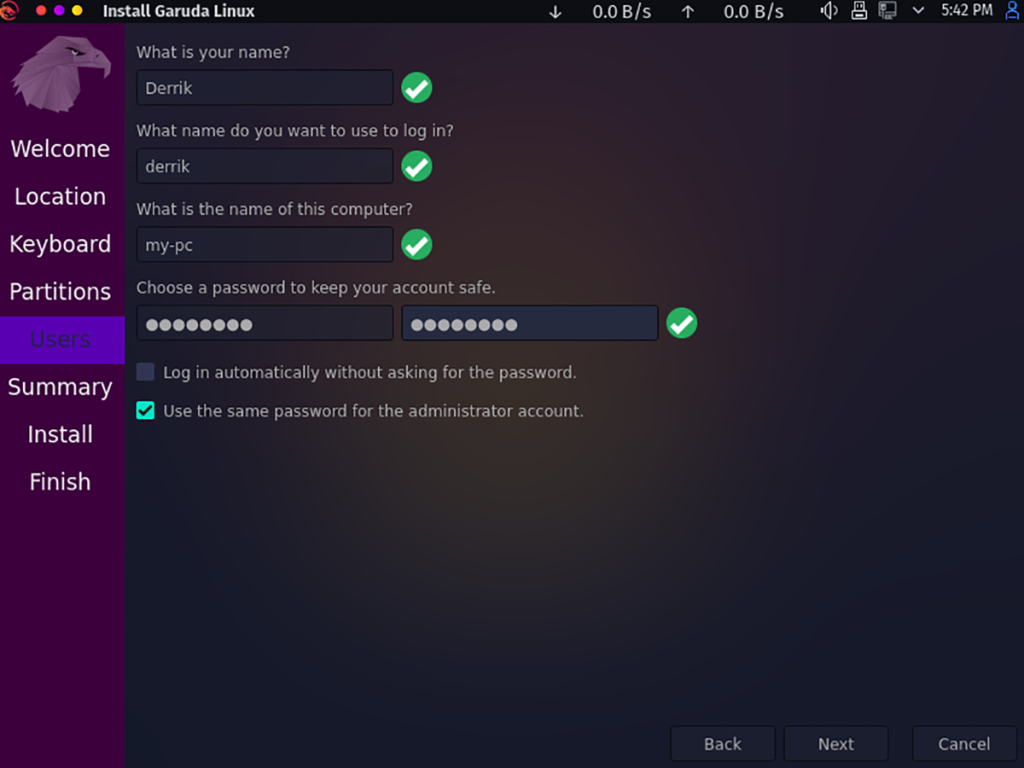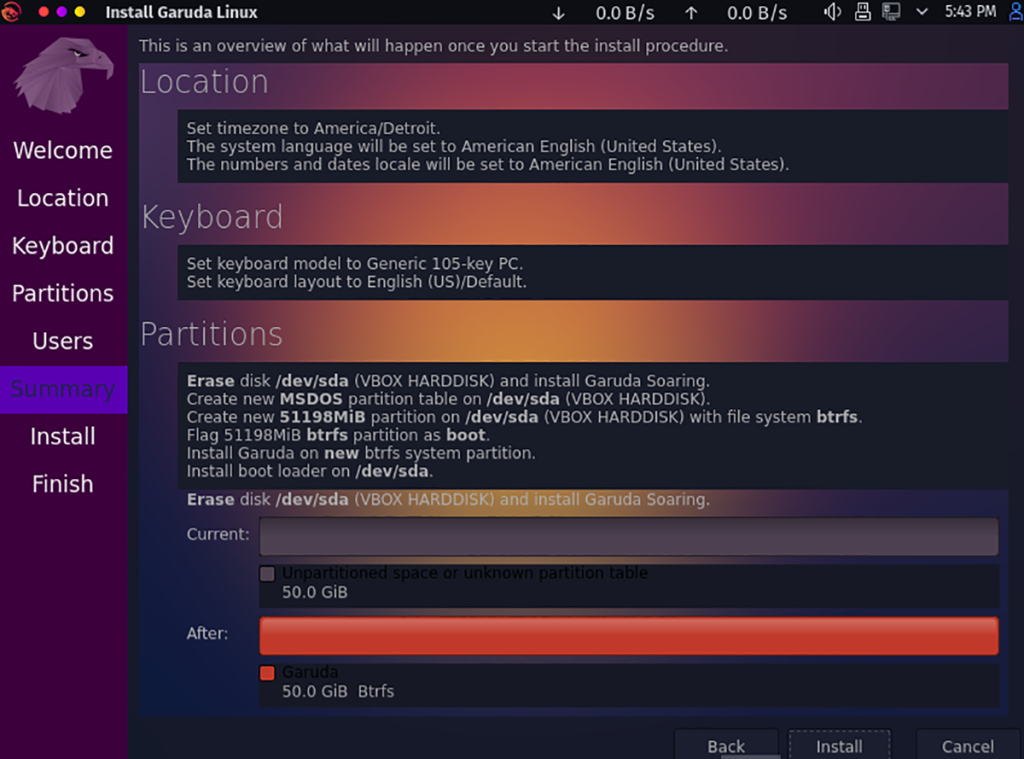Garuda Linux - это непрерывная операционная система, основанная на Arch Linux . Он использует пакеты Arch и технологии Arch, такие как Pacman. Однако, в отличие от Arch Linux, пользователям не нужно собирать его с нуля, чтобы установить, поскольку он поставляется с графическим установщиком.
Garuda предлагает широкий выбор рабочих столов Linux, но в первую очередь ориентирован на рабочий стол KDE Plasma . Если вам нравится Arch и вам нужен надежный опыт работы с KDE, следуйте этому руководству, чтобы узнать, как установить Garuda Linux.
Примечание: для установки Garuda Linux у вас должен быть компьютер с объемом оперативной памяти не менее 1 ГБ и флэш-накопитель USB с объемом памяти не менее 1 ГБ.
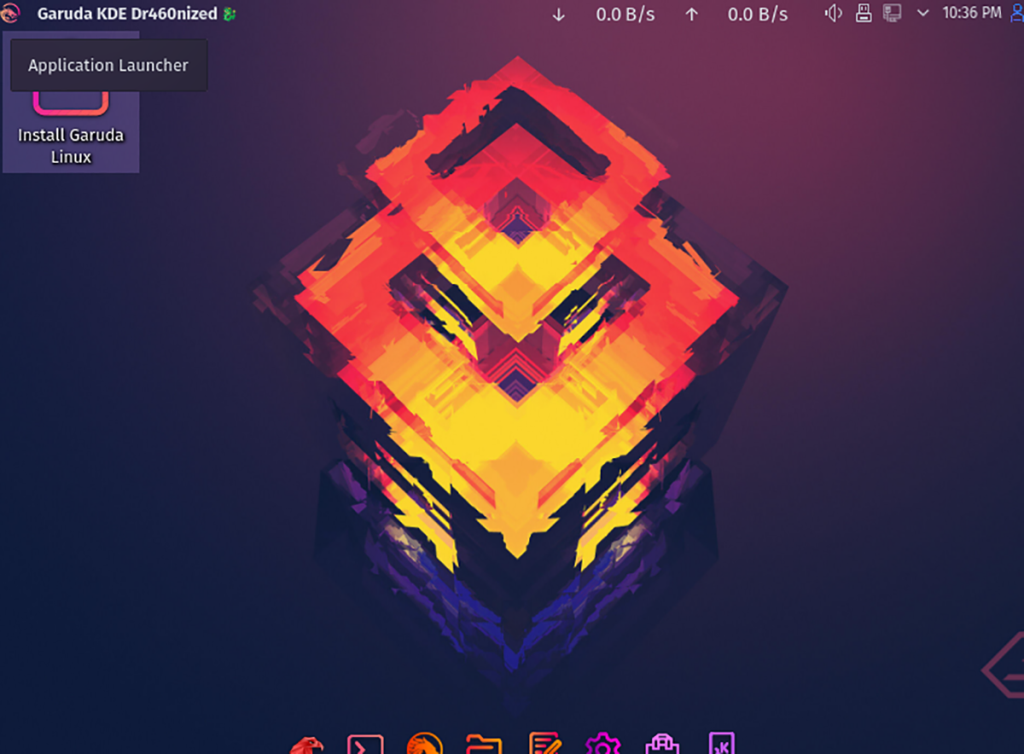
Скачивание Garuda Linux
Вы должны загрузить Garuda Linux в виде файла ISO, чтобы установить его на свой компьютер. Чтобы загрузить последнюю версию ISO-файла Garuda Linux на свой компьютер, перейдите на официальный сайт .
Оказавшись на веб-сайте, найдите кнопку загрузки слева и нажмите на нее. Затем прокрутите страницу вниз, чтобы просмотреть различные доступные версии Garuda.
У Garuda много разных редакций, включая XFCE , KDE, Gnome, Mate и другие. Однако версия KDE считается основной версией Garuda, и в этом руководстве мы сосредоточимся на этой версии ОС.
Как только вы найдете версию Garuda для KDE, у вас будет на выбор три подверсии Garuda. Это «KDE Dragonized Edition», «KDE Dragonized Gaming Edition» и «KDE Dragonized BlackArch Edition». Выберите свое издание, нажав кнопку загрузки.
Процесс загрузки Garuda Linux не займет много времени. Когда процесс будет завершен, переходите к следующему разделу руководства.
Создание Garuda Linux с установкой USB
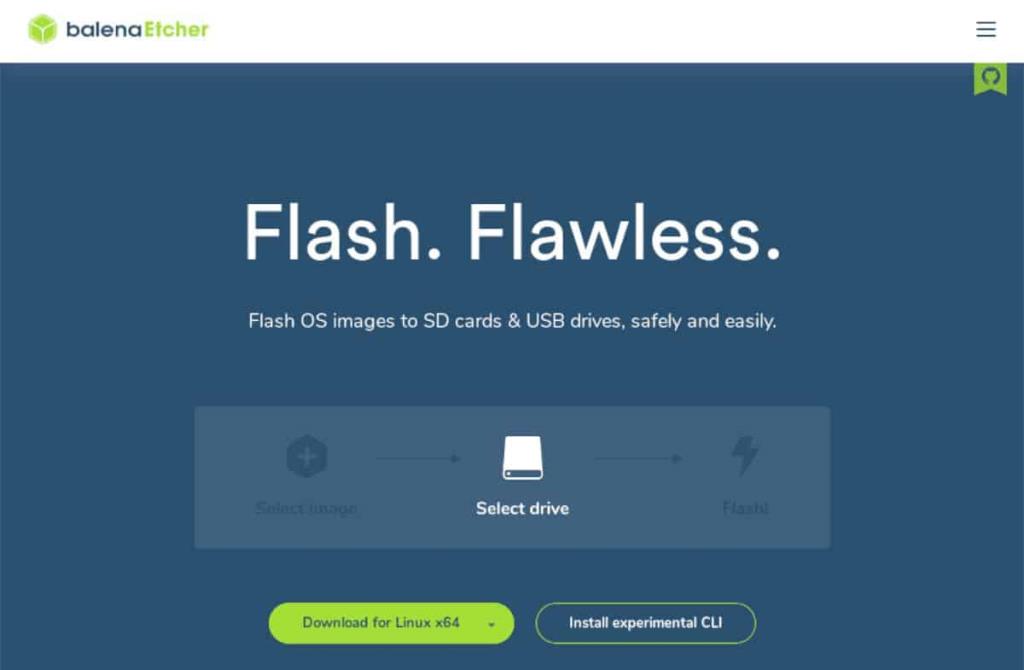
Garuda Linux распространяется через файл ISO. Этот ISO-файл необходимо записать на USB-накопитель для установки на ваш компьютер. Есть много разных способов прошить файлы ISO в Linux. Однако в нашем руководстве мы сосредоточимся на Etcher.
Почему Etcher? Он кроссплатформенный и выглядит одинаково вне зависимости от ОС. Итак, независимо от того, какую операционную систему вы используете, вы сможете следовать инструкциям в этом руководстве, чтобы создать установочный USB-накопитель Garuda Linux.
Для начала перейдите на Etcher.io и загрузите приложение. После загрузки приложения установите его на свой компьютер и запустите. Затем следуйте пошаговым инструкциям ниже, чтобы создать установщик USB.
Шаг 1: Найдите кнопку «Прошить из файла» внутри Etcher и щелкните по ней мышью. Затем, нажав кнопку, найдите файл ISO Garuda Linux и выберите его с помощью мыши.
Шаг 2. Вставьте USB-накопитель в USB-порт вашего компьютера. Затем найдите кнопку «Выбрать цель», чтобы выбрать USB-накопитель.
Шаг 3. Найдите "Flash!" кнопку внутри Etcher и щелкните по ней мышью. Когда вы нажмете на эту кнопку, приложение Etcher начнет мигать файл ISO. Этот процесс займет немного времени, так что наберитесь терпения.
Когда Garuda Linux закончит прошивку на USB, перезагрузите компьютер. Затем войдите в BIOS и настройте его для загрузки с USB.
Установка Garuda Linux
Чтобы установить Garuda Linux, загрузите операционную систему с USB на вашем компьютере. Затем следуйте пошаговым инструкциям ниже.
Шаг 1: Найдите ярлык «Установить Garuda Linux» на рабочем столе Garuda. Затем дважды щелкните по нему, чтобы запустить установщик.
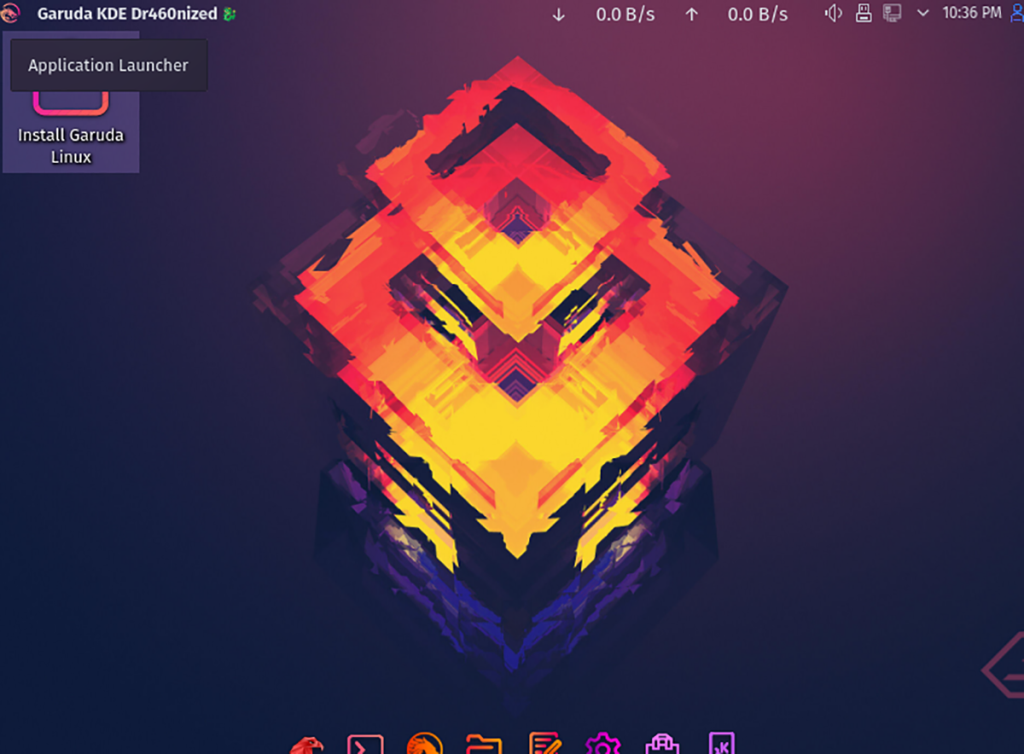
Шаг 2. После запуска установщика вы увидите сообщение «Добро пожаловать в установщик Garuda Linux Soaring». Выберите язык, на котором вы говорите. Затем нажмите кнопку «Далее», чтобы продолжить.
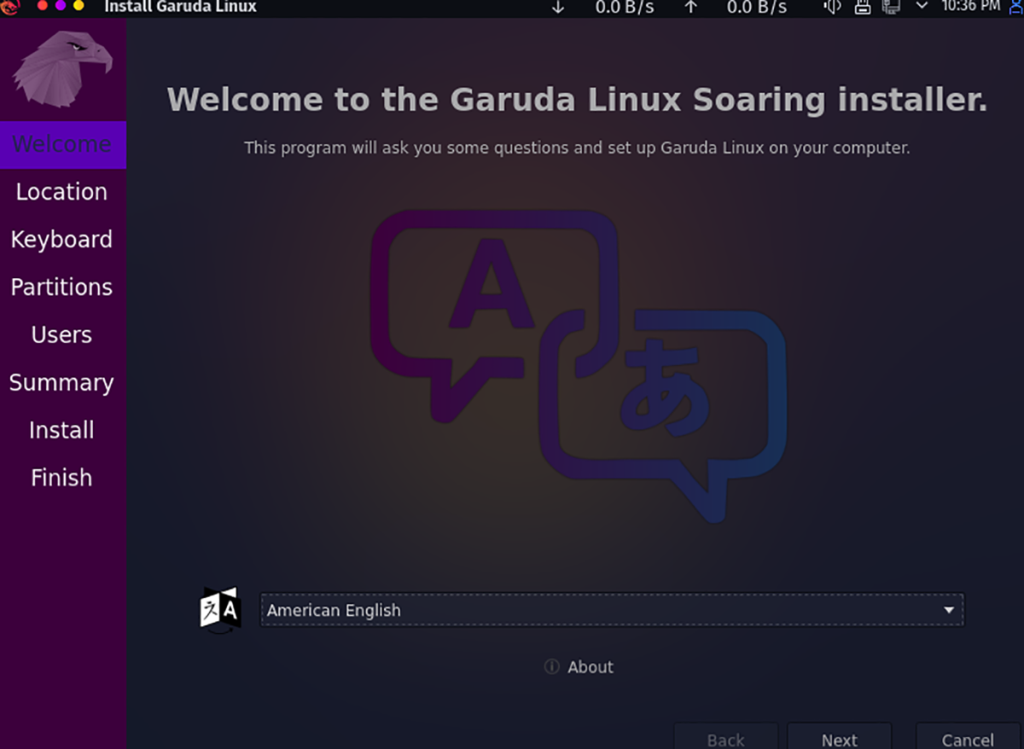
Шаг 3: Теперь вы должны выбрать свой часовой пояс на карте. С помощью мыши выберите свое местоположение. Выбор вашего местоположения укажет Garuda Linux, где вы живете и какой часовой пояс он должен использовать.
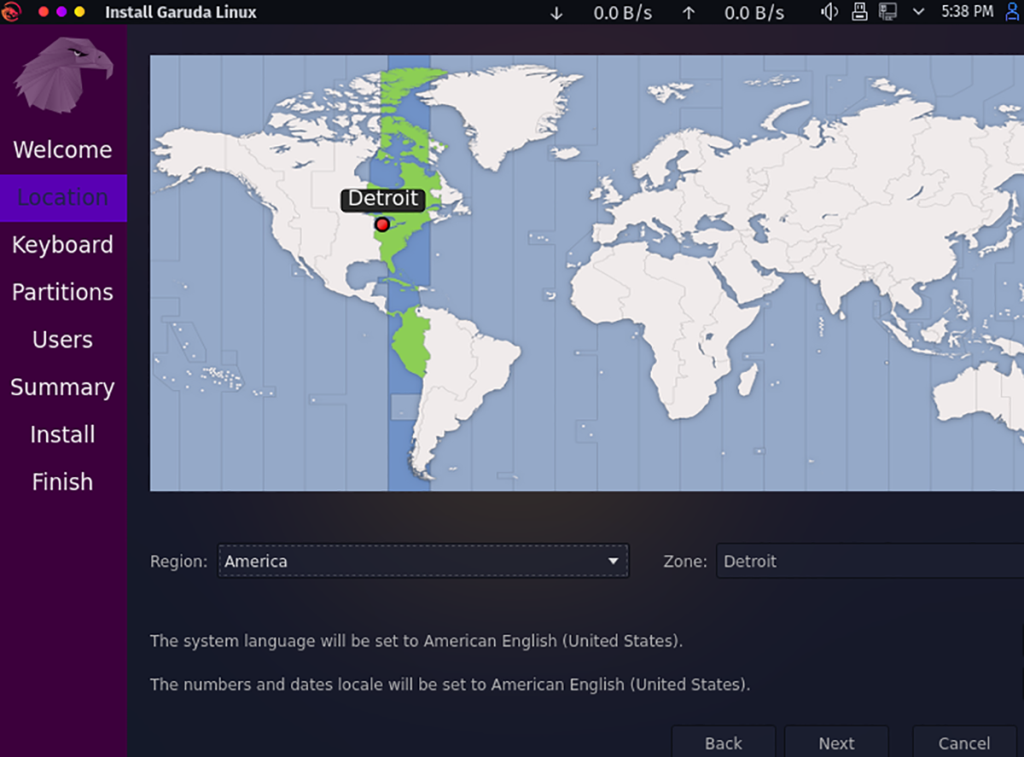
Шаг 4: Затем вы должны выбрать раскладку клавиатуры. По умолчанию установщик операционной системы должен уметь его обнаружить. Однако, если вам нужна раскладка клавиатуры, отличная от обнаруженной, просмотрите список и щелкните по нему. По завершении выберите «Далее», чтобы продолжить.
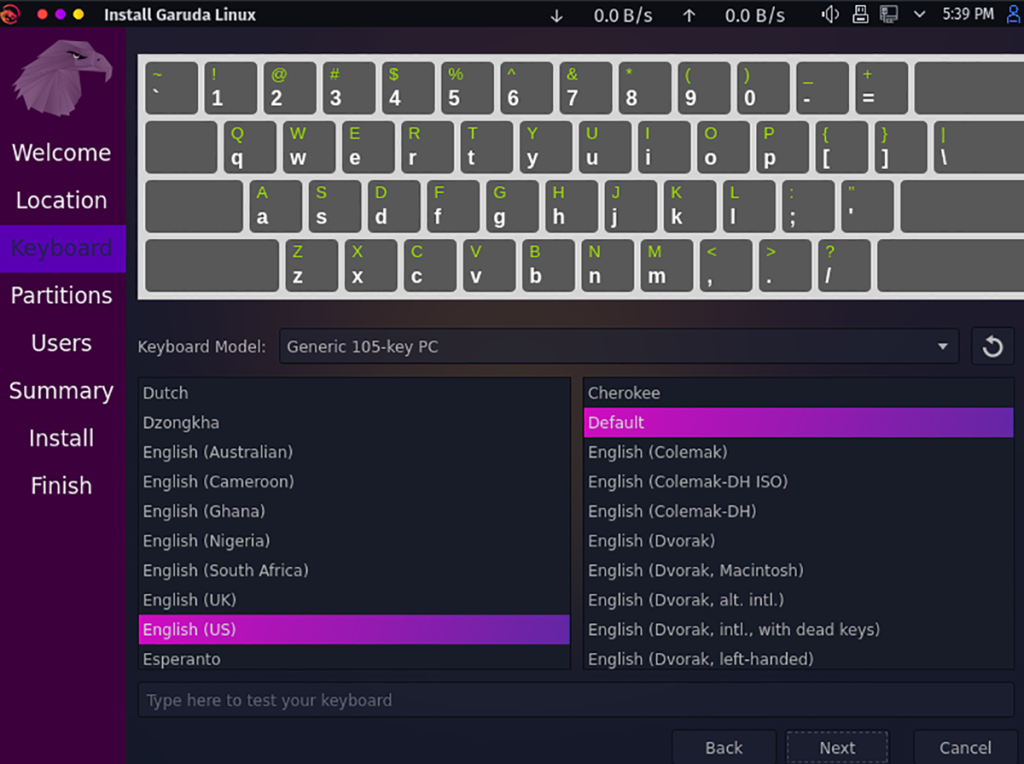
Шаг 5: После выбора раскладки клавиатуры пора выбрать тип установки. Выберите жесткий диск, на который вы хотите установить Garuda Linux. Затем выберите желаемый тип разбиения. Для достижения наилучших результатов выберите «Стереть диск».
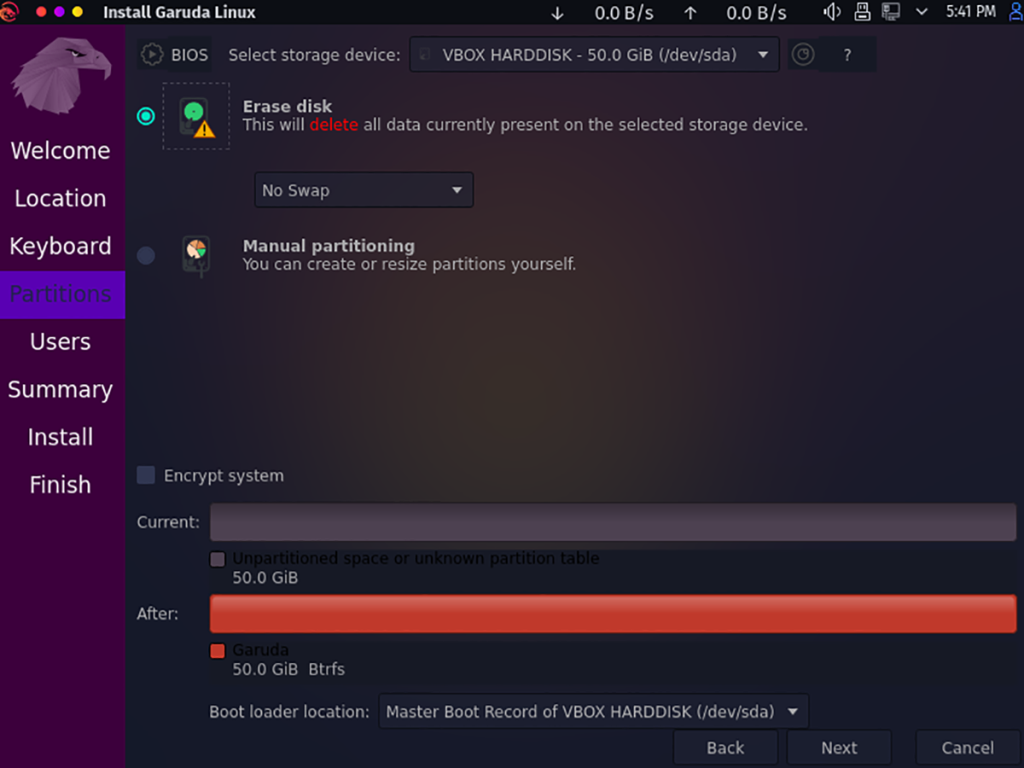
Шаг 6: Вы должны указать свое имя пользователя, пароль и имя компьютера. Для этого введите правильную информацию в текстовые поля. Иметь ввиду; ваше имя пользователя должно состоять только из строчных букв.
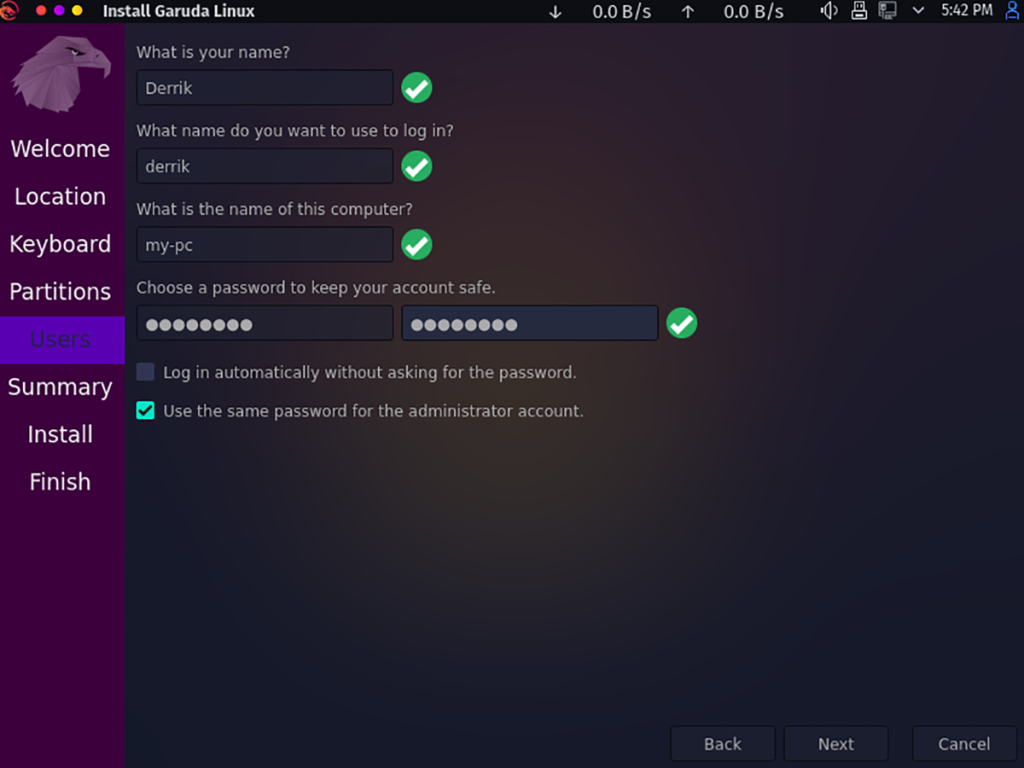
Когда вы ввели свое имя пользователя, пароль и имя компьютера, нажмите кнопку «Далее», чтобы продолжить. На следующей странице вы увидите обзор. Наконец, нажмите «Установить», чтобы установить последнюю версию Garuda Linux.
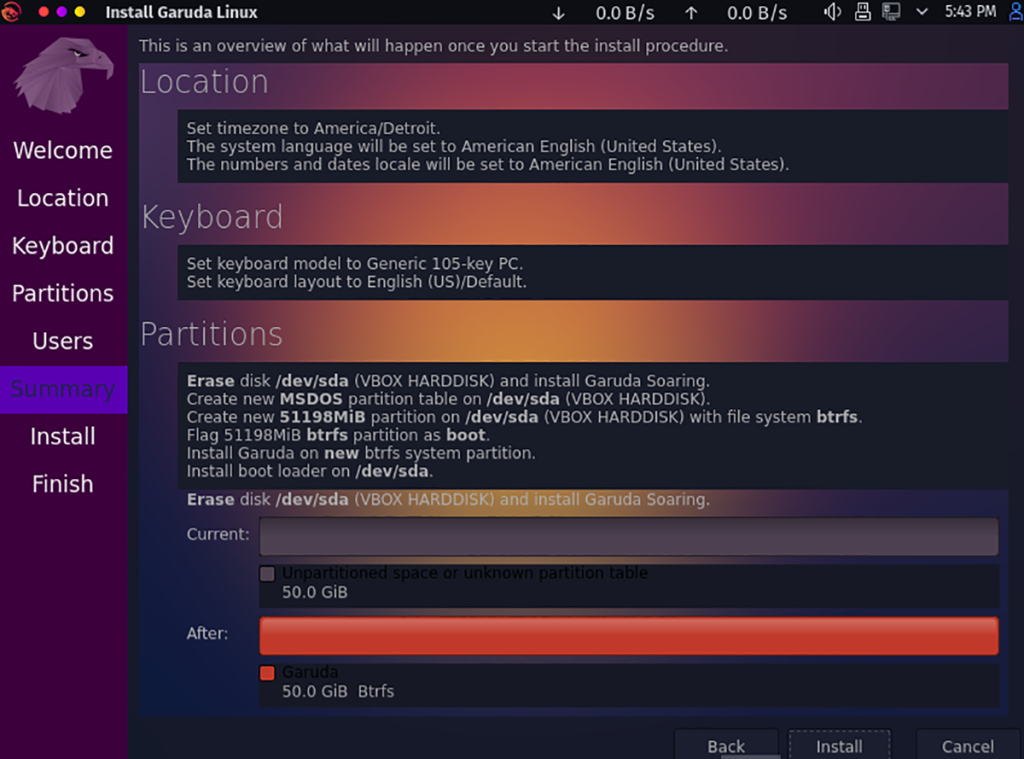
Шаг 7: По завершении установки перезагрузите компьютер и извлеките жесткий диск USB. Затем войдите в систему. После входа вы будете использовать Garuda Linux! Наслаждаться!