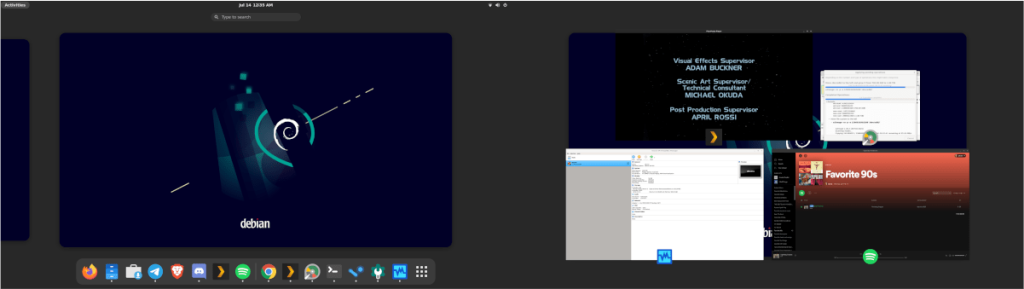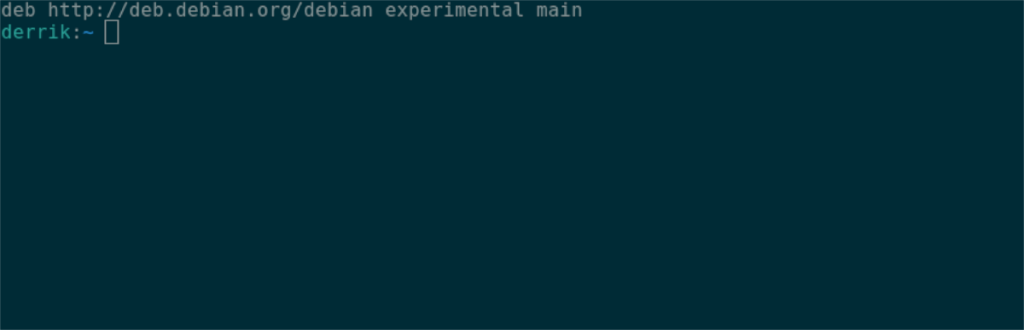Если вы хотите использовать последнюю версию рабочего стола Gnome Shell в Debian 11, вы можете это сделать благодаря репозиторию программного обеспечения «Debian Experimental». В этом руководстве мы проведем вас через все шаги, чтобы опробовать этот новый рабочий стол.
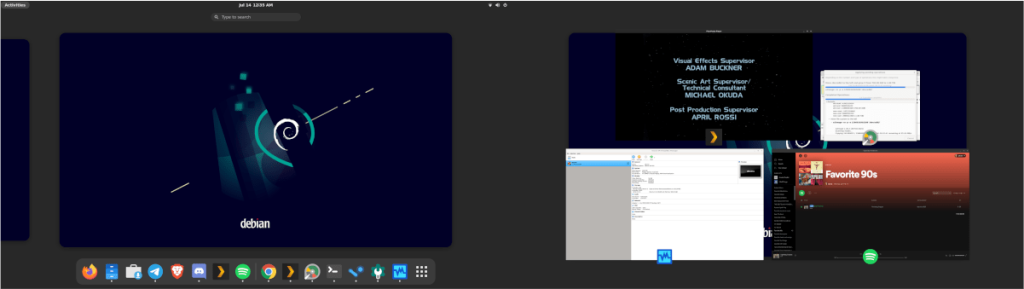
Обновление до Debian 11
Перед установкой Gnome 40 на Debian вы должны убедиться, что ваша система обновлена со стабильной версии Debian 10 до версии Debian 11 для тестирования . Причина, по которой вам нужно обновить, заключается в том, что пакеты в Debian 10 устарели и не будут работать с пакетами Gnome 40.
Чтобы начать обновление, откройте окно терминала на рабочем столе. Вы можете открыть окно терминала на рабочем столе, нажав Ctrl + Alt + T на клавиатуре. Или выполнив поиск по запросу «терминал» в меню приложения.
Когда окно терминала открыто и готово к использованию, сделайте окно терминала корневой оболочкой, введя команду su . Вам нужен root, чтобы изменять источники в вашем sources.listфайле.
вс -
Откройте файл списка в Nano и убедитесь, что ваш исходный файл выглядит идентично приведенному ниже примеру. Поскольку Debian 11 не имеет тех же настроек источников программного обеспечения, что и Debian 10, это критично, так как 11 является тестовым.

deb http://ftp.us.debian.org/debian/ bullseye main non-free contrib
deb-src http://ftp.us.debian.org/debian/ bullseye main non-free contrib
deb http://deb.debian.org/debian bullseye-updates main non-free contrib
deb-src http://deb.debian.org/debian bullseye-updates main non-free contrib
С вашими источников программного обеспечения до настоящего времени, за исключением Nano с помощью Ctrl + O сочетания клавиш. После этого, выйти из редактора с помощью Ctrl + X сочетание клавиш.
После выхода из текстового редактора вам нужно будет запустить команду обновления, чтобы обновить Debian новыми источниками программного обеспечения, которые вы только что добавили.
sudo apt update
Затем вам необходимо установить все новые обновления программного обеспечения, доступные для Debian 11. Для этого выполните следующую команду обновления ниже.
sudo apt upgrade -y
Наконец, вам нужно будет запустить команду dist-upgrade . Эта команда требуется для установки любых отложенных обновлений программного обеспечения, которые не будут установлены с помощью команды обновления .
sudo apt dist-upgrade -y
Когда все обновления будут установлены, перезагрузите Debian. Вам придется перезагрузиться, чтобы загрузить недавно установленное ядро Debian 11, а также новые программные исправления и обновления.
перезагрузка sudo
Включение экспериментальной поддержки
Теперь, когда ваша установка Debian обновлена до Debian 11, вам нужно добавить поддержку Debian Experimental. Видите ли, на данный момент единственный способ получить доступ к пакетам Gnome 40 в Debian - это репозиторий Debian Experimental.
Иметь ввиду; этот репозиторий программного обеспечения не так стабилен, как другие репозитории программного обеспечения Debian. К счастью, пакеты Gnome 40 работают довольно хорошо, так что беспокоиться особо не о чем.
Чтобы добавить репо, откройте окно терминала. Затем войдите в учетную запись root, чтобы получить корневую оболочку, выполнив команду su .
вс -
Затем снова откройте исходный файл в Nano и вставьте следующие две строки кода в конец файла.
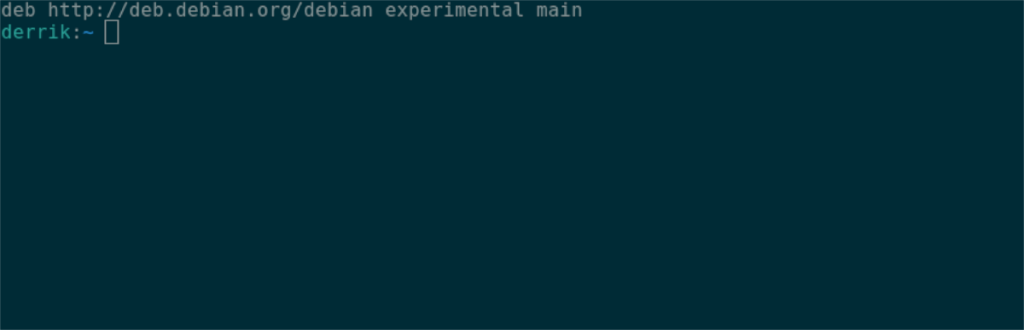
## Experimental for Gnome 40 ##
deb http://deb.debian.org/debian experimental main
Затем нажмите кнопку Ctrl + O , чтобы сохранить изменения в файле. Затем нажмите Ctrl + X, чтобы выйти из текстового редактора Nano. Выйдя из текстового редактора, используйте команду update, чтобы обновить источники программного обеспечения Debian.
sudo apt update
Когда система Debian обновится, она будет готова к установке пакетов Gnome 40.
Установка пакетов Gnome 40 в Debian
Теперь, когда репозиторий экспериментального программного обеспечения включен и готов к работе, можно начинать установку Gnome 40. Для начала откройте окно терминала и используйте команду apt install, чтобы установить пакеты Gnome 40 в вашу систему.
Чтобы установить пакеты Gnome 40, используйте ключ командной строки -t . Этот переключатель позволит вам указать экспериментальный репозиторий Debian, в котором находятся пакеты Gnome 40.
sudo apt -t экспериментальная установка gnome-shell gnome-фоны gnome-applets gnome-control-center mutter gjs
Эти пакеты включают в себя множество разных пакетов, но не все. Установка займет довольно много времени, так как предстоит еще много работы. Так что расслабьтесь и позвольте пакетам установить.
Когда пакеты Gnome 40 почти установлены, вы увидите экран в терминале. Этот терминал спросит вас, какой менеджер рабочего стола вы хотите использовать. Выберите «GDM» с помощью клавиш со стрелками и нажмите Enter для выбора.
После того, как вы выбрали DM для использования, установка пакетов Gnome 40 завершится. Когда процесс будет завершен, вам нужно будет установить пакет «gnome-session». Этот пакет необходим для входа в систему.
sudo apt -t экспериментальная установка gnome-session
После установки пакета сеанса Gnome перезагрузитесь. Достигнув экрана входа в Gnome, выберите Gnome в сеансах и войдите в систему. При загрузке вы будете использовать Gnome 40.