14 новых функций Thunderbird 3, которые вас порадуют

Мы подробно рассмотрели функции Outlook 2010, но поскольку он выйдет не раньше июня 2010 года, пришло время рассмотреть Thunderbird 3.
Следующее поколение рабочего стола Gnome Shell уже здесь, и оно называется Gnome 40 (AKA Gnome 4.0). Он поставляется с полностью переработанным рабочим столом, который обязательно понравится любителям Linux. В этом руководстве мы покажем вам, как опробовать его на раннем этапе, прежде чем он будет выпущен в продажу.

Метод 1 - установка Fedora 34 Beta
Самый простой способ начать работу с новой средой рабочего стола Gnome 40 - это установить Fedora 34 Beta. Бета-версия имеет предварительно настроенный рабочий стол Gnome Shell 40, и пользователям не нужно делать никаких специальных настроек для его использования.
Чтобы начать работу с Fedora 34 Beta, перейдите на официальный сайт Fedora . Оказавшись на веб-сайте, найдите кнопку «Загрузить сейчас» в разделе «Рабочая станция Fedora» и щелкните по ней.
После нажатия кнопки «Загрузить сейчас» с помощью мыши вы попадете на страницу загрузки Fedora Workstation. Найдите кнопку «Загрузить» рядом с «Fedora 34: x86_64 DVD ISO» и выберите ее, чтобы начать загрузку.
После загрузки ISO-файла DVD Fedora 34: x86_64 вам потребуется создать загрузочный установочный USB-накопитель. Для этого следуйте нашему руководству по созданию установочного USB-устройства Linux .
Когда вы создали свой Fedora 34 Beta, установите USB, подключите его к ПК, на котором вы планируете использовать Fedora 34 Beta, и перезагрузите его в BIOS . Оттуда настройте его для загрузки с Fedora 34 Beta USB.
После того, как ваш компьютер загрузит Fedora 34 Beta USB, следуйте пошаговым инструкциям ниже, чтобы заставить Gnome 40 работать!
Шаг 1. Найдите кнопку «Установить» на жесткий диск и щелкните ее мышью, чтобы запустить процесс установки Fedora 34 Beta.
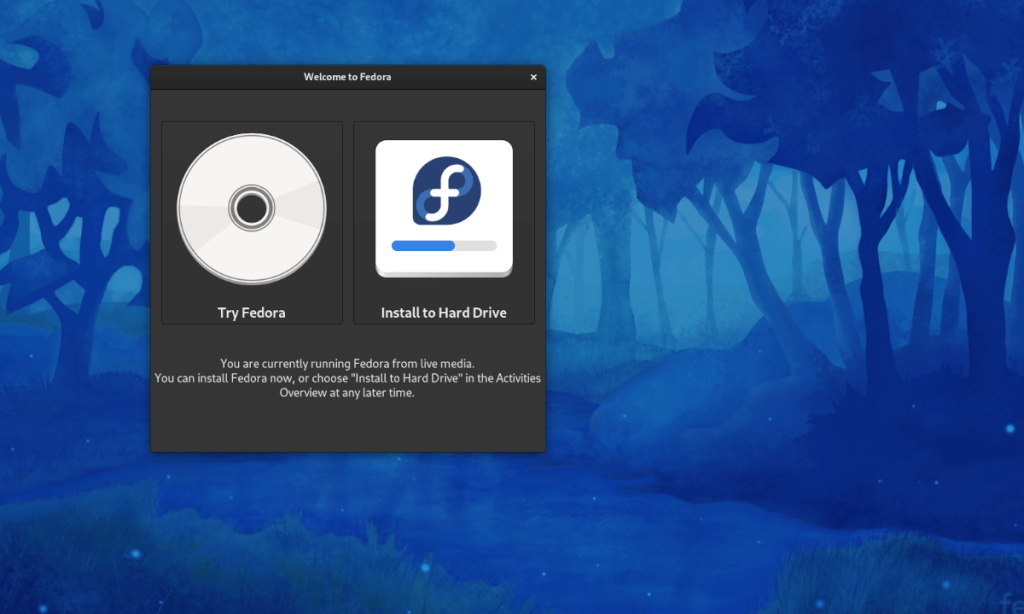
Шаг 2: После нажатия кнопки установки появится установщик Fedora Anaconda. С помощью мыши выберите в меню язык, на котором вы говорите. Затем нажмите «Продолжить».
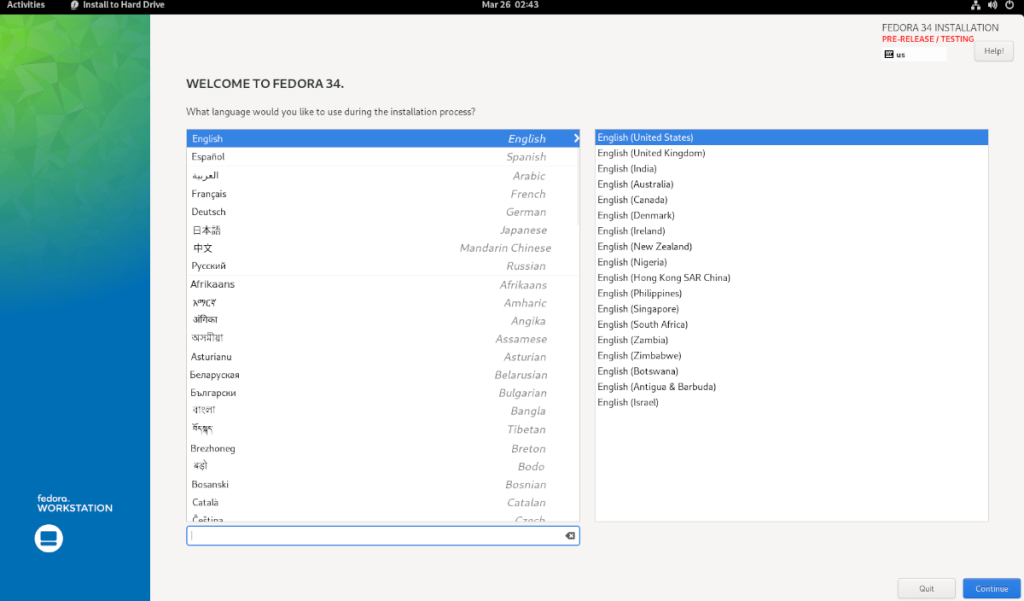
Шаг 3: Найдите кнопку «Место установки» и щелкните по ней мышью. Затем выберите жесткий диск, на который хотите установить Fedora 34, и нажмите «Автоматически».
Выбирайте «Custom» или «Advanced», только если вы ветеран Fedora и знаете, что делаете! По завершении нажмите кнопку «Готово».
Шаг 4: После нажатия «Готово» программа установки покажет окно с названием «Параметры установки». Нажмите кнопку «Восстановить», затем выберите «Удалить все», чтобы удалить все существующие разделы на жестком диске, на котором вы устанавливаете Fedora 34 Beta.
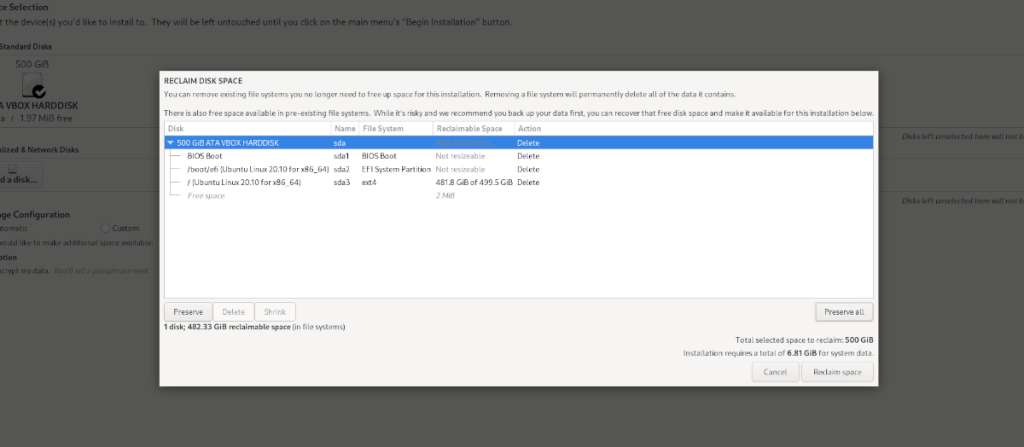
Когда закончите, нажмите «Освободить место».
Шаг 5: Найдите «Начать установку» и щелкните по нему, чтобы установить Fedora 34 Beta на жесткий диск. Имейте в виду, что установка может занять некоторое время.
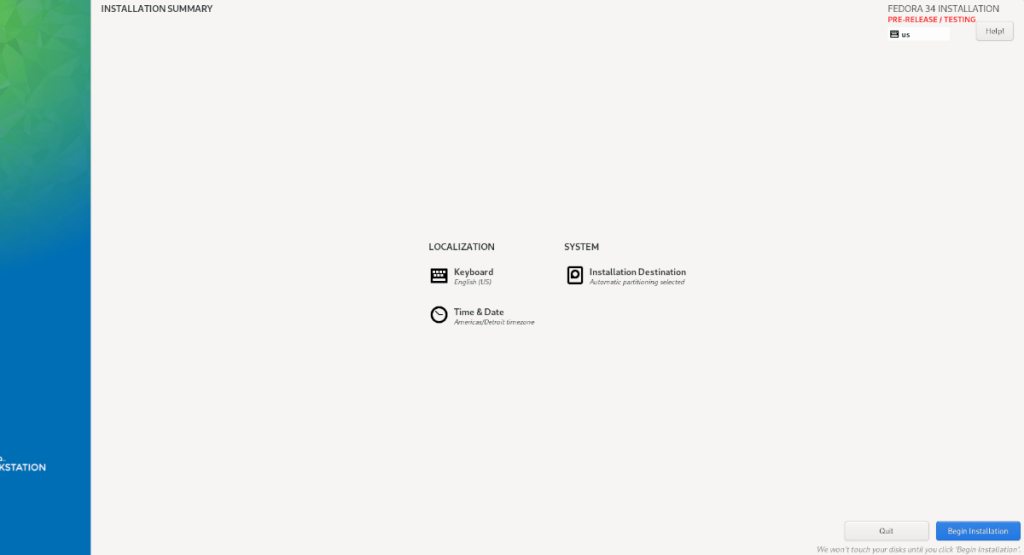
Когда установка Fedora 34 Beta будет завершена, перезагрузите компьютер. После перезагрузки ваша новая система Fedora 34 Beta будет запущена и будет работать с использованием последней версии среды рабочего стола Gnome 40!
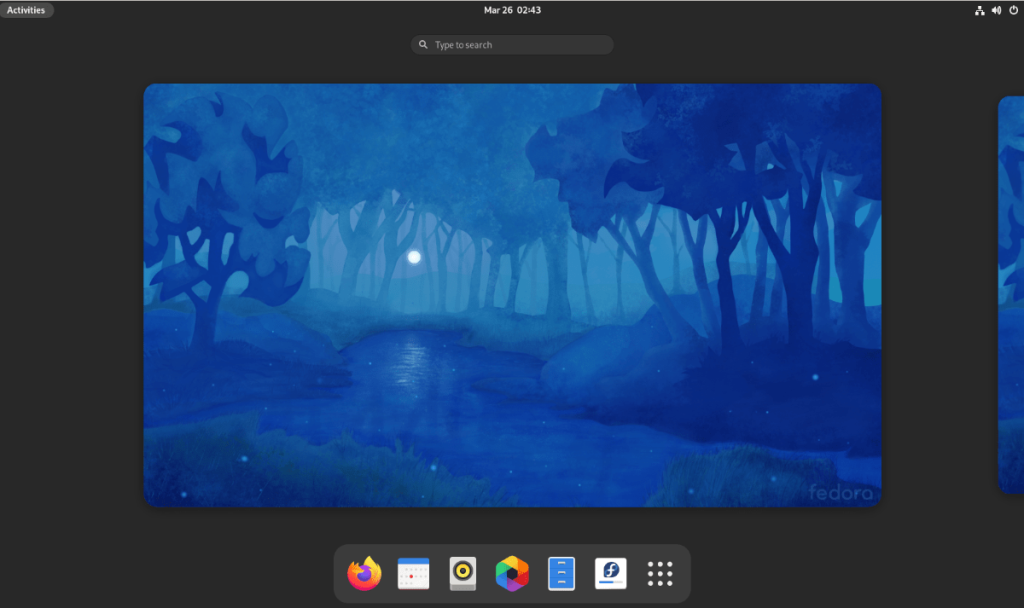
Метод 2 - Arch Linux

Если вы используете Arch Linux , вы сможете протестировать Gnome Shell 40 прямо сейчас. Все, что требуется, - это включить «нестабильный» репозиторий программного обеспечения gnome. Для начала откройте окно терминала.
Когда на рабочем столе Arch Linux откроется окно терминала, запустите /etc/pacman.confфайл в текстовом редакторе Nano.
Примечание: в этом руководстве мы используем текстовый редактор Nano, так как он самый простой в использовании. Не стесняйтесь использовать другой редактор, если хотите.
sudo nano -w /etc/pacman.conf
В текстовом редакторе Nano перейдите к [multilib]разделу файла. Оказавшись там, найдите Include = /etc/pacman.d/mirrorlist прямо ниже [multilib]и нажмите клавишу Enter, чтобы создать новую строку.
В новой строке прямо под ним Include = /etc/pacman.d/mirrorlistнапишите следующий код.
[gnome-unstable]
Include = /etc/pacman.d/mirrorlist
После записи нового кода в файл /etc/pacman.conf нажмите кнопку Ctrl + O , чтобы сохранить изменения в Nano. Затем нажмите кнопку Ctrl + X , чтобы полностью закрыть редактор.
После закрытия редактора вы должны повторно синхронизировать Pacman . Для повторной синхронизации введите следующую команду.
sudo pacman -Syy
Теперь, когда Pacman повторно синхронизирован, можно начинать установку Gnome 40 в Arch Linux. Для начала установите группу пакетов «gnome-shell».
sudo pacman -S гном-нестабильный / гном-оболочка
Затем установите пакет gdm, который используется для входа в Gnome 40. Используя команду Pacman ниже, установите его.
sudo pacman -S гном-нестабильный / gdm
После пакета gdm вам необходимо установить группу пакетов «gnome-extra». Для этого введите команду ниже.
sudo pacman -S гном-нестабильный / гном-экстра
После установки всех пакетов повторно откройте текстовый редактор Nano с помощью приведенной ниже команды.
sudo nano -w /etc/pacman.conf
Внутри Nano найдите IgnorePkg=«уберите« #»перед ним. Затем вставьте код ниже после IgnorePkg =.
evolution evolution-data-server gdm gnome-calendar gnome-clocks gnome-contacts gnome-control-center gnome-session gnome-settings-daemon gnome-shell gnome-shell-extensions gnome-todo gnome-weather mutter
Сохранить изменения, нажав Ctrl + O и выхода Nano с помощью Ctrl + X . Чтобы повторно включить обновление, поместите # символ перед IgnorePkg=в /etc/pacman.confи сохранить.
Мы подробно рассмотрели функции Outlook 2010, но поскольку он выйдет не раньше июня 2010 года, пришло время рассмотреть Thunderbird 3.
Время от времени всем нужен перерыв. Если вы хотите поиграть в интересную игру, попробуйте Flight Gear. Это бесплатная кроссплатформенная игра с открытым исходным кодом.
MP3 Diags — это идеальный инструмент для устранения проблем в вашей музыкальной коллекции. Он может корректно проставлять теги в mp3-файлах, добавлять отсутствующие обложки альбомов и исправлять ошибки VBR.
Как и Google Wave, Google Voice вызвал большой ажиотаж по всему миру. Google стремится изменить способ нашего общения, и поскольку он становится всё более популярным,
Существует множество инструментов, позволяющих пользователям Flickr загружать фотографии в высоком качестве, но есть ли способ загрузить избранное Flickr? Недавно мы...
Что такое сэмплирование? Согласно Википедии, «это процесс взятия фрагмента, или сэмпла, одной звукозаписи и повторного использования его в качестве инструмента или
Google Sites — это сервис от Google, позволяющий пользователям размещать сайты на серверах Google. Но есть одна проблема: встроенная функция резервного копирования отсутствует.
Google Tasks не так популярен, как другие сервисы Google, такие как Calendar, Wave, Voice и т. д., но он по-прежнему широко используется и является неотъемлемой частью жизни людей.
В нашем предыдущем руководстве по безопасному удалению данных с жесткого диска и съемных носителей с помощью Ubuntu Live и загрузочного CD DBAN мы обсуждали, что диск на базе Windows
Вы пытаетесь заставить приложение работать на Arch Linux или Manjaro, но не можете найти его в официальных репозиториях программного обеспечения или даже в AUR? Попробуйте Дебтап. Это
![Загрузите FlightGear Flight Simulator бесплатно [Развлекайтесь] Загрузите FlightGear Flight Simulator бесплатно [Развлекайтесь]](https://tips.webtech360.com/resources8/r252/image-7634-0829093738400.jpg)






![Как восстановить потерянные разделы и данные жесткого диска [Руководство] Как восстановить потерянные разделы и данные жесткого диска [Руководство]](https://tips.webtech360.com/resources8/r252/image-1895-0829094700141.jpg)
