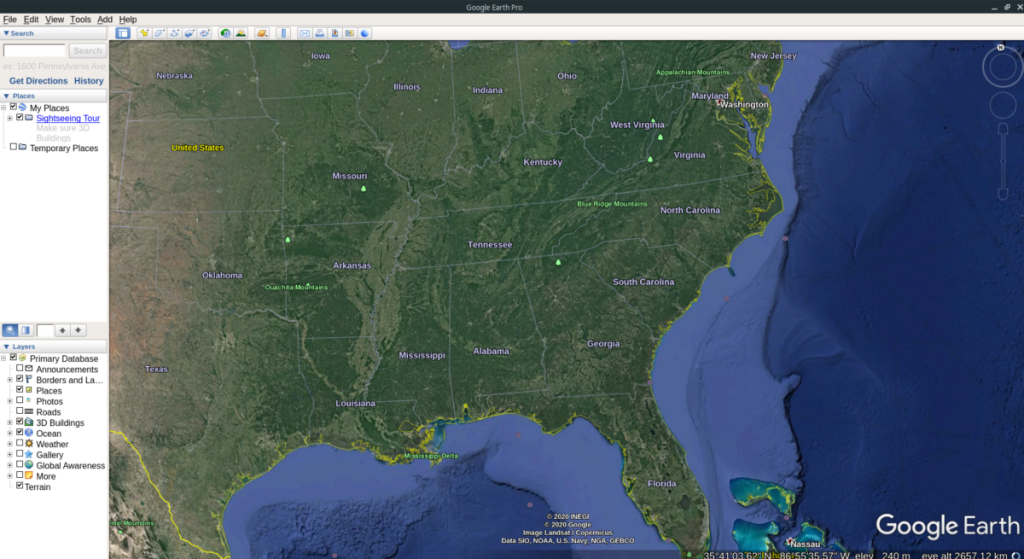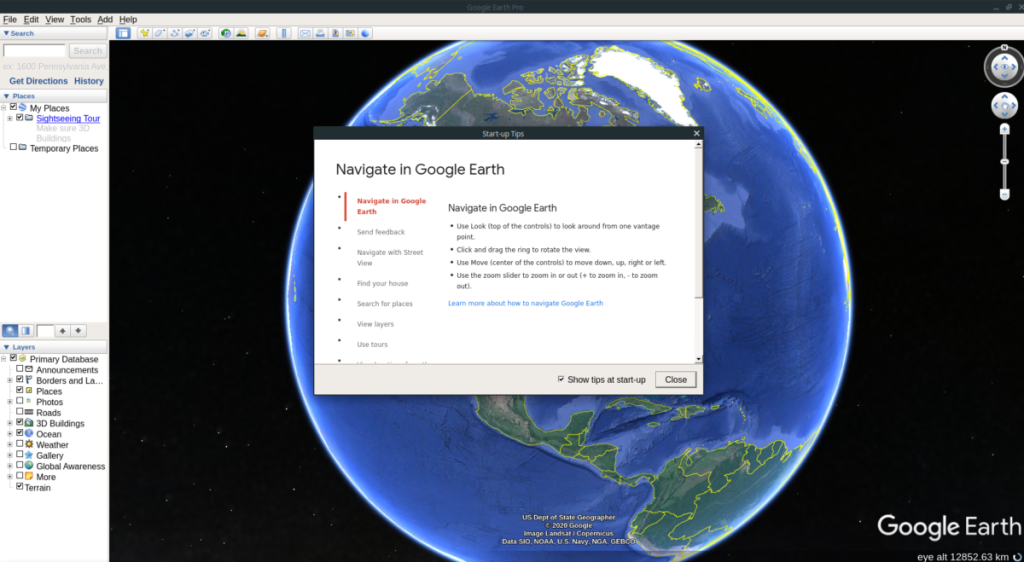Знаете ли вы, что Google Планета Земля Про доступен для Linux? Верно! Можно установить удивительный инструмент Google для просмотра земного шара в большинстве основных операционных систем Linux. В этом руководстве мы покажем вам, как его запустить и запустить!
Примечание. Вам понадобится учетная запись Google, чтобы пользоваться более продвинутыми функциями Планеты Земля Про.
Инструкции по установке Ubuntu
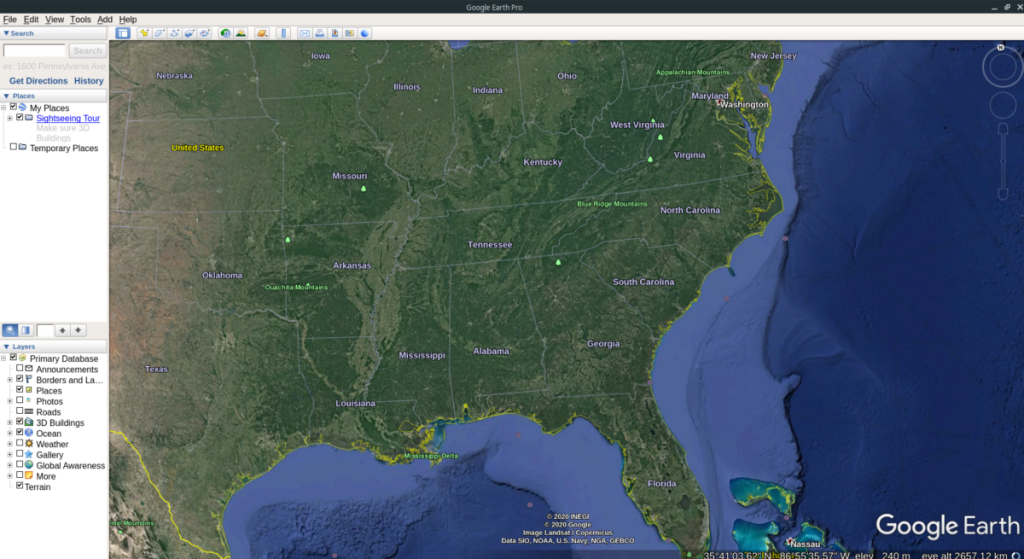
Если вы пользователь Ubuntu, вам повезло! Настроить и запустить Google Планета Земля Про на вашем компьютере с Linux невероятно просто. Чтобы начать установку, откройте окно терминала, нажав Ctrl + Alt + T или Ctrl + Shift + T на клавиатуре. Затем, после того , как окно терминала, нажмите на эту ссылку здесь , чтобы перейти на сайт Google Earth.
На веб-сайте Google Планета Земля вы увидите «Загрузить Google Планета Земля Pro для ПК, Mac или Linux». На этой странице найдите раздел, в котором говорится: «Выберите пакет для загрузки». Под ним вы увидите «64-битный .deb (для Debian / Ubuntu)» и «64-битный .rpm (для Fedora / openSUSE)». Выберите опцию Ubuntu с помощью мыши. Затем нажмите кнопку «Принять и загрузить», чтобы начать процесс загрузки.
Когда процесс загрузки будет завершен (это не займет много времени), перейдите в терминал, который вы открыли ранее, и используйте команду CD, чтобы переместить сеанс терминала в каталог «Загрузки», где находится DEB-пакет Google Планета Земля Pro.
cd ~ / Загрузки
В каталоге «Загрузки» установка Google Планета Земля Про может начаться на вашем ПК с Ubuntu Linux. Установка довольно проста благодаря способности Ubuntu устанавливать пакеты с помощью диспетчера пакетов Apt , вместо того, чтобы требовать DPKG.
sudo apt install ./google-earth-pro-stable_current_amd64.deb
Когда установка будет завершена, Google Планета Земля Про будет готов к использованию на вашем ПК с Ubuntu Linux!
Инструкции по установке Debian
Google Планета Земля Про доступна для загрузки в виде пакета DEB на их веб-сайте. В результате вы сможете установить последнюю версию Google Планета Земля Про на свой компьютер с Debian Linux. Для начала откройте окно терминала, нажав Ctrl + Alt + T или Ctrl + Shift + T на клавиатуре. Затем перейдите на сайт Google Планета Земля Про, нажав на эту ссылку .
На странице веб-сайта вы увидите «Загрузить Google Планета Земля Pro для ПК, Mac или Linux». Под ним есть сообщение, в котором говорится: «Выберите пакет для загрузки». Выберите вариант «64-битный .deb (для Debian / Ubuntu)» и нажмите кнопку «Принять и загрузить», чтобы начать процесс загрузки.
Когда процесс загрузки будет завершен, вернитесь в окно терминала на вашем компьютере с Debian Linux. Затем с помощью команды CD переместите сеанс терминала в каталог «Загрузки», где находится DEB-пакет Google Планета Земля Pro.
cd ~ / Загрузки
Оказавшись в разделе «Загрузки», можно начинать установку. С помощью команды dpkg загрузите последнюю версию Google Планета Земля Про на свой компьютер. Имейте в виду, что если во время установки возникнут ошибки, вы сможете исправить их, следуя этому руководству .
sudo dpkg -i google-earth-pro-stable_current_amd64.deb
После установки Google Планета Земля Про в Debian Linux приложение будет готово к использованию! Наслаждаться!
Инструкции по установке Arch Linux
Google не поддерживает напрямую Arch Linux или какие-либо операционные системы на его основе, что прискорбно. Однако вы по-прежнему сможете запустить Google Планета Земля Pro в своей системе Arch (или Manjaro) благодаря мощности AUR. Чтобы начать установку, используйте команду pacman для установки пакетов «Git» и «Base-devel».
sudo pacman -S git base-devel
После установки двух пакетов используйте команду git clone, чтобы получить Trizen, вспомогательный инструмент AUR. Это значительно упростит установку Google Планета Земля Про.
git clone https://aur.archlinux.org/trizen.git cd trizen makepkg -sri
После установки Trizen вы можете быстро настроить Google Планета Земля Pro в своей системе Arch с помощью одной команды trizen -S .
trizen -S google-earth-pro
Инструкции по установке Fedora
Вы используете Fedora Linux и хотите заполучить Google Планета Земля Про? Вот что надо делать. Сначала перейдите на страницу загрузки Google Планета Земля Про . Затем, оказавшись на странице загрузки, найдите «Выберите пакет для загрузки». Под этим сообщением вы увидите два варианта загрузки. Выберите «64-битный .rpm (для Fedora / openSUSE)», чтобы загрузить Google Планета Земля Pro для Fedora Linux.
Разрешите вашему компьютеру загрузить пакет RPM на ваш компьютер с Fedora. Когда процесс будет завершен, откройте окно терминала. Затем с помощью команды CD переместите сеанс терминала в каталог «Загрузки».
cd ~ / Загрузки
Внутри каталога «Downloads» находится RPM-пакет Google Планета Земля Pro. Чтобы установить пакет RPM на ваш компьютер с Fedora Linux, вам нужно всего лишь выполнить команду установки dnf ниже.
sudo dnf установить google-earth-pro-stable-current.x86_64.rpm
После установки пакета RPM в Fedora Google Планета Земля Про готов к использованию!
Инструкции по установке OpenSUSE
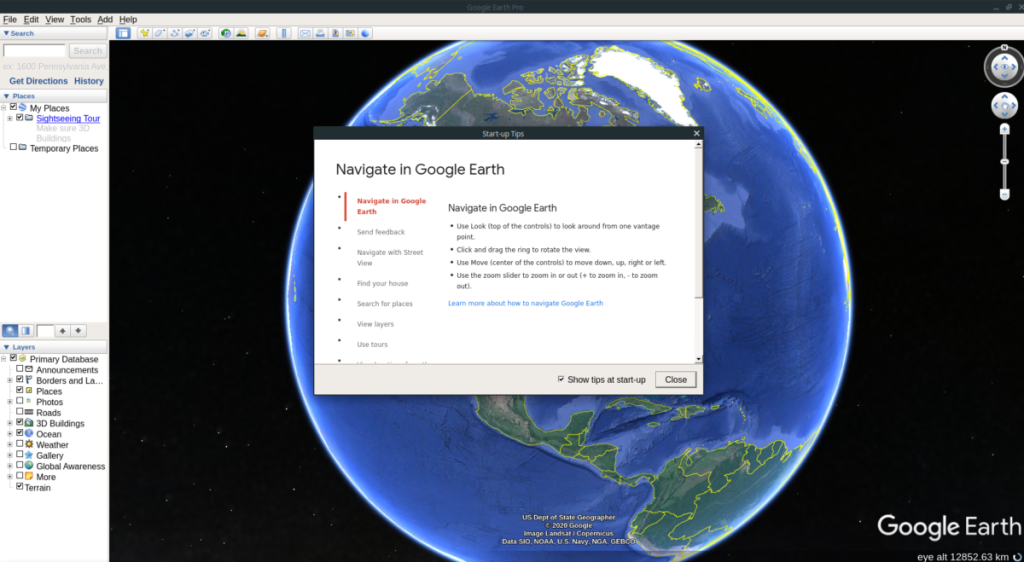
Чтобы начать установку, перейдите на страницу загрузки Google Планета Земля Про . Оказавшись на странице, найдите раздел, в котором говорится: «Выберите пакет для загрузки». Под этим сообщением вы увидите два разных варианта загрузки. Установите флажок рядом с «64-битный .rpm (для Fedora / openSUSE)», чтобы загрузить пакет RPM для вашего ПК с OpenSUSE Linux.
Когда загрузка RPM завершится, запустите окно терминала на рабочем столе OpenSUSE. Затем с помощью команды CD переместите сеанс терминала в каталог «Загрузки».
cd ~ / Загрузки
Теперь, когда сеанс терминала находится в каталоге «Загрузки», можно начинать установку Google Планета Земля Pro в OpenSUSE. С помощью команды установки zypper запустите Google Планета Земля Про.
sudo zypper установить google-earth-pro-stable-current.x86_64.rpm
После установки пакета RPM Google Планета Земля Про готов к использованию в OpenSUSE!