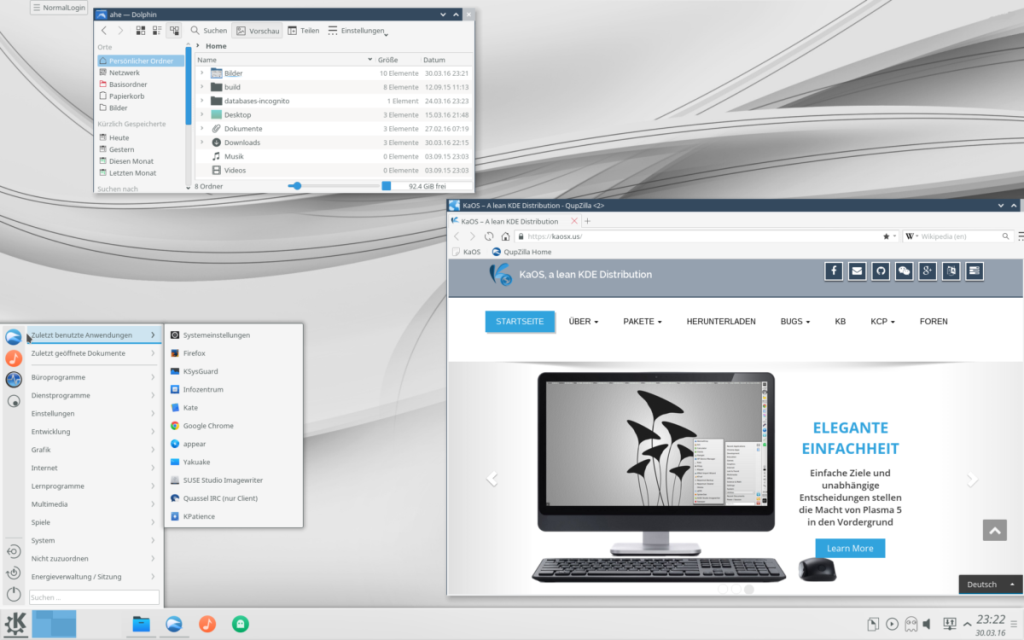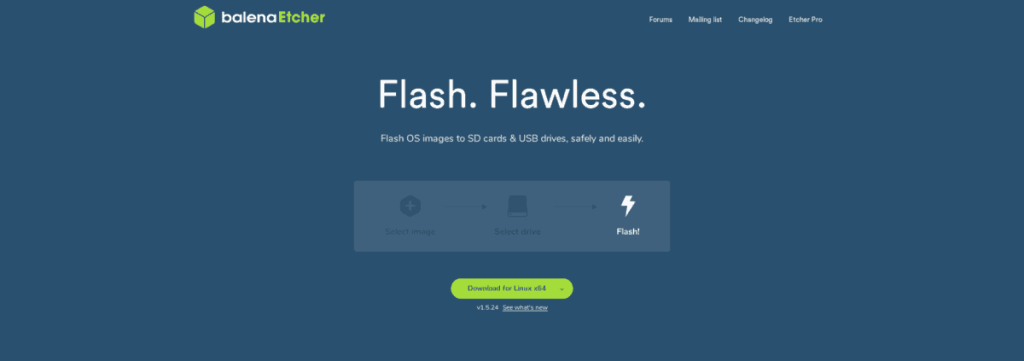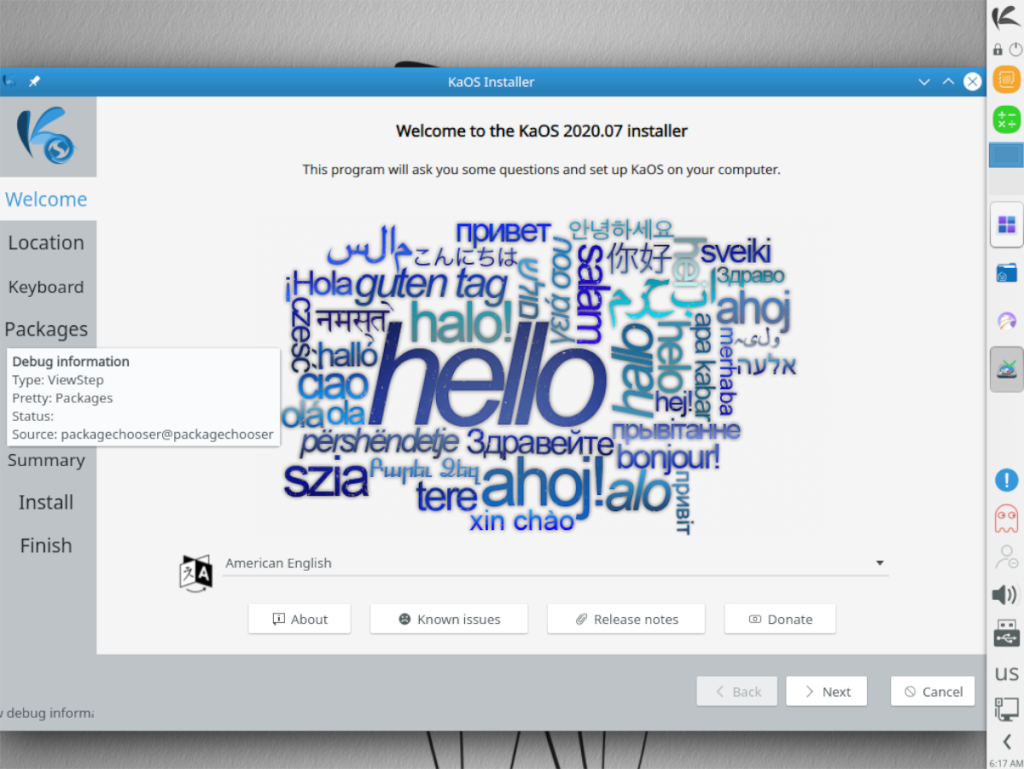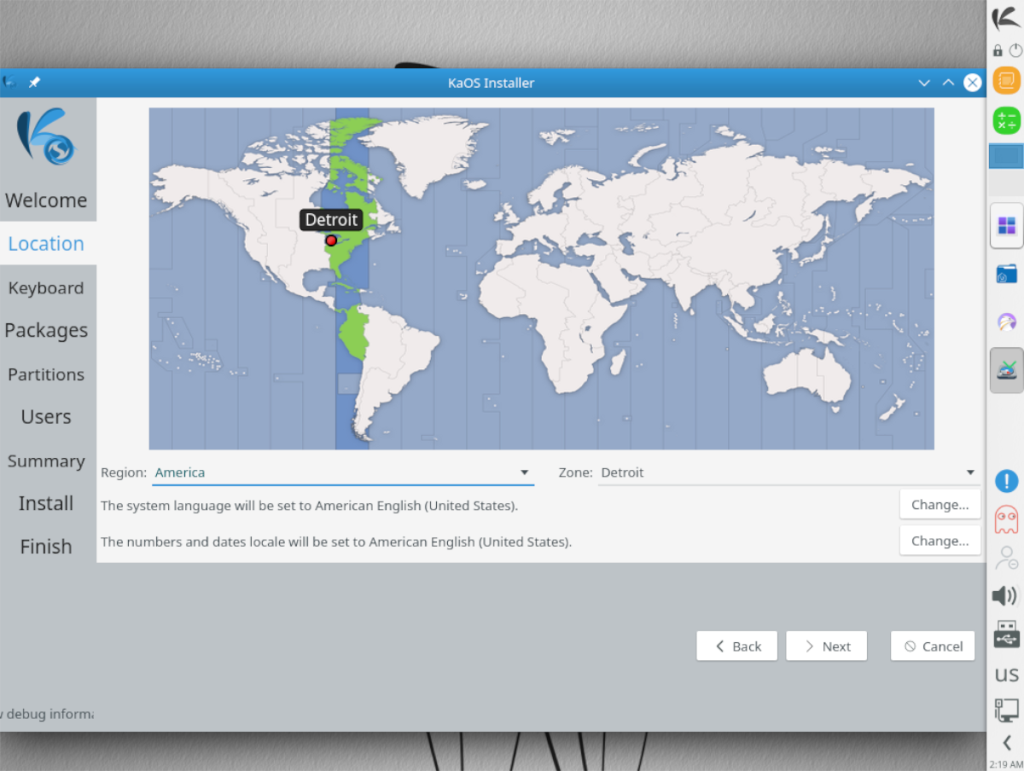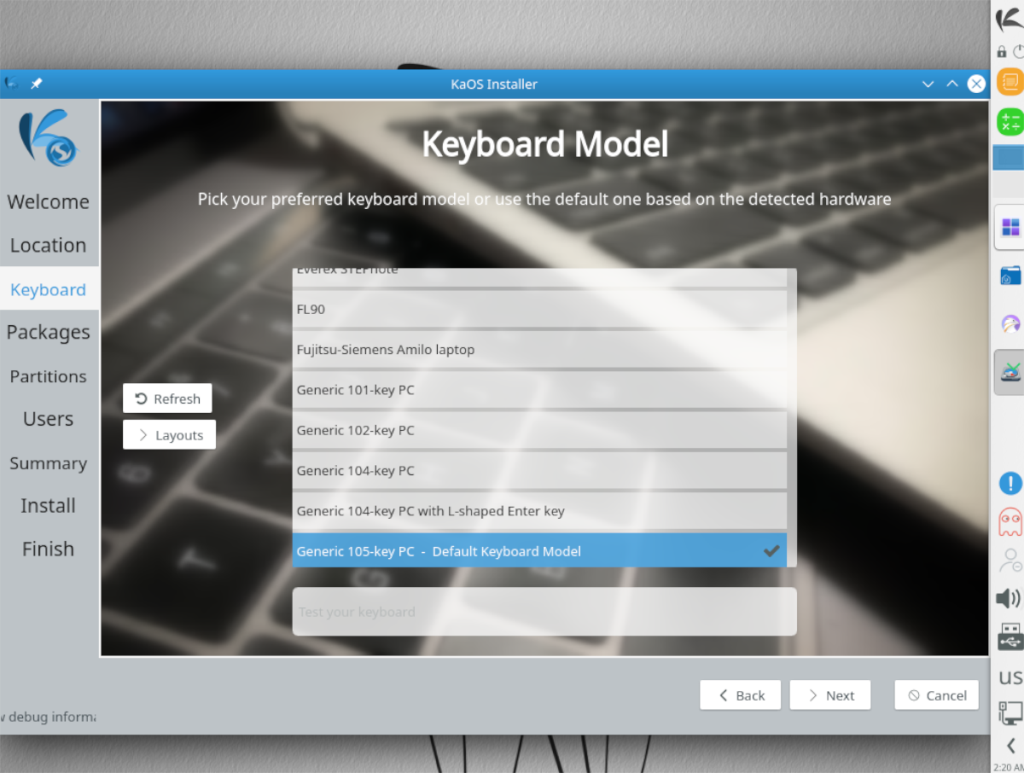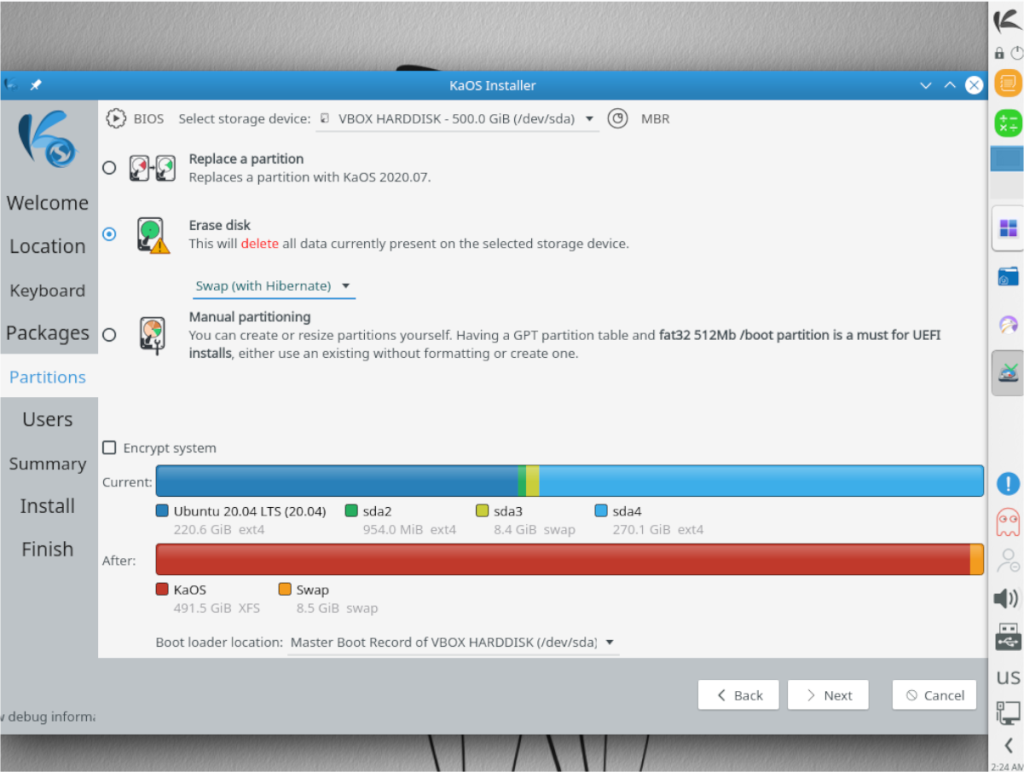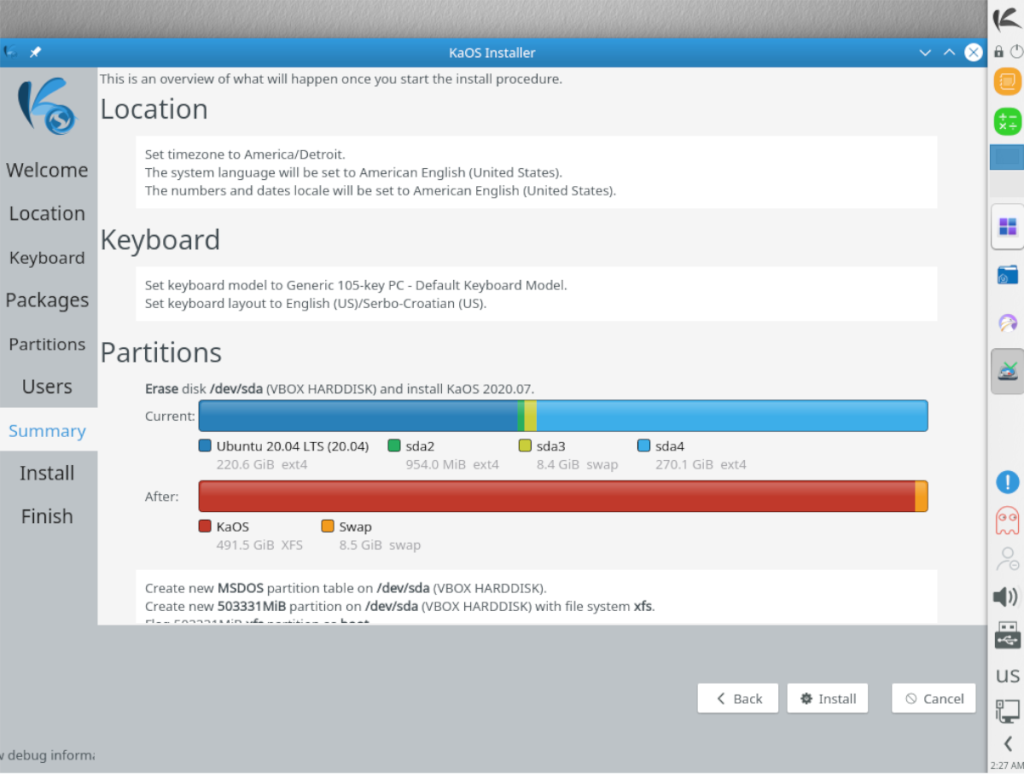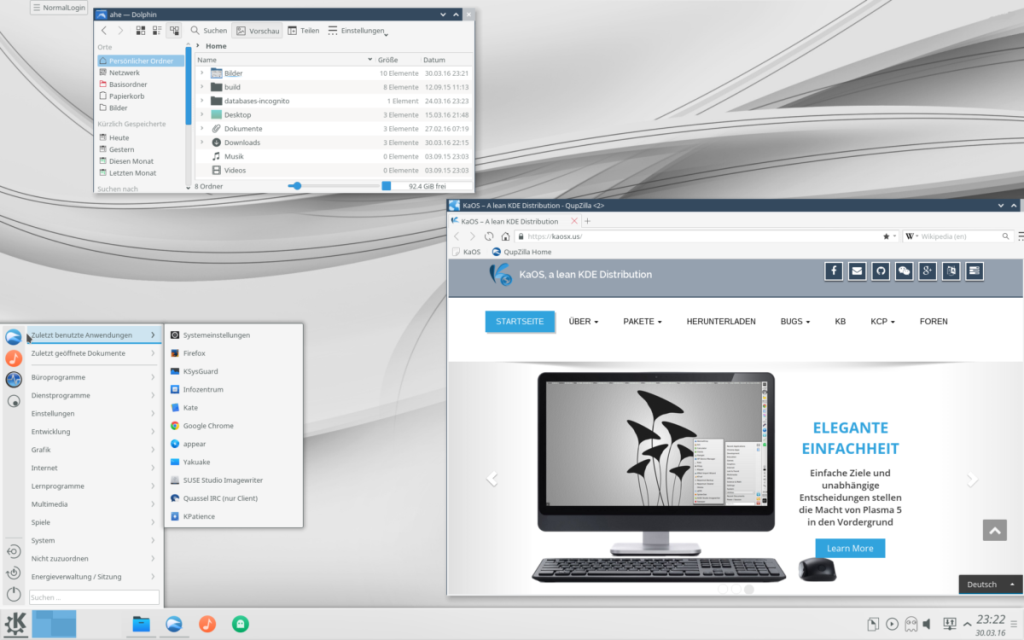KaOS - это производная от Arch Linux , ориентированная только на KDE Plasma , поскольку она предназначена для предоставления пользователям впечатляющих и быстрых возможностей полностью плазменных приложений. В этом руководстве мы покажем вам, как приступить к работе с последней версией KaOS.
Примечание: установка KaOS на ваш компьютер должна пройти без каких-либо проблем. Однако на всякий случай рассмотрите возможность создания резервной копии ваших данных, поместив ее на внешний USB-накопитель или жесткий диск. Береженого Бог бережет!
Скачивание KaOS
Чтобы получить последнюю версию KaOS, вам нужно зайти на официальный сайт. Щелкните по этой ссылке, чтобы перейти на kaosx.us . Оказавшись на странице, найдите кнопку «Загрузить» и щелкните по ней, чтобы перейти на страницу «Загрузить».
На странице «Загрузить» найдите в левой части строку «ISO». В разделе «ISO» находится список ссылок. Щелкните ссылку «KaOS ISO». При нажатии на эту ссылку вы попадете на страницу проекта SourceForge. Оттуда начнется загрузка файла KaOS ISO.
Живете в другой стране и хотите быстрее скачивать? У KaOS есть зеркала ISO. На странице «Загрузка» вместо основной загрузки выберите «Немецкое зеркало», «Французское зеркало», «Китайское зеркало», «Чешское зеркало» или «Зеркало США».
Делаем KaOS live USB
Для установки KaOS на современный компьютер требуется создание Live USB. В этом руководстве мы создадим действующий USB-накопитель с KaOS с помощью приложения Etcher, поскольку оно наиболее простое для понимания и имеет надежную совместимость. Тем не менее, если вы не хотите использовать Etcher, есть другие способы сделать действующий USB-накопитель в Linux. Для получения дополнительной информации следуйте этому руководству по этому вопросу .
Чтобы начать создание KaOS live USB, перейдите на Etcher.io и загрузите приложение для ОС, которую вы используете для создания KaOS live USB. Затем следуйте пошаговым инструкциям, приведенным ниже.
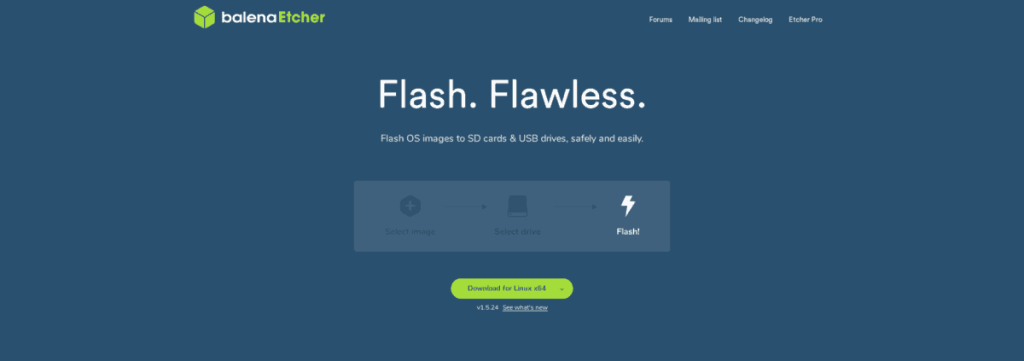
Шаг 1: Найдите кнопку «Вспышка из файла» и щелкните по ней мышью. После нажатия кнопки «Прошить из файла» на экране появится всплывающее окно. Используйте это окно, чтобы найти ISO-файл KaOS, который вы ранее скачали на свой компьютер с Linux.
Шаг 2: Найдите кнопку «Выбрать цель» в приложении Etcher и щелкните по ней. Выберите USB-накопитель и выберите его в качестве цели в меню.
Шаг 3. Найдите «Вспышка!» и щелкните по нему мышью, чтобы начать процесс перепрограммирования. Обратите внимание, что этот процесс прошивки займет немного времени, поскольку размер ISO-файла KaOS составляет около 2,4 ГБ.
Когда процесс прошивки завершится, перезагрузите компьютер и загрузите его в настройки BIOS . Просмотрите настройки BIOS и настройте компьютер на загрузку с USB. Для установки KaOS необходимо включить загрузку с USB.
Установка KaOS
Когда KaOS live USB запустится, вы увидите окно установщика. В этом окне найдите кнопку «Установить KaOS» и щелкните по ней мышью.
За начальной страницей установки отображается экран приветствия. Прочтите экран приветствия. Затем нажмите кнопку «Далее», чтобы продолжить.
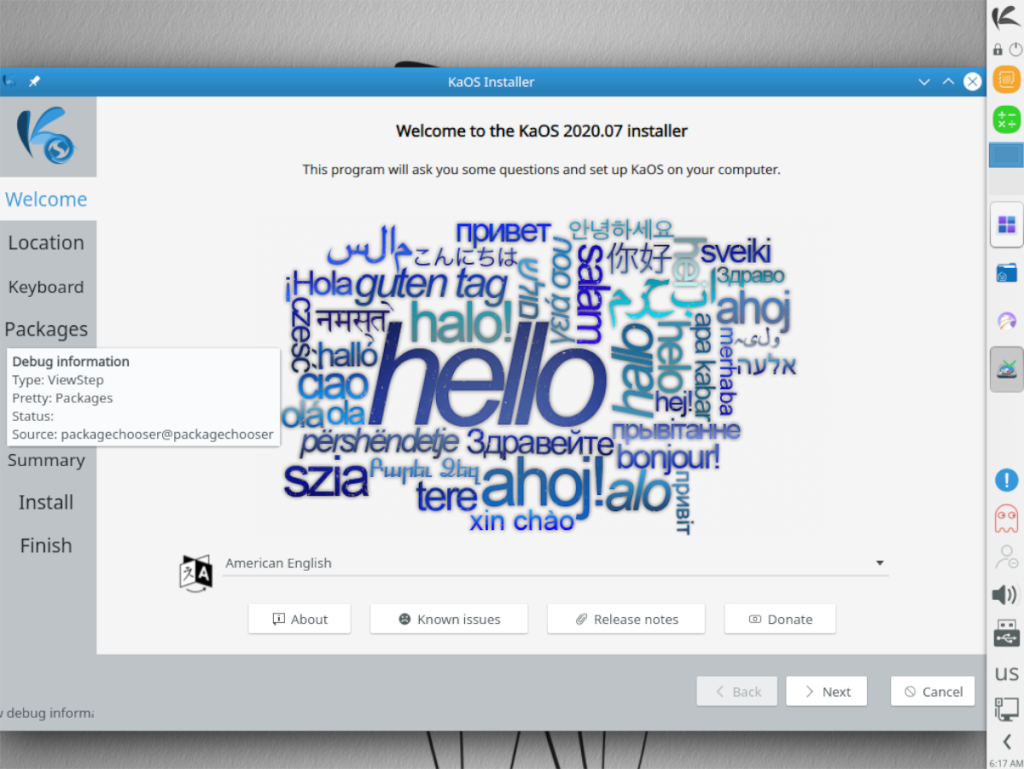
Используя экранную карту, щелкните регион, в котором вы живете. Эта карта используется для расчета вашего часового пояса, чтобы при настройке KaOS часы ПК были точными. После выбора часового пояса нажмите «Далее», чтобы продолжить.
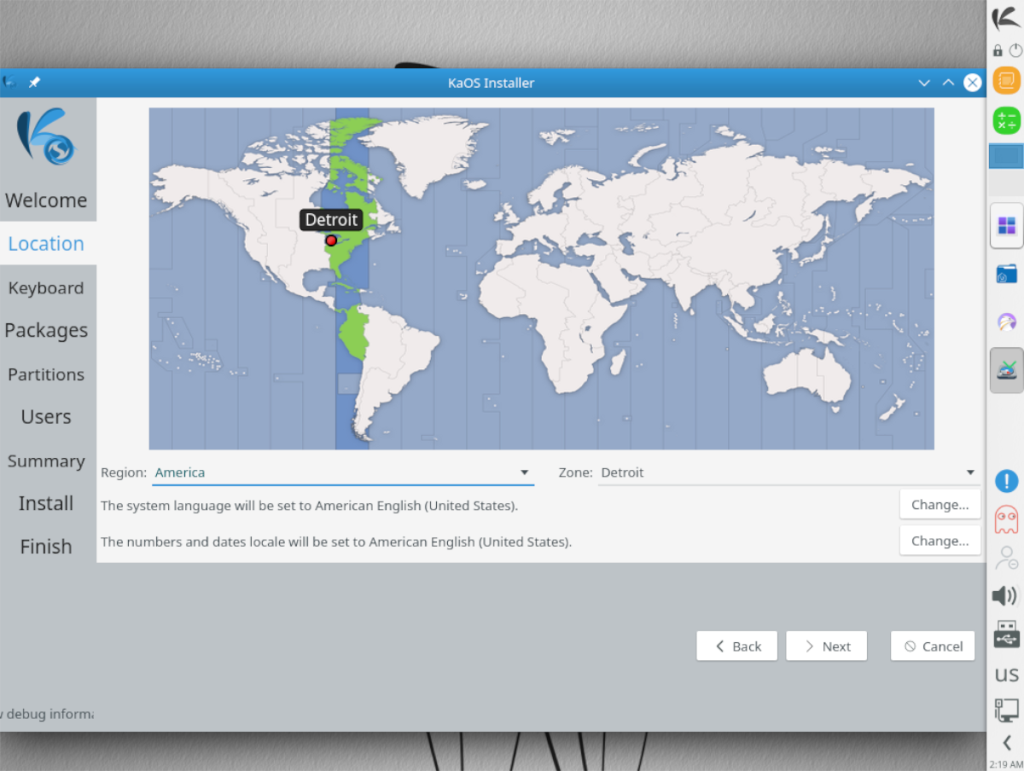
После того, как вы выбрали часовой пояс, установщик KaOS предложит вам настроить модель клавиатуры. Просмотрите список, чтобы выбрать свою модель, или используйте то, что обнаружил установщик. По завершении нажмите «Далее».
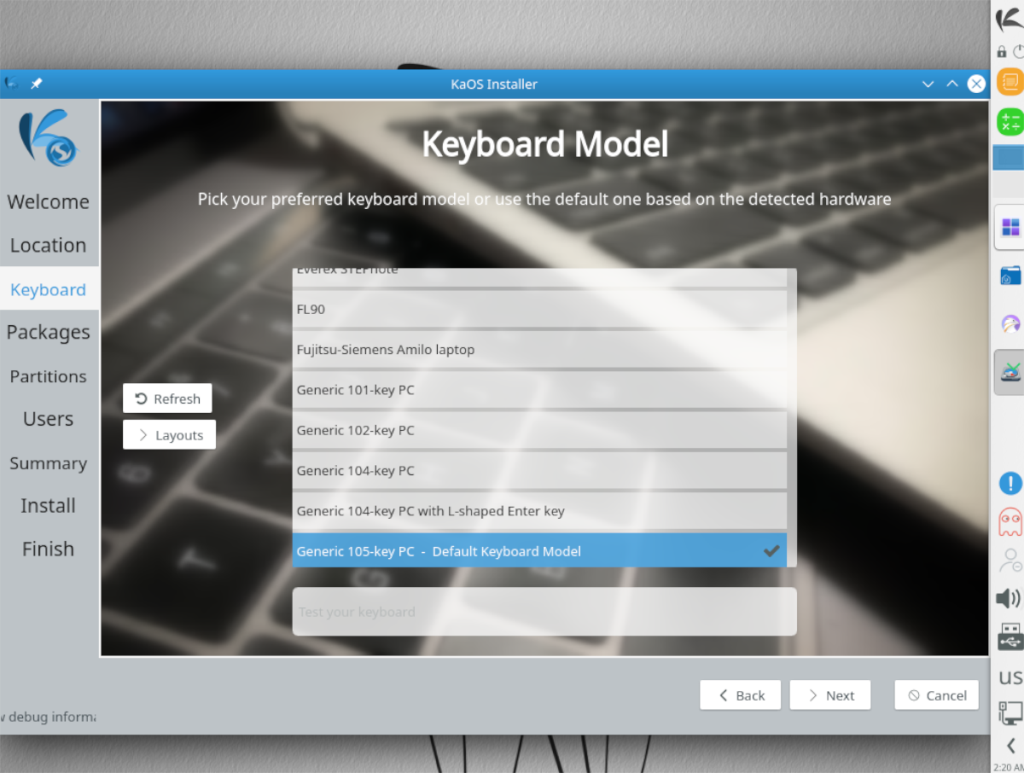
Теперь, когда вы выбрали модель клавиатуры, пришло время выбрать Office Suite. Щелкните «Libre Office», если вы хотите использовать его для работы в офисе. Или выберите «Без пакета Office или минимальная установка». По завершении нажмите «Далее», чтобы продолжить.
На следующей странице вам нужно будет выбрать способ установки KaOS. Для достижения наилучших результатов выберите «Стереть диск» и выберите «Поменять местами (с гибернацией)». Если вы разбираетесь в Linux, смело выбирайте другой вариант. По завершении нажмите «Далее», чтобы продолжить.
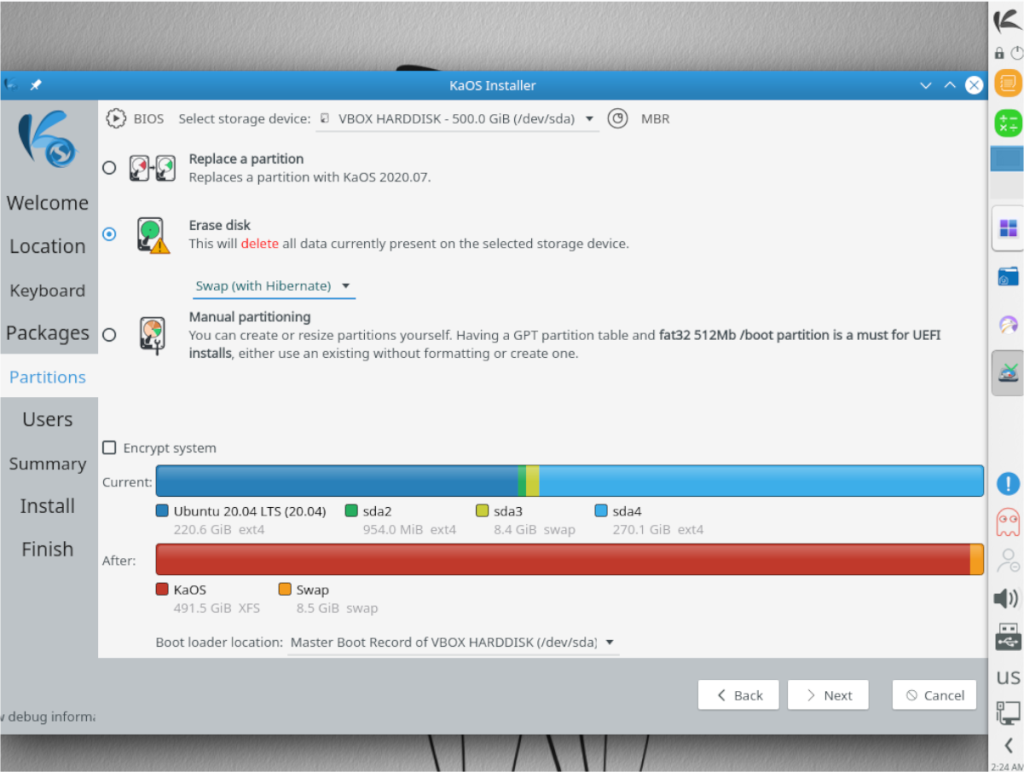
После выбора типа установки вам нужно будет настроить свою учетную запись. Используя экранные инструменты, настройте свою учетную запись пользователя KaOS, пароль и т. Д. Затем нажмите «Далее», чтобы продолжить.
После того, как все настроено в установщике (часовой пояс, модель клавиатуры, тип установки, офисный пакет и учетная запись пользователя), можно начинать установку. Нажмите кнопку «Установить» в нижней части сводки по установке.
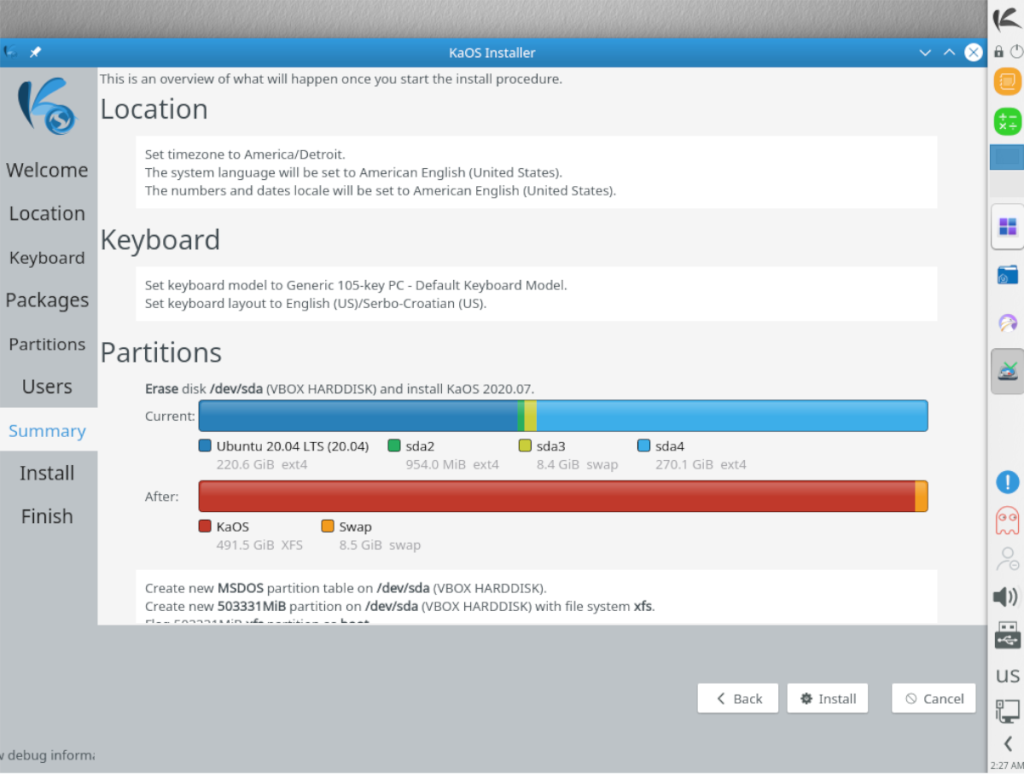
Установка займет немного времени, так что наберитесь терпения. Когда процесс будет завершен, перезагрузите компьютер. Когда он снова включится, войдите в свою новую систему KaOS Linux!