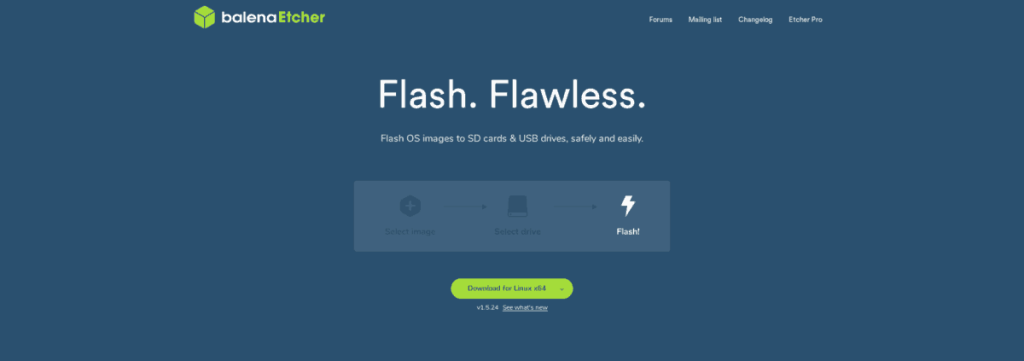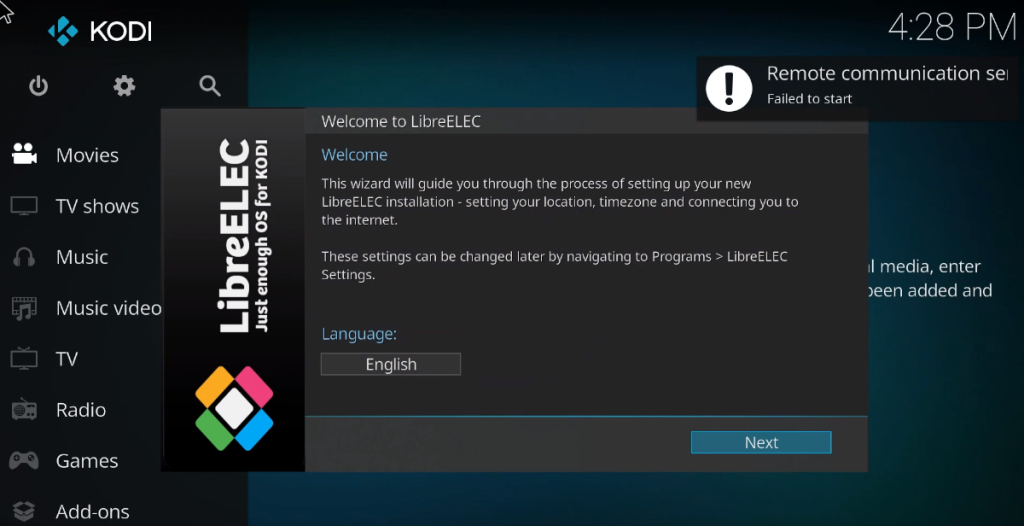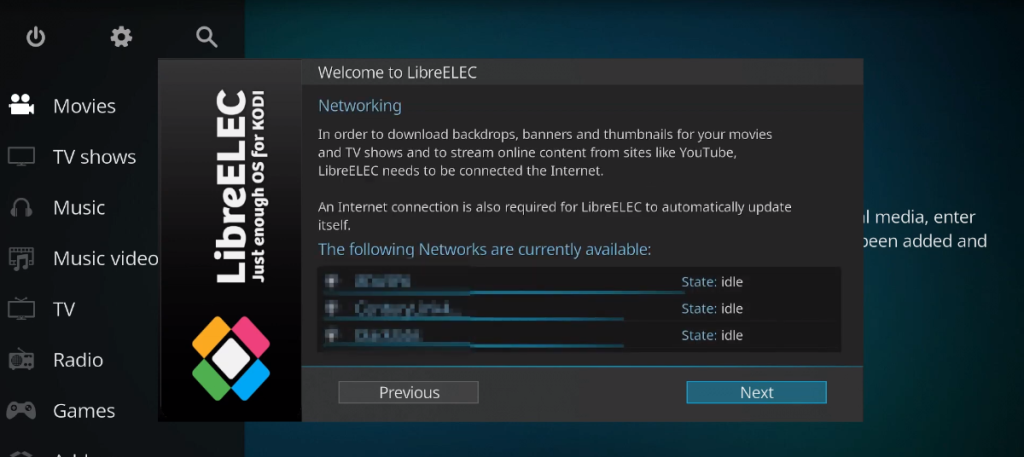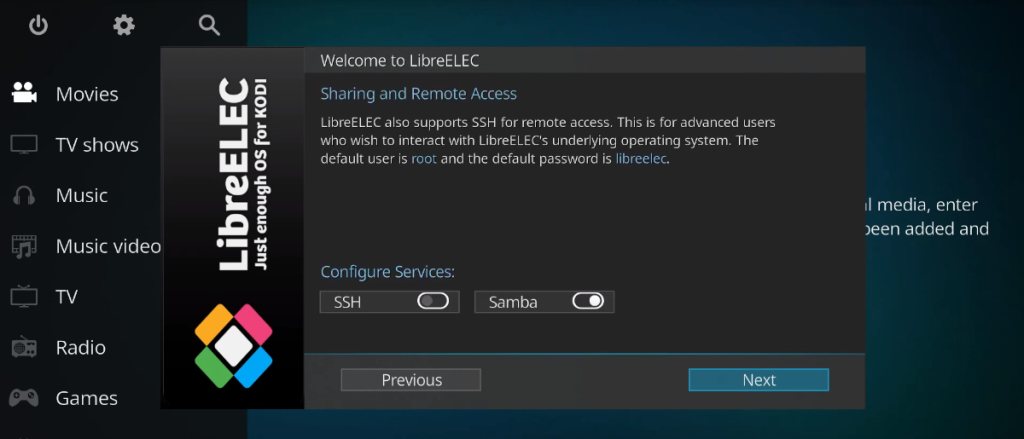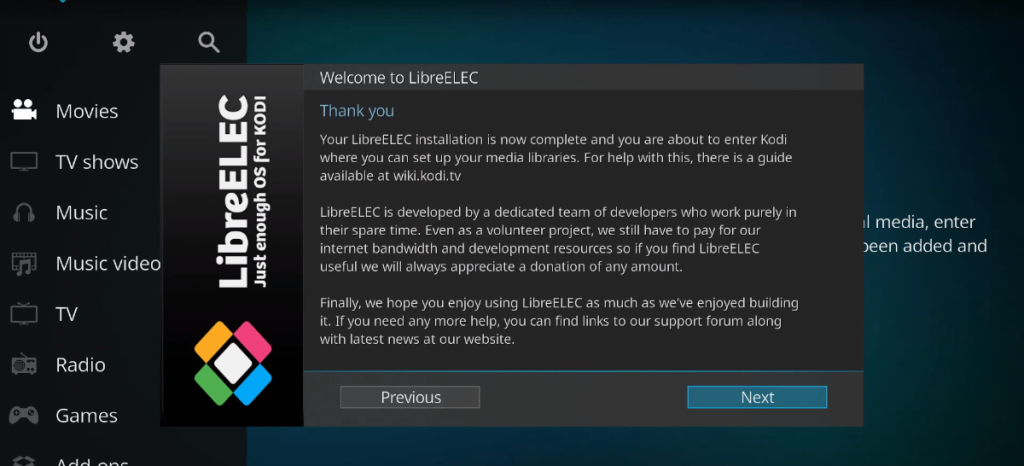Raspberry Pi 4 - самое надежное оборудование, созданное на основе платформы Pi. У него USB 3.0, намного больше оперативной памяти и более быстрый процессор. По этой причине Pi 4 идеально подходит для ОС мультимедиа на базе Linux, такой как LibreELEC.
В этом руководстве мы рассмотрим, как установить LibreELEC на ваш Pi 4. Кроме того, мы покажем вам, как настроить ОС после ее запуска и запуска!
Загрузка LibreELEC для Pi 4

Вы должны загрузить LibreELEC как изображение с веб-сайта разработчика. Следуйте пошаговым инструкциям ниже, чтобы получить его в свои руки.
Шаг 1. Чтобы начать процесс загрузки, откройте LibreElec.tv . Как только вы перейдете на веб-сайт, найдите кнопку «Загрузки» вверху страницы. Щелкните по нему мышью, чтобы перейти на страницу загрузок.
Шаг 2. На странице загрузок вы увидите варианты загрузки для инструмента изображений LibreELEC, а также варианты загрузки для Windows, Mac и Linux. Игнорируйте их, так как это руководство не будет касаться тепловизора.
Вместо этого прокрутите страницу вниз и найдите «Прямые загрузки».
Шаг 3. В области «Прямые загрузки» вы увидите изображения множества доступных устройств. Найдите кнопку «Raspberry Pi» и щелкните по ней мышью, чтобы скрыть все устройства, кроме Raspberry Pi.
Шаг 4. Просмотрите различные варианты Pi для образа «Raspberry Pi 4» и щелкните его, чтобы получить доступ к загрузкам LibreELEC для Pi 4.
Шаг 5: На странице загрузки Raspberry Pi 4 для LibreELEC загрузите его LibreELEC-RPi4.arm-9.2.1.img.gzна свой компьютер.
В качестве альтернативы, если вы используете Linux и любите командную строку, откройте окно терминала, нажав Ctrl + Alt + T или Ctrl + Shift + T на клавиатуре, и запустите команду загрузки wget ниже, чтобы захватить его.
wget https://releases.libreelec.tv/LibreELEC-RPi4.arm-9.2.1.img.gz -O ~ / Downloads / LibreELEC-RPi4.arm-9.2.1.img.gz
Когда файл LibreELEC будет загружен на ваш компьютер, переходите к следующему разделу руководства.
Создание изображений LibreELEC на SD-карту
Теперь, когда LibreELEC загружен на ваш компьютер, пришло время скопировать его на SD-карту, чтобы Pi 4 мог его прочитать и использовать. Создавать изображения LibreELEC на SD-карту можно с помощью множества различных программ обработки изображений. Однако в этом руководстве мы будем использовать Etcher, поскольку он работает на Mac, Linux и Windows и имеет тот же пользовательский интерфейс.
Чтобы начать процесс создания образов, загрузите Etcher с официального сайта , установите его на свой компьютер и запустите. Затем следуйте пошаговым инструкциям ниже.
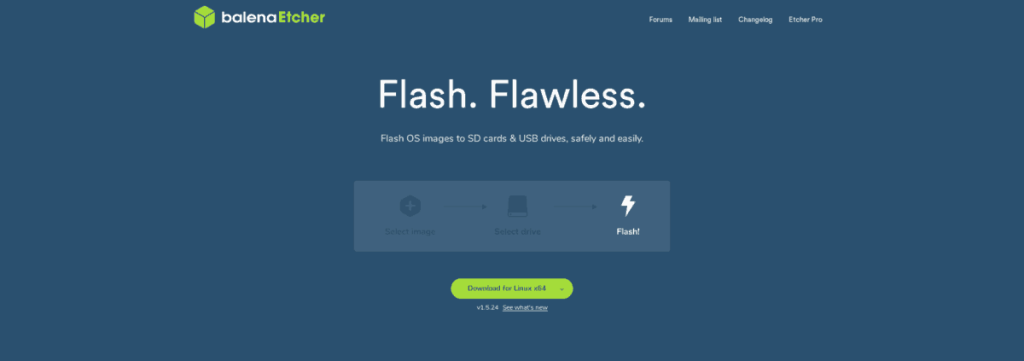
Шаг 1. В приложении Etcher найдите кнопку «Выбрать изображение» и щелкните по ней мышью. После нажатия на «Выбрать изображение» на экране появится диалоговое окно с открытым файлом. Используйте диалог открытия файла для поиска LibreELEC-RPi4.arm-9.2.1.img.gz, который вы скачали на свой компьютер ранее.
Шаг 2: Найдите кнопку «Выбрать диск» и щелкните по ней. После нажатия кнопки «Выбрать диск» Etcher отобразит на экране пользовательский интерфейс. В этом пользовательском интерфейсе вы увидите все съемные диски, подключенные к системе (USB-накопитель и SD-карты).
Выберите устройство, которое вы использовали для подключения SD-карты к компьютеру.
Шаг 3. Найдите «Вспышка!» кнопку и щелкните по ней. Выбор «Вспышка!» запустит процесс создания образа для LibreELEC. Потерпи! Это может занять некоторое время, в зависимости от скорости вашего компьютера.
Когда процесс создания образа будет завершен, отключите SD-карту от компьютера, вставьте ее в Pi 4 и подключите Pi 4 к телевизору. Не забудьте также подключить к Pi 4 USB-клавиатуру и мышь или пульт дистанционного управления на базе USB, так как они понадобятся вам для выполнения последнего раздела этого руководства.
Настройка LibreELEC
Чтобы настроить новую систему LibreELEC, следуйте пошаговым инструкциям ниже.
Шаг 1. Включите Pi 4 и подождите. Не выключайте его, если видите пустой экран! Первая загрузка LibreELEC занимает некоторое время!
Шаг 2: После включения LibreELEC вы увидите экран «Добро пожаловать в LibreELEC». На этом экране приветствия вам будет предложено выбрать язык. Сделайте это, нажав на меню под «Язык».
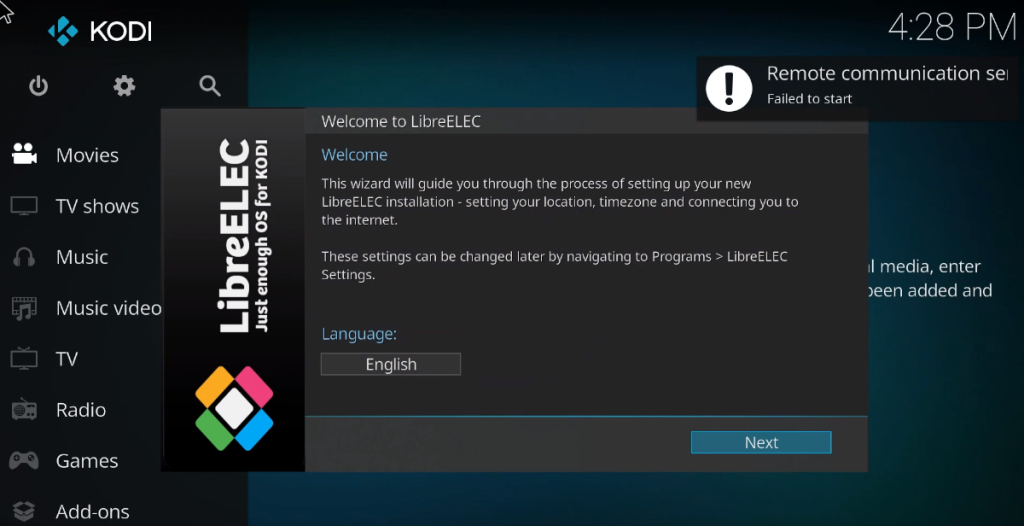
После выбора языка нажмите «Далее», чтобы продолжить.
Шаг 3. После того, как вы выбрали язык, LibreELEC попросит вас указать имя хоста для вашего устройства. Щелкните меню под «Имя хоста», чтобы дать имя своему мультимедийному устройству Raspberry Pi 4.
Чтобы продолжить, нажмите «Далее» после того, как зададите имя хоста.
Шаг 4: После того, как вы позаботились о языке и имени хоста, пора подключить Raspberry Pi 4 к Интернету. Просмотрите список сетей на экране, чтобы подключиться к домашнему Wi-Fi.
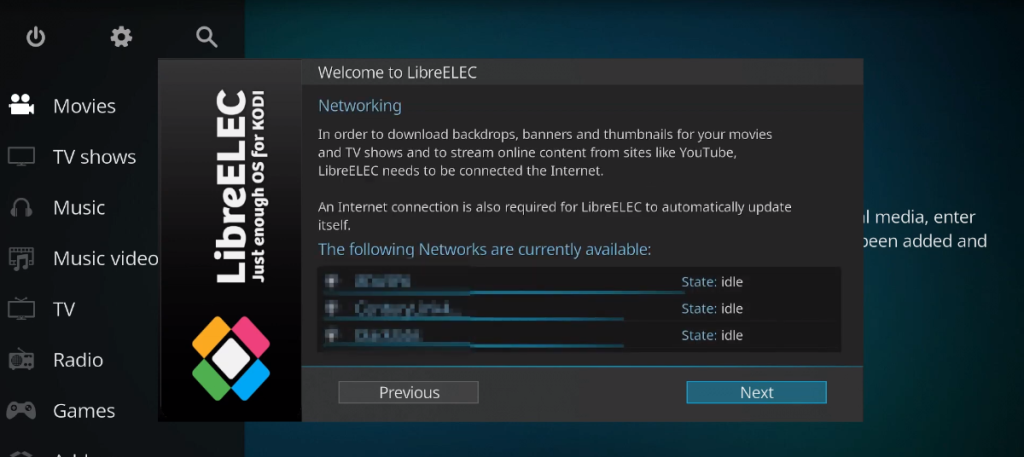
После успешного подключения к Wi-Fi с Raspberry Pi 4 нажмите «Далее», чтобы продолжить.
Шаг 5: После «WiFi» LibreELEC попросит вас настроить удаленный доступ для вашего нового медиаустройства Pi 4. Для большинства пользователей эти настройки лучше оставить как есть. Однако, если вы опытный пользователь, включите «SSH».
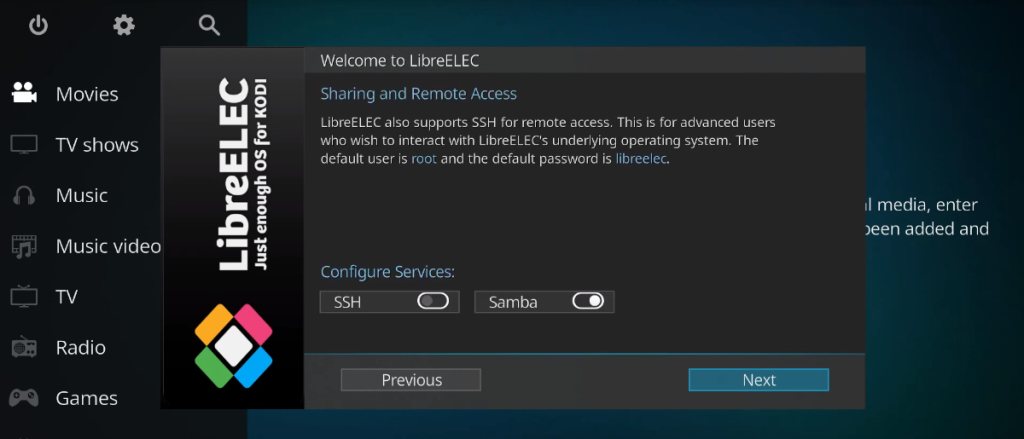
По завершении настройки удаленного доступа нажмите кнопку «Далее», чтобы перейти на следующую страницу.
Шаг 6: После настройки удаленного доступа на Raspberry Pi 4 в LibreELEC вы увидите экран «Спасибо». Этот экран - последний шаг в процессе настройки. Нажмите «Далее», чтобы закончить.
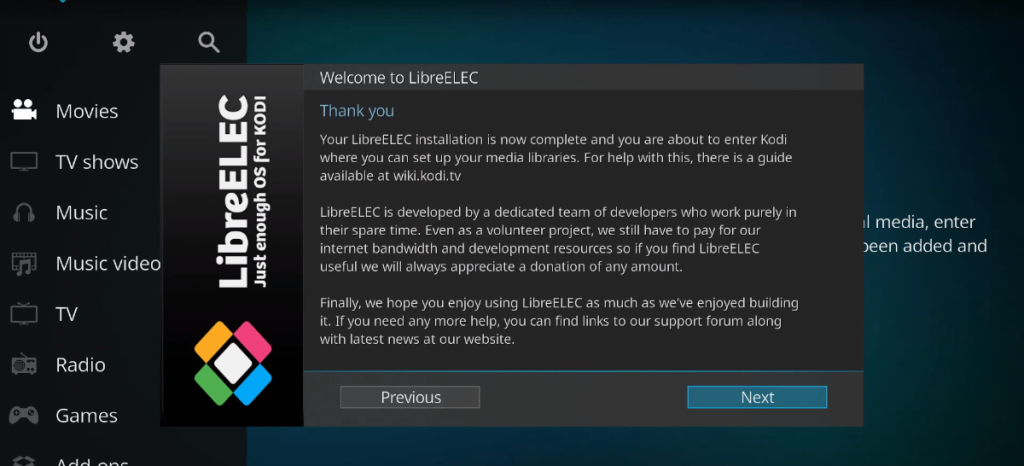
Когда мастер установки LibreELEC завершен, вы готовы начать добавлять свои любимые носители в Raspberry Pi 4! Наслаждаться!