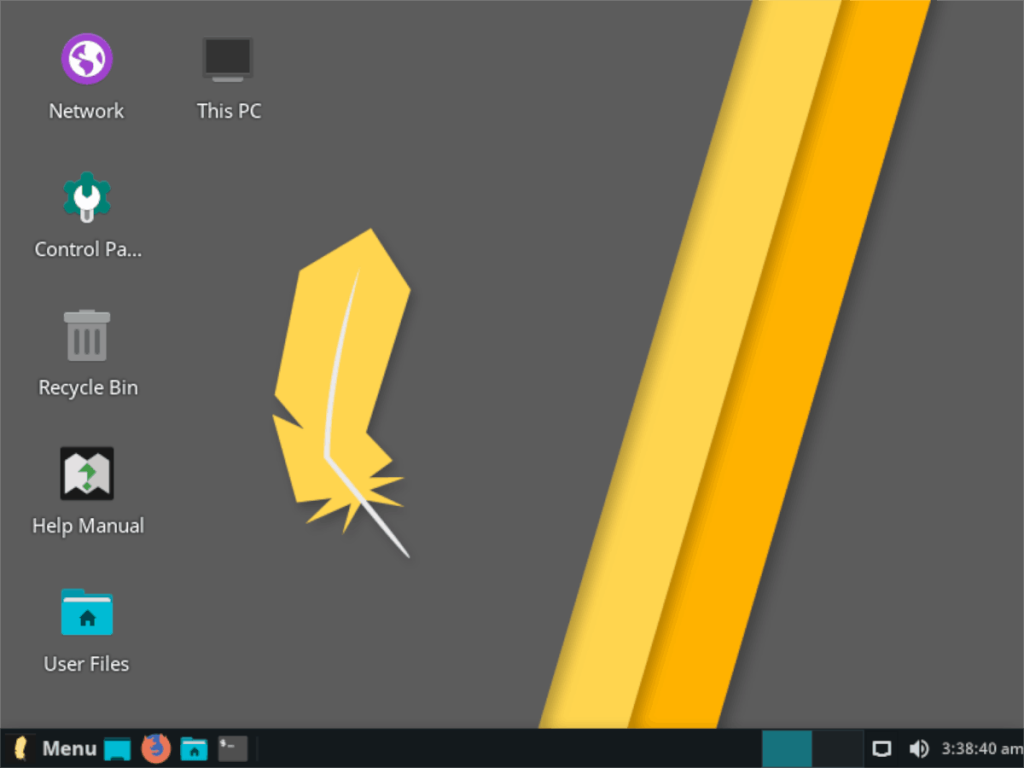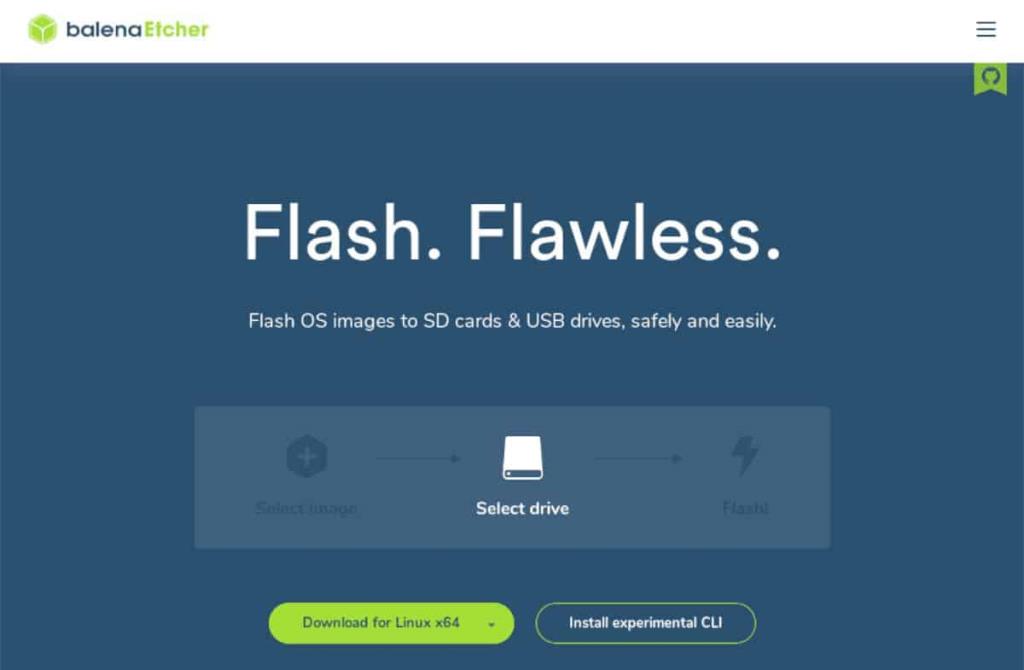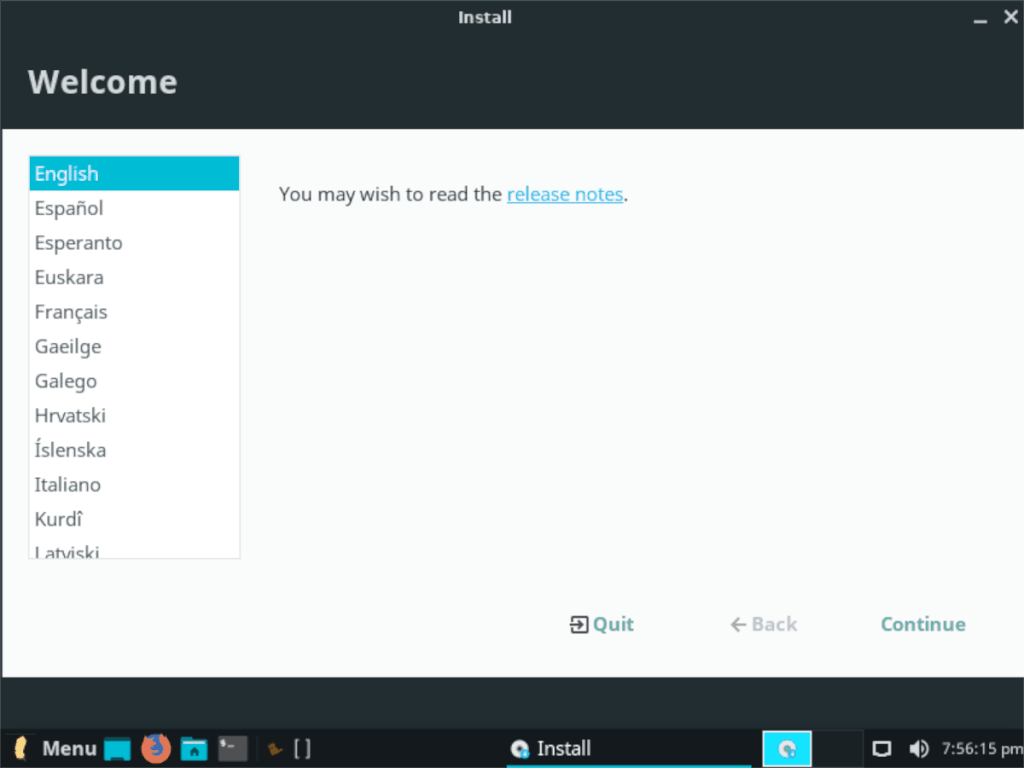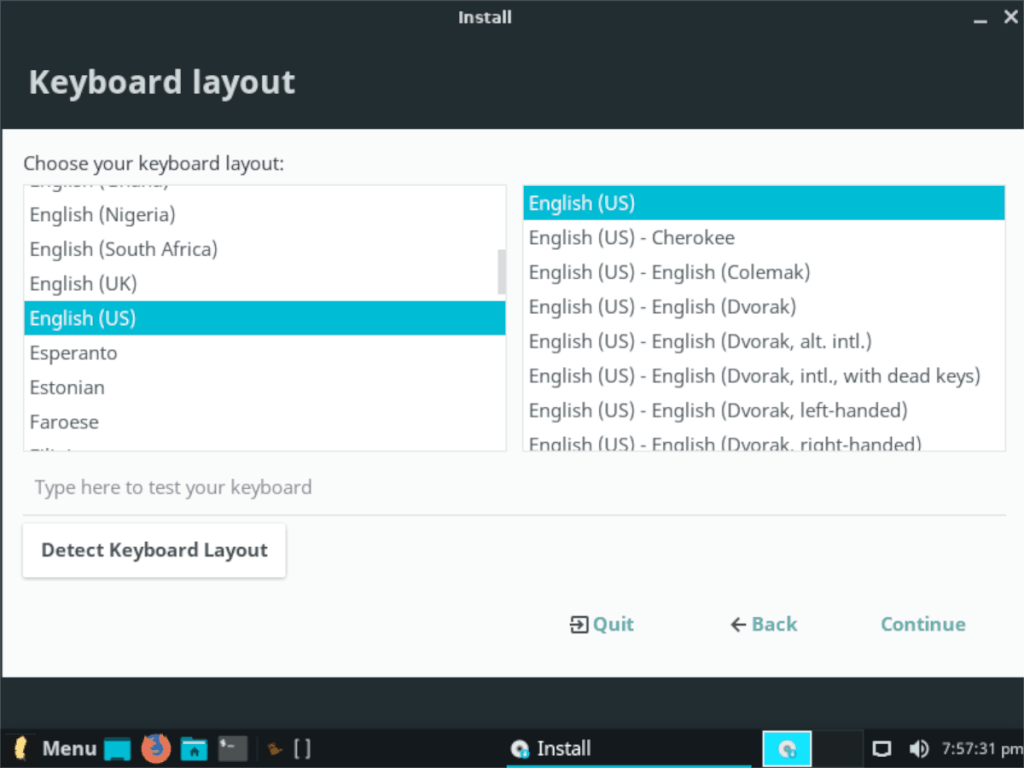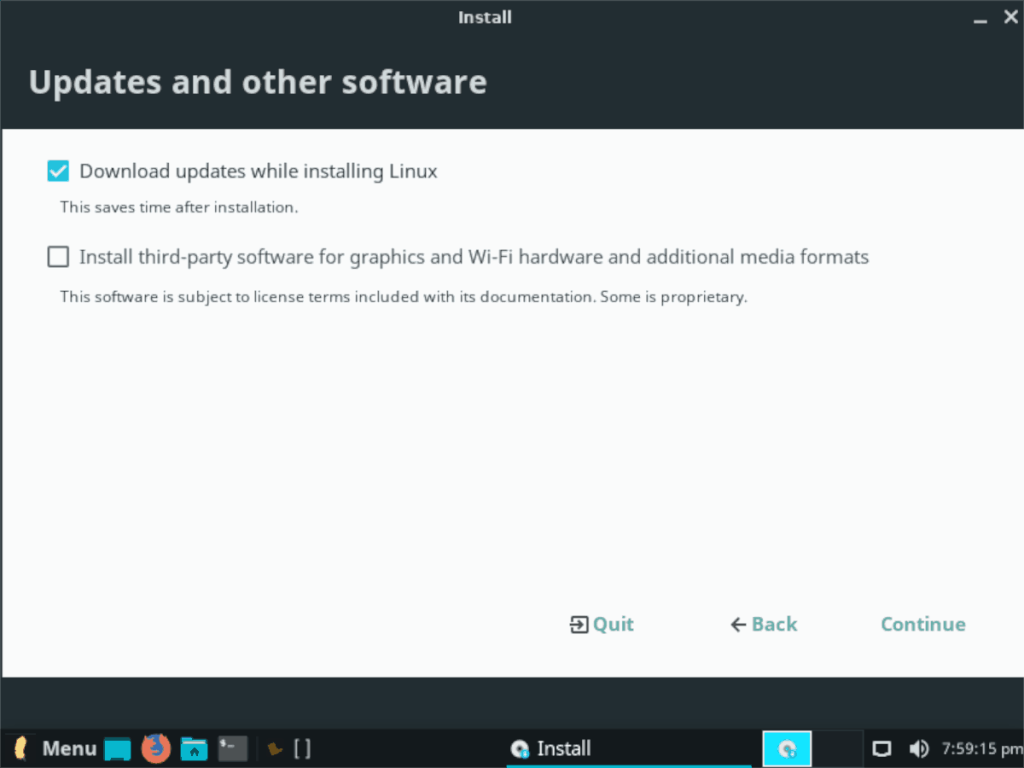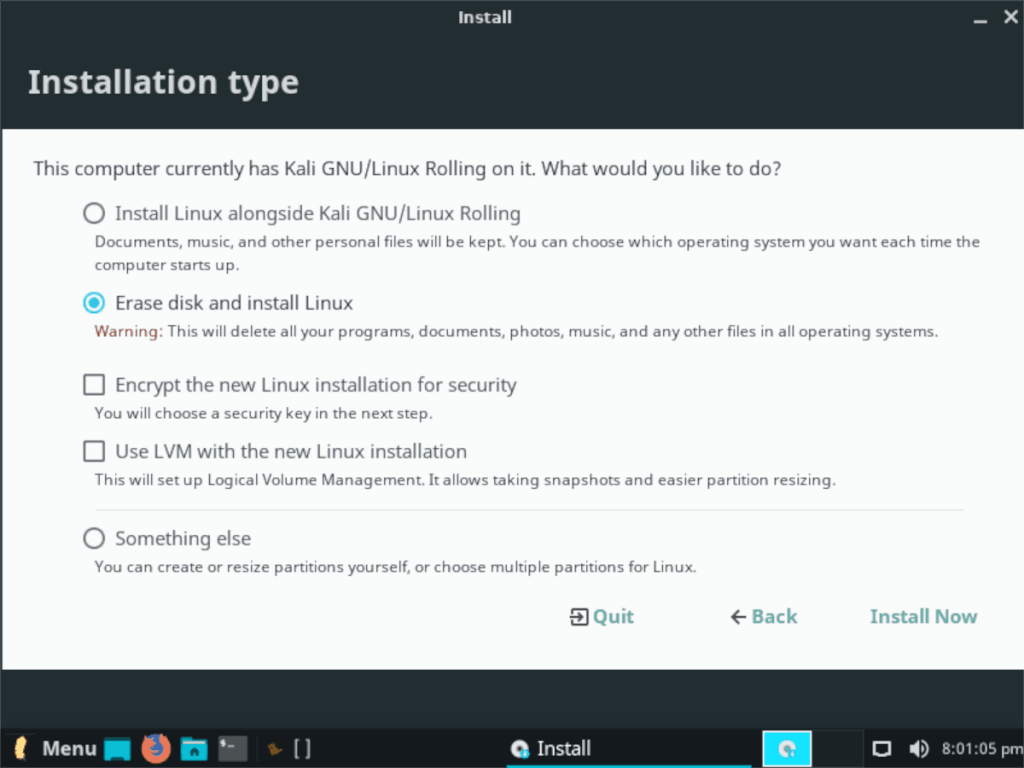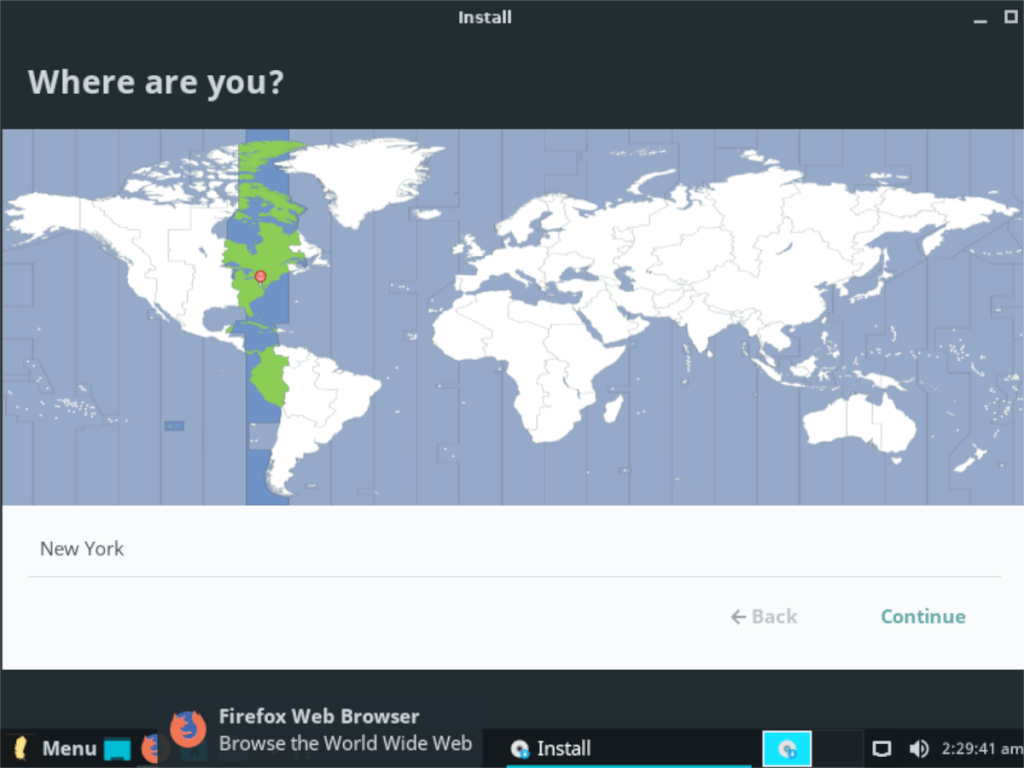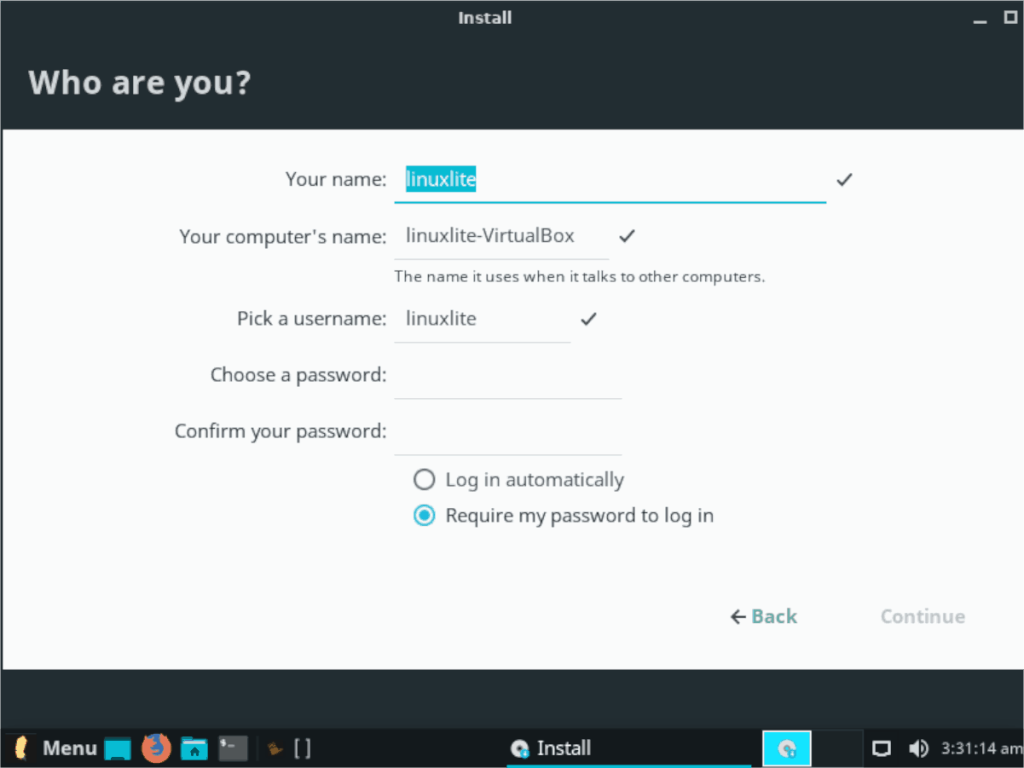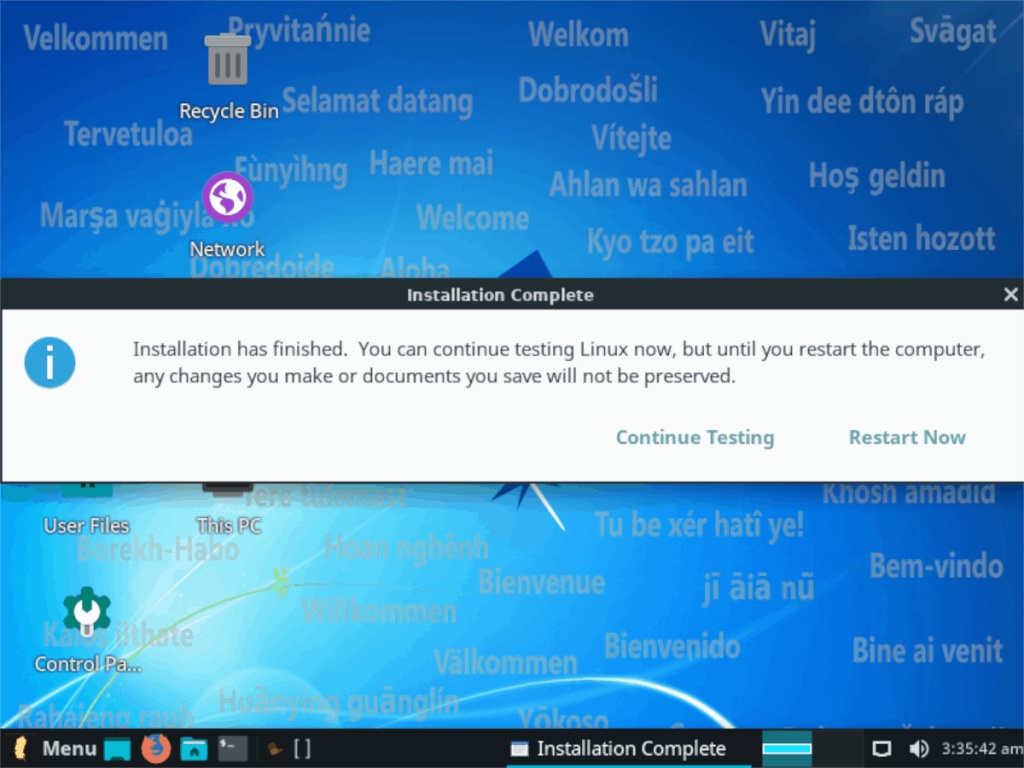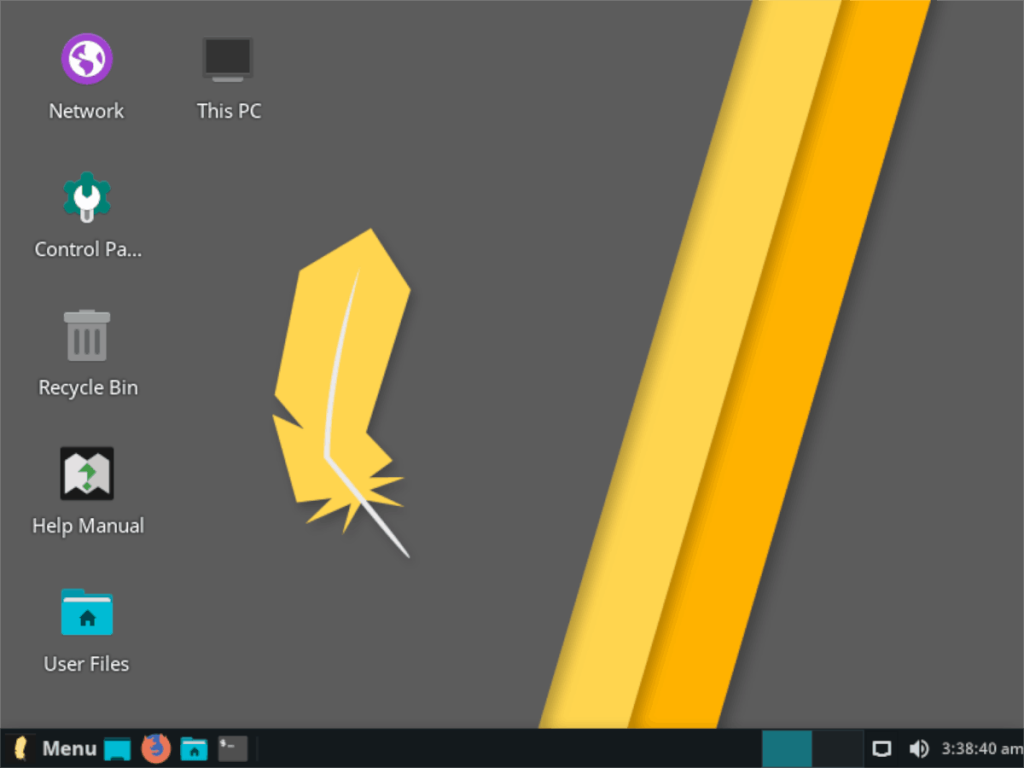Linux Lite - это уникальный взгляд на Ubuntu. Он берет все самое лучшее в Ubuntu и помещает его в «облегченный» пакет. Предпочтительный рабочий стол, который поставляется с Linux Lite, - это XFCE4 , заведомо быстрый рабочий стол, который очень хорошо работает на компьютерах с очень малой мощностью процессора или системной памяти. В этом руководстве мы расскажем, как заставить Linux Lite работать.
Скачивание Linux Lite ISO
Первый шаг к тому, чтобы Linux Lite заработал, - это загрузить с официального сайта последнюю версию ISO-файла. Зайдем на сайт Linux Lite . Затем найдите кнопку «Загрузить» и наведите на нее указатель мыши, чтобы открыть параметры в меню.
В меню нажмите «Загрузить», чтобы перейти на страницу загрузки Linux Lite на веб-сайте. Оттуда нажмите кнопку «Загрузить 64-битную версию», чтобы сразу начать загрузку. В качестве альтернативы, если у вас установлен торрент-клиент, скачайте его, нажав «Торрент-ссылка».
Или, если вы загружаете Linux Lite на ПК с Linux, откройте окно терминала и используйте команду wget в терминале, чтобы напрямую загрузить файл ISO.
wget https://osdn.net/dl/linuxlite/linux-lite-4.8-64bit.iso -O ~ / Downloads / linux-lite-4.8-64bit.iso
UEFI Linux Lite
Как правило, традиционный выпуск Linux Lite должен работать практически на любом ПК или Mac, поскольку Linux Lite построен на Ubuntu, надежной, проверенной базе. Однако, если вам нужен специальный выпуск Linux Lite с UEFI, прочтите этот пост на форуме . Здесь рассказывается, как это достать.
Делаем Linux Lite живым USB
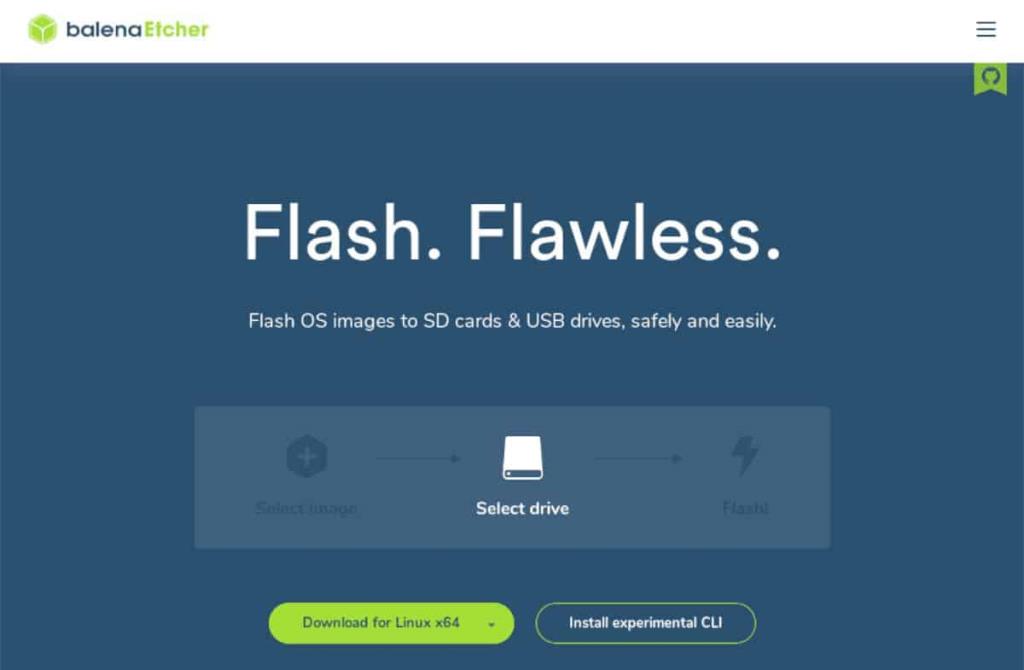
После загрузки ISO-файла Linux Lite с официального сайта пора создать новый Live USB Linux Lite, чтобы операционная система могла быть установлена на настольный ПК или ноутбук. Чтобы создать Live USB, начните с загрузки инструмента Etcher USB здесь .
Примечание: несмотря на то, что существуют другие инструменты для прошивки через USB, в этом руководстве мы решили использовать Etcher, поскольку он имеет тот же интерфейс на Mac, Linux и Windows.
После того, как приложение Etcher загрузится, установите его на компьютер, на котором вы планируете создать Live USB Linux Lite, и откройте его. Затем следуйте пошаговым инструкциям ниже, чтобы узнать, как создать действующий USB-накопитель.
Шаг 1: Найдите синюю кнопку «Выбрать изображение» внутри Etcher и щелкните по ней мышью, чтобы открыть диалоговое окно открытия файла. Оттуда используйте пользовательский интерфейс, чтобы выбрать файл ISO Linux Lite.
Шаг 2: Найдите кнопку «Выбрать диск» и щелкните по ней мышью, чтобы открыть интерфейс выбора диска. Используйте этот интерфейс, чтобы выбрать флэш-накопитель, который вы хотите превратить в Linux Live USB.
Шаг 3. Нажмите «Вспышка!» кнопку, чтобы начать процесс мигания. Потерпи; это может занять некоторое время!
Когда приложение Etcher завершит свою работу, оно проверит действующий USB-накопитель и определит, был ли процесс успешным. После этого перезагрузите компьютер в BIOS и настройте его для загрузки с Linux Lite USB.
Установка Linux Lite
Теперь, когда Linux Lite live USB загружен на компьютер, вы увидите среду рабочего стола. В этой среде рабочего стола есть несколько разных значков. Найдите значок «Установить Linux Lite» и дважды щелкните его, чтобы запустить установщик Linux Lite. Затем следуйте пошаговым инструкциям ниже.
Шаг 1. При запуске установщика Linux Lite вы увидите экран с надписью: «Возможно, вы захотите прочитать примечания к выпуску». Щелкните ссылку «Примечания к выпуску», чтобы прочитать их. В противном случае нажмите кнопку «Продолжить», чтобы продолжить.
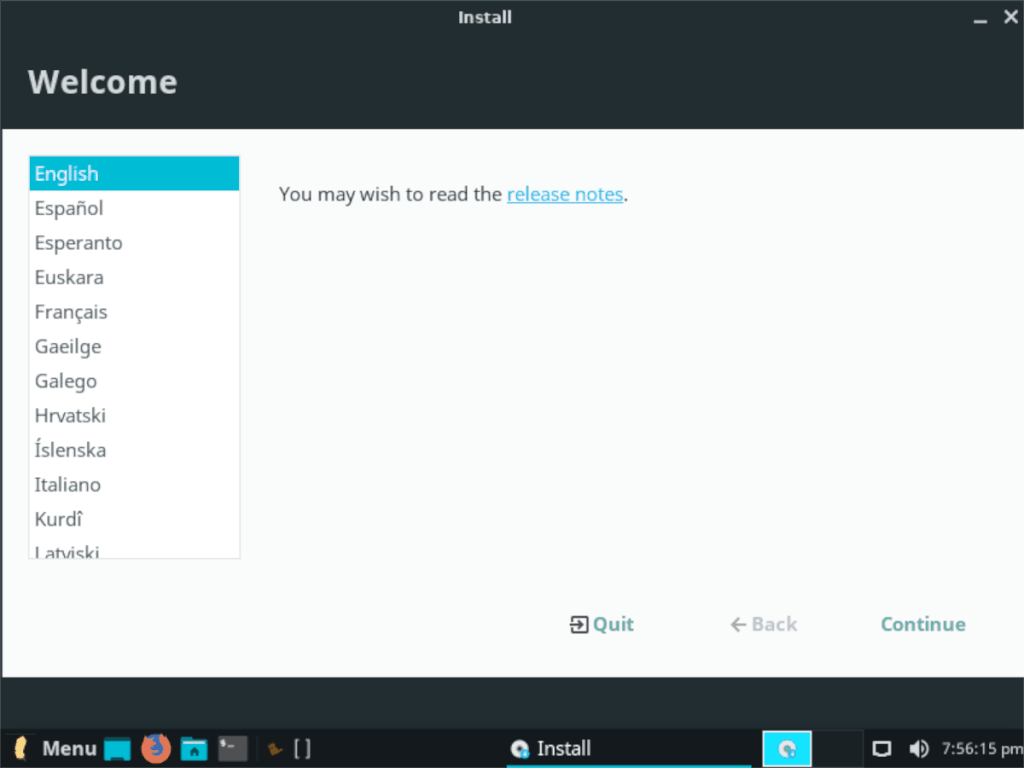
Шаг 2: Теперь вы должны выбрать раскладку клавиатуры. Просмотрите список доступных вариантов раскладки клавиатуры и выберите наиболее подходящую. Или нажмите кнопку «Определить раскладку клавиатуры», чтобы автоматически найти ту, которая соответствует вашей клавиатуре. Когда закончите с выбором макета, нажмите «Продолжить».
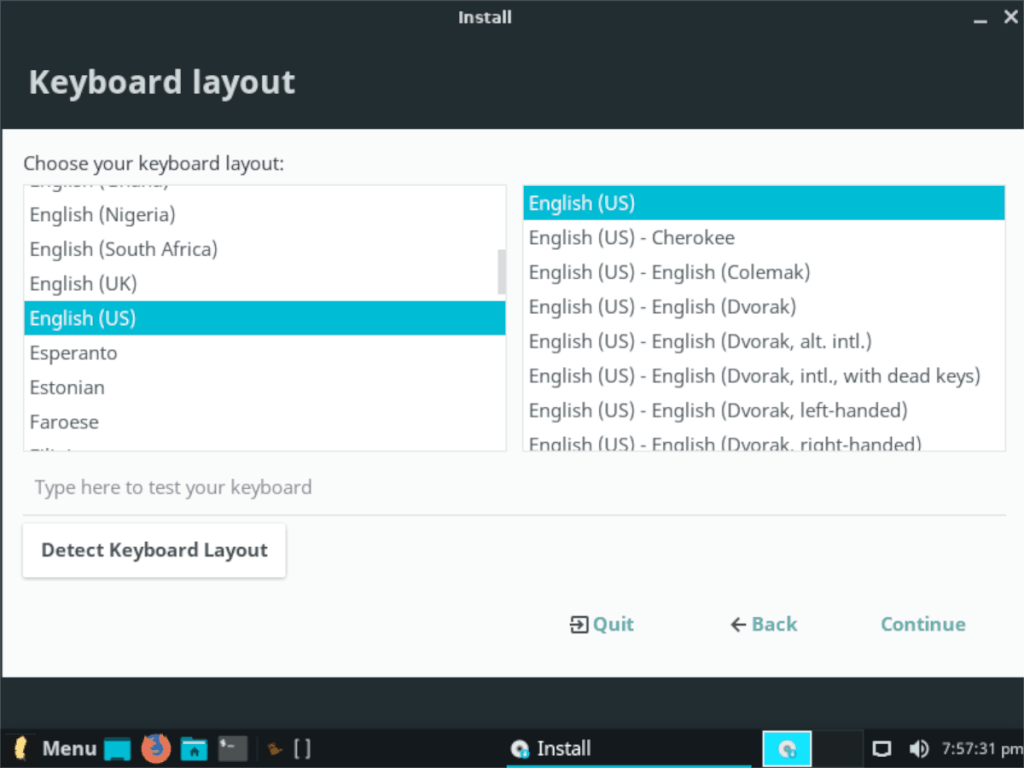
Шаг 3. Следуя странице раскладки клавиатуры, вы увидите страницу «Обновления и другое программное обеспечение». На этой странице есть два флажка. Это «Загрузите обновления при установке Linux» и «Установите стороннее программное обеспечение для графики и оборудования Wi-Fi, а также дополнительных форматов мультимедиа». Установите оба флажка и нажмите «Продолжить», чтобы продолжить.
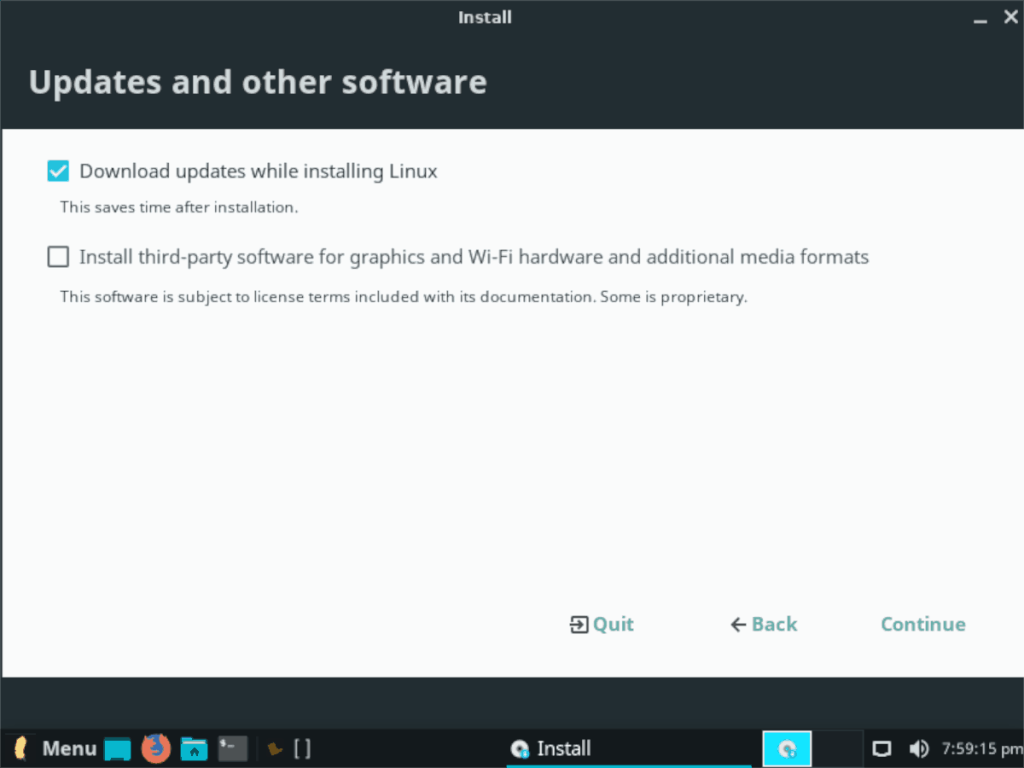
Шаг 4: После «Обновлений и другого программного обеспечения» вы попадете на страницу «Тип установки». Отсюда выберите способ установки Linux Lite.
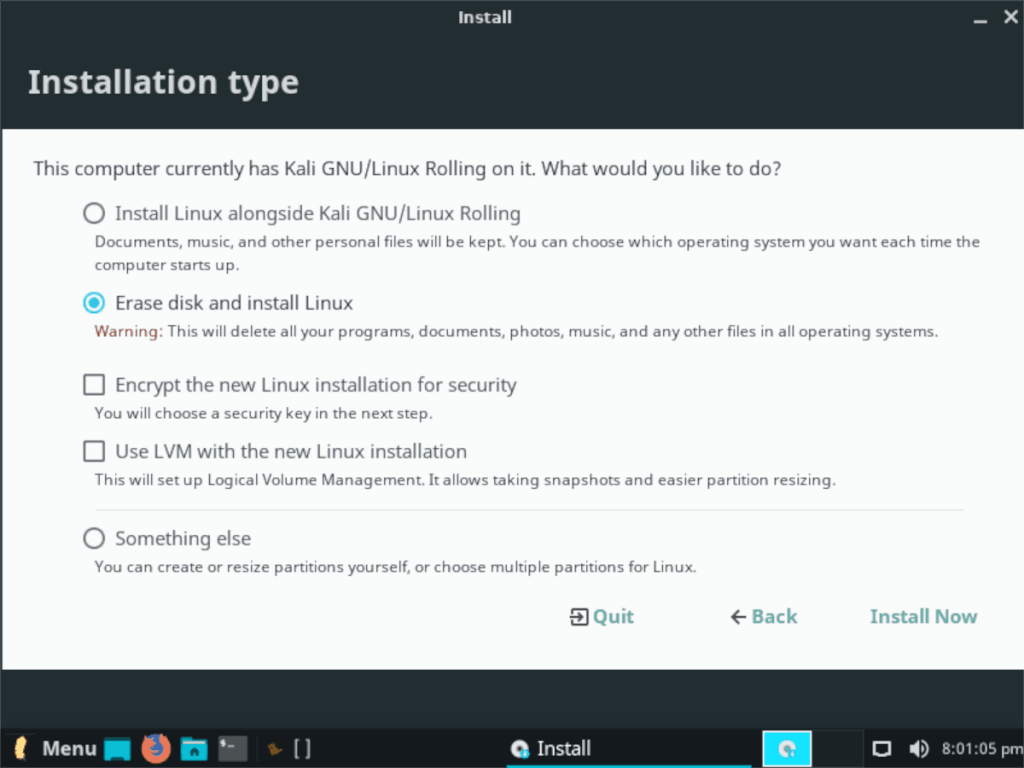
Чтобы выполнить двойную загрузку с Windows или другой операционной системой, установите флажок «Установить Linux одновременно». Чтобы установить только Linux Lite, выберите опцию «Стереть диск и установить Linux».
Нажмите «Установить сейчас», когда вы выбрали «тип установки».
Шаг 5: После нажатия «Установить сейчас» вам будет предложено выбрать, где вы живете. С помощью мыши щелкните карту, чтобы сообщить Linux Lite о своем местонахождении. Он будет использовать эту информацию для установки часов на вашем компьютере. Нажмите «Продолжить», чтобы продолжить после выбора.
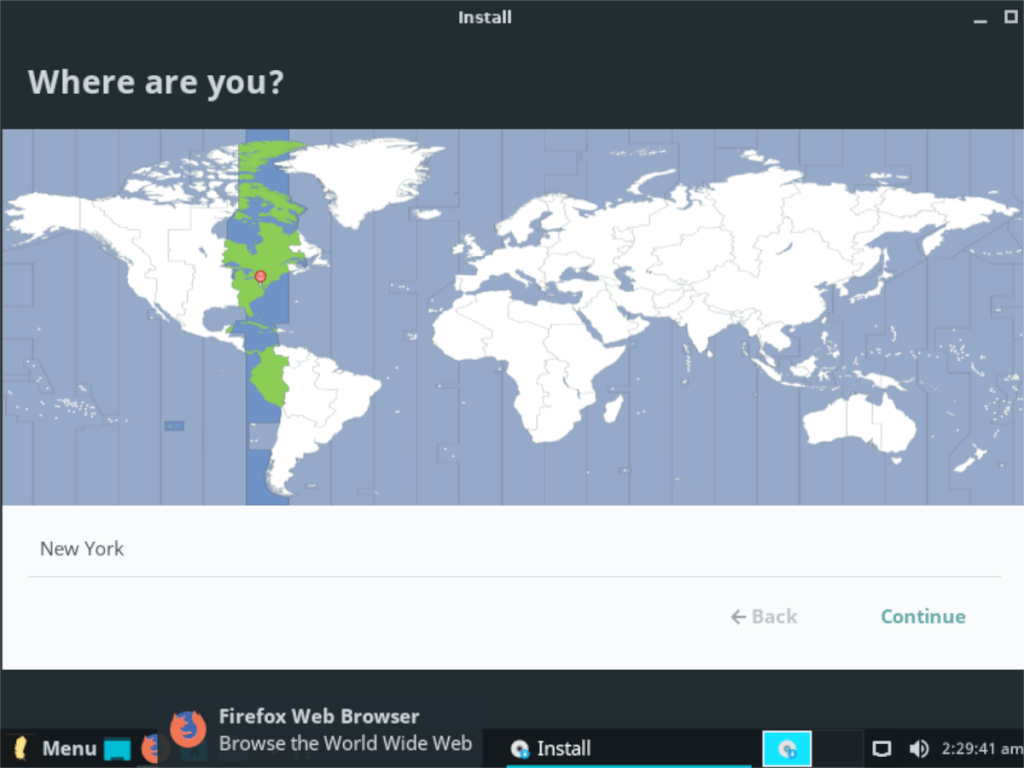
Шаг 6: После «Где ты?» Вы увидите страницу «Кто вы?». На этой странице укажите свое имя пользователя, пароль и имя компьютера. Обязательно установите флажок «Входить автоматически», если вы хотите автоматически входить в Linux Lite. Когда закончите, нажмите «Продолжить».
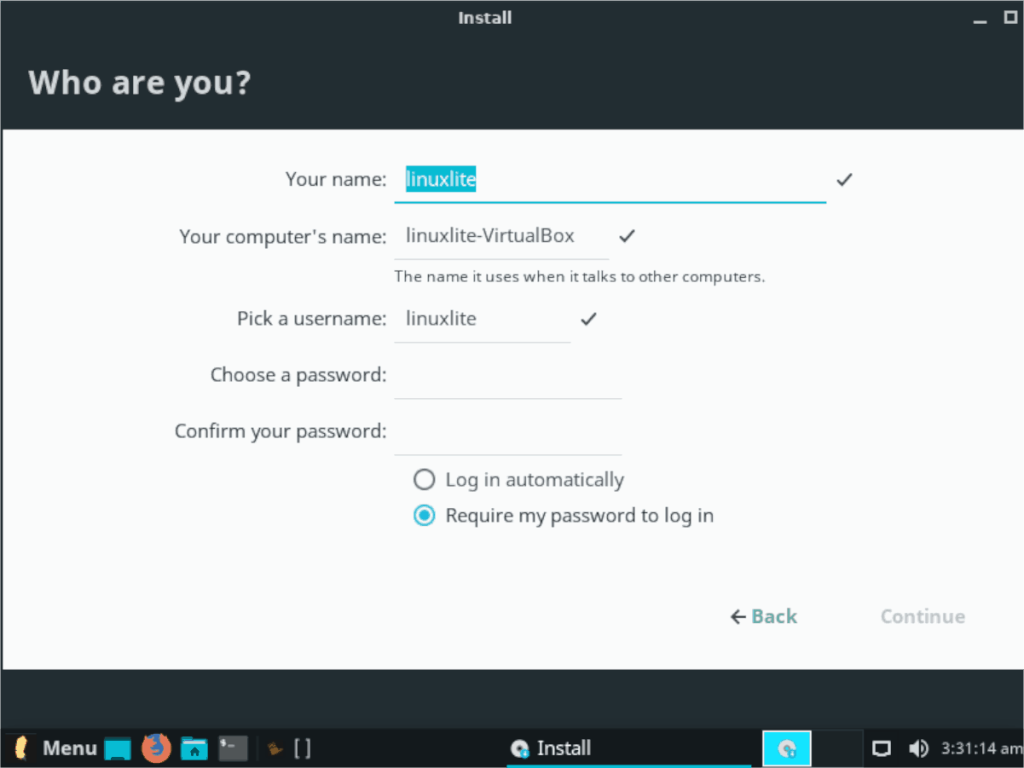
После того, как вы укажете свое имя пользователя, Linux Lite установит операционную систему на ваш компьютер. Устройтесь поудобнее и будьте терпеливы. Когда установка будет завершена, на экране появится сообщение.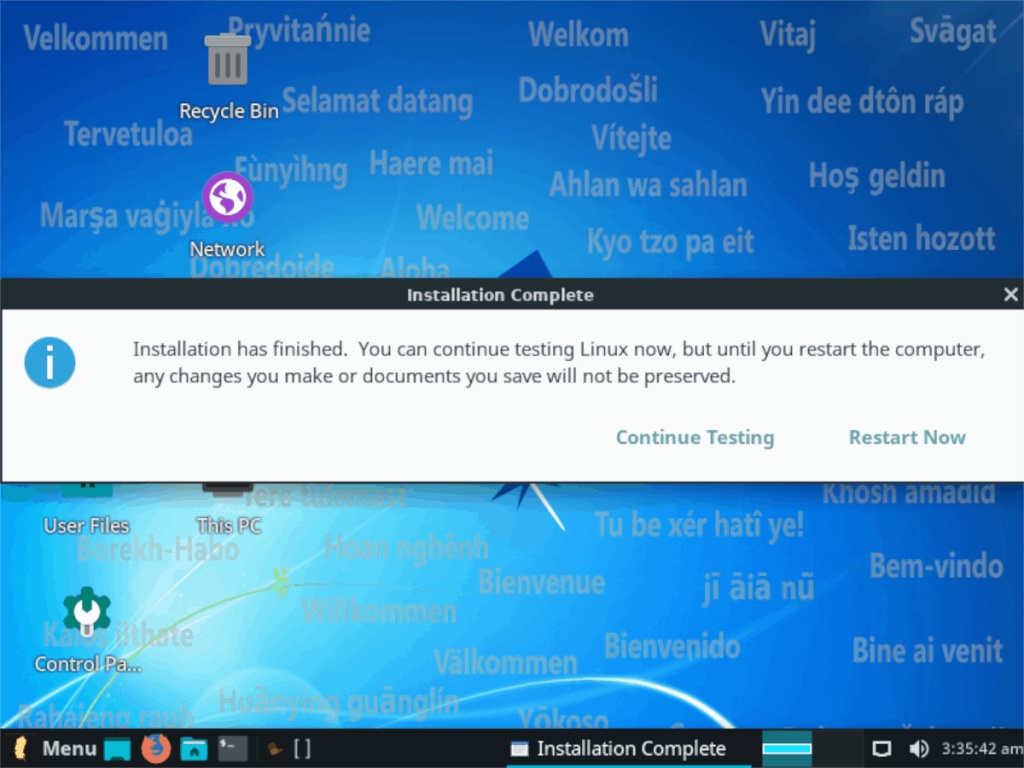
После установки нажмите кнопку «перезагрузить», чтобы загрузить новую установку Linux Lite!