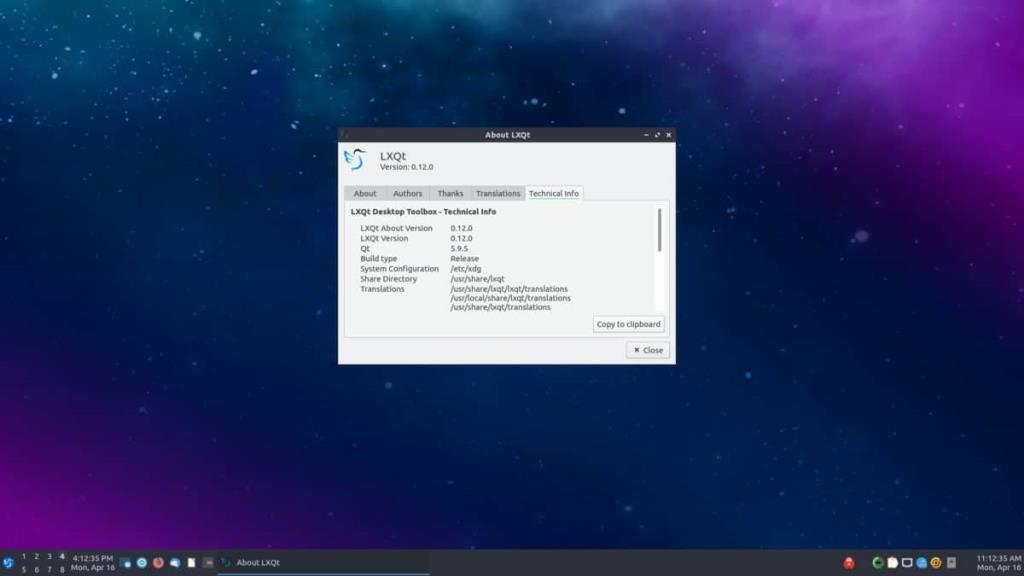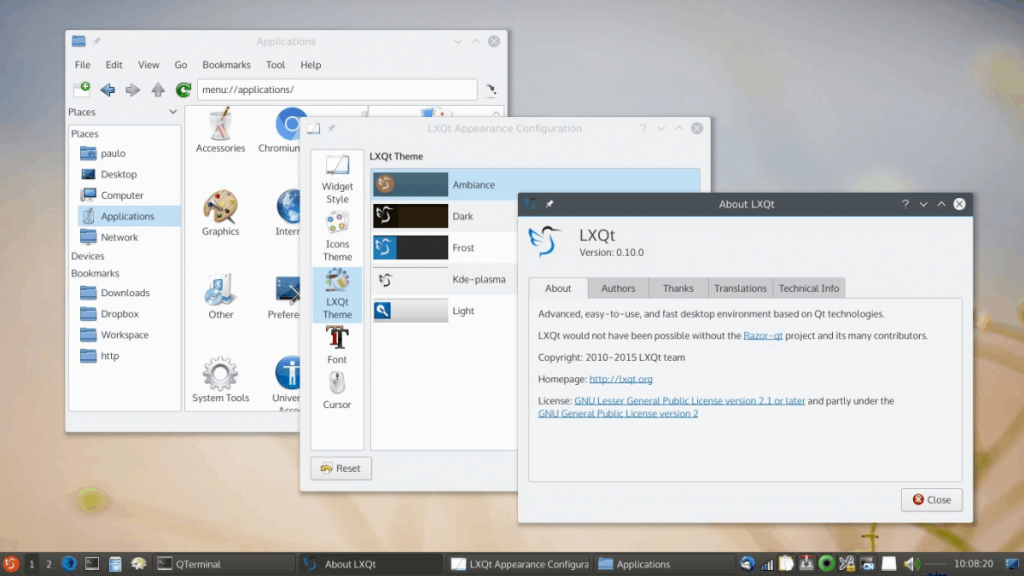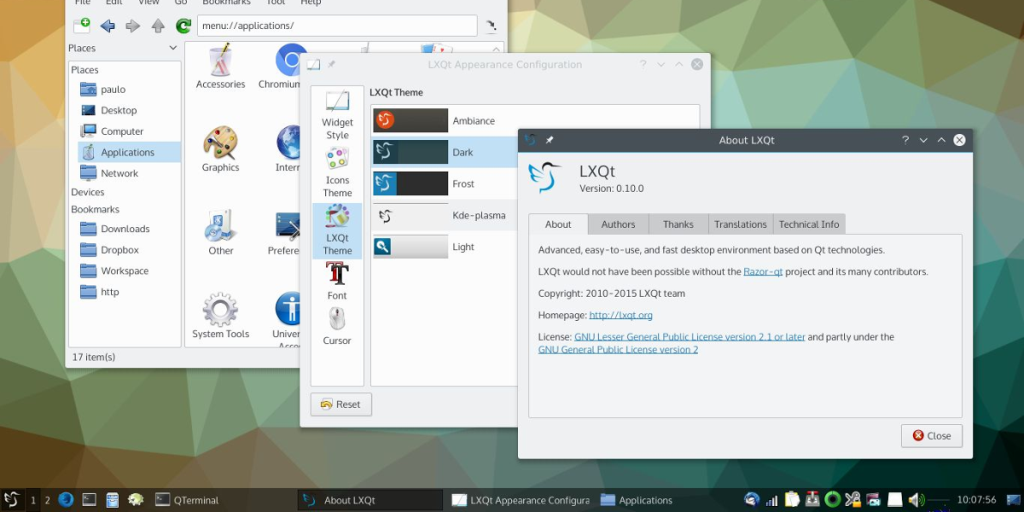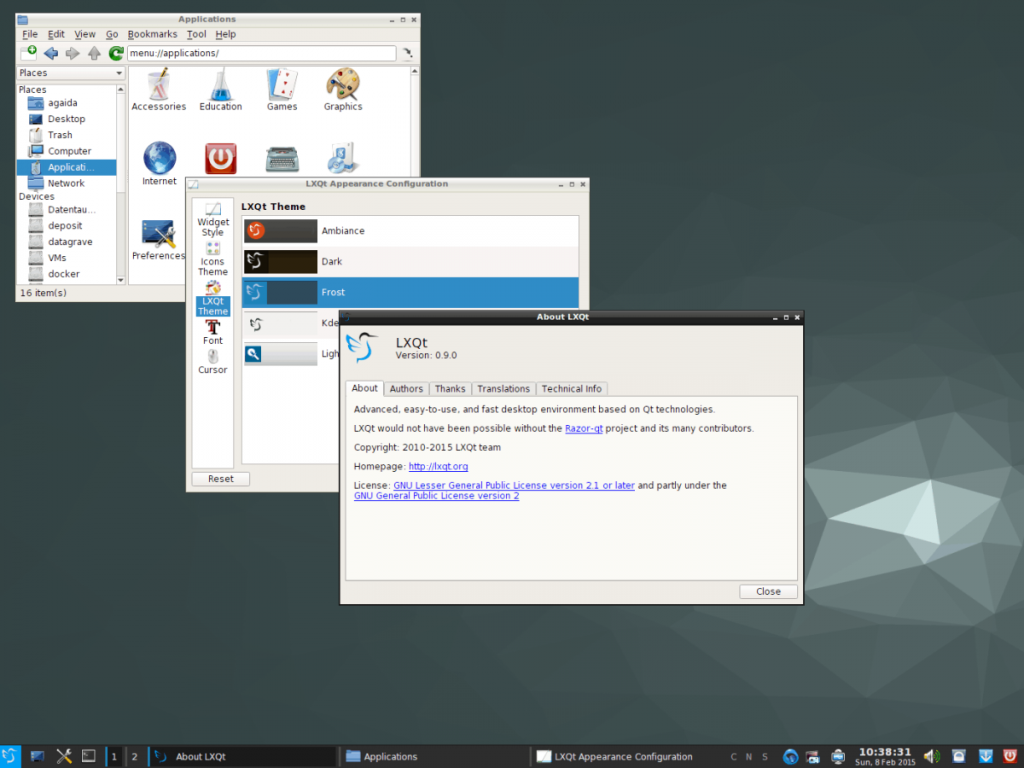LXQt - это легкая и компактная среда рабочего стола , использующая очень мало системных ресурсов. Если вы хотите использовать этот рабочий стол, следуйте этому руководству. В нем мы расскажем, как заставить LXQt работать со всеми основными дистрибутивами Linux.
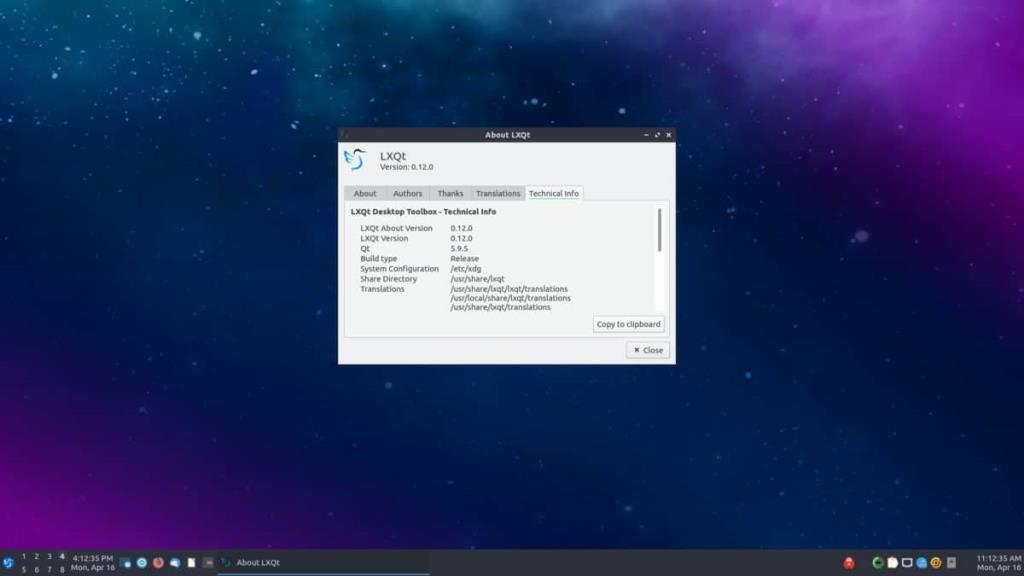
Инструкции по установке Ubuntu
В Ubuntu вы можете получить среду рабочего стола LXQt через Lubuntu, разновидность Ubuntu, которая ее использует. Чтобы он заработал, вам нужно сначала открыть окно терминала на рабочем столе. Чтобы открыть терминал на рабочем столе, нажмите Ctrl + Alt + T на клавиатуре или выполните поиск по запросу «Терминал».
После открытия окна терминала используйте команду apt install, чтобы получить пакет «lubuntu-desktop». Этот пакет содержит LXQt и различные программы, приложения и сеанс входа в систему, чтобы вы могли использовать рабочий стол.
sudo apt установить lubuntu-desktop
После ввода пароля, указанного выше, вам будет предложено ввести пароль. Вам нужно ввести пароль, так как команда sudo была запущена, а sudo - это команда root, которая требует доступа на уровне системы. Введите свой пароль и продолжайте.
После ввода вашего пароля Ubuntu соберет все пакеты и установит их. Отсюда нажмите кнопку Y на клавиатуре, и Ubuntu завершит установку LXQt.
Инструкции по установке Debian
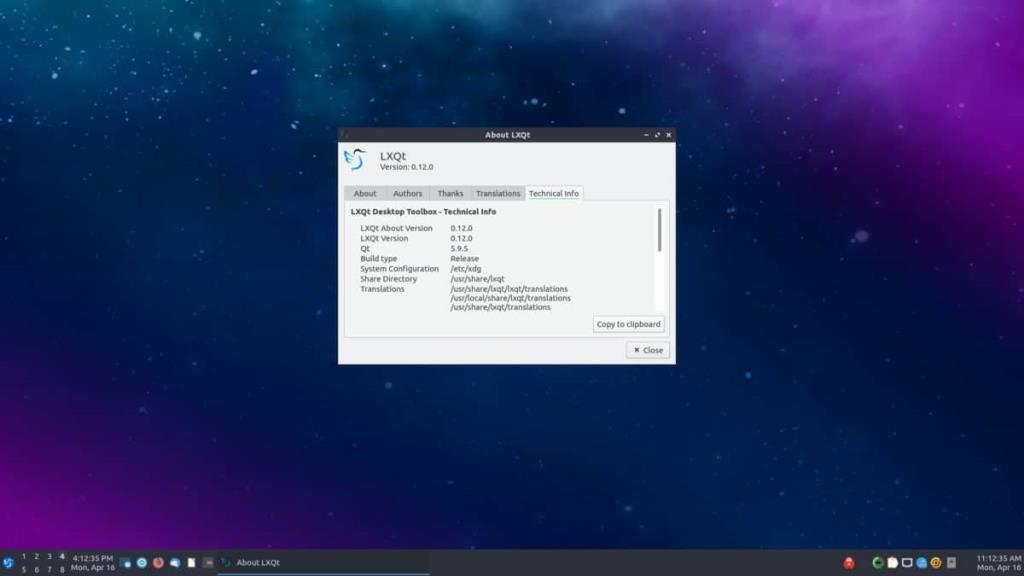
Среда рабочего стола LXQt доступна всем пользователям Debian Linux в качестве одного из множества вариантов рабочего стола в процессе настройки сети и в источниках программного обеспечения Debian, которые можно установить позже.
Чтобы начать установку LXQt в Debian, вам нужно открыть окно терминала. Чтобы открыть окно терминала, нажмите Ctrl + Alt + T на клавиатуре или найдите «Терминал» в меню приложения.
После открытия окна терминала используйте команду apt install, чтобы установить пакет «lxqt-core», пакет «lxqt» или пакет «task-lxqt-desktop». В чем разница между этими тремя пакетами? Немного.
Примечание: для достижения наилучших результатов попробуйте пакет «lxqt».
sudo apt установить lxqt
Или
sudo apt установить lxqt-core
Или
sudo apt install task-lxqt-desktop
После ввода любой из приведенных выше команд вам будет предложено ввести пароль в строке терминала. Используя клавиатуру, введите пароль своей учетной записи.
После ввода вашего пароля Debian соберет все зависимости вместе со всеми пакетами LXQt и подготовит их к установке. На этом этапе нажмите клавишу Y на клавиатуре, и вы сможете приступить к работе с LXQt в Debian.
Инструкции по установке Arch Linux
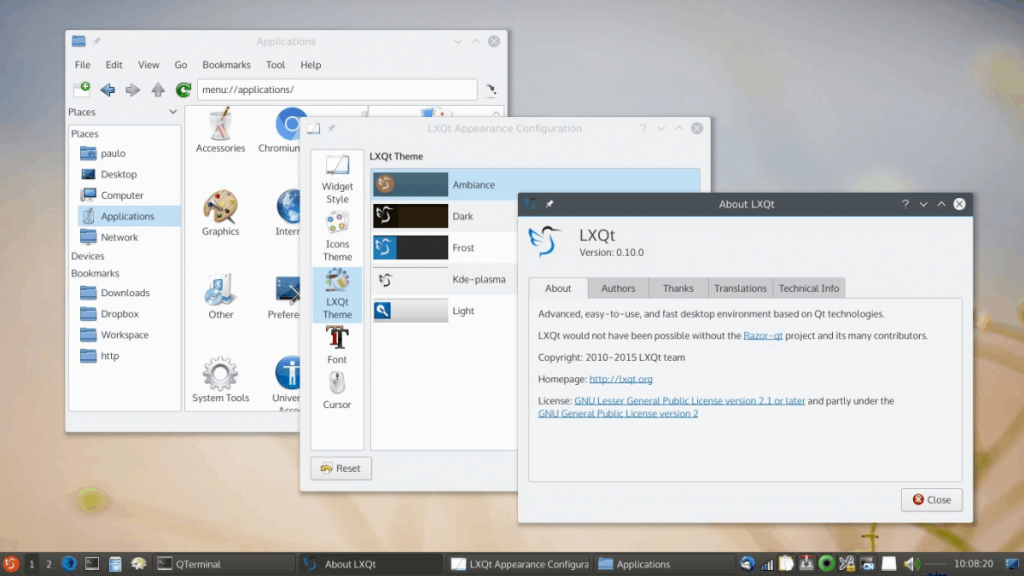
Arch Linux не поставляется с окружением рабочего стола. Вместо этого ожидается, что пользователи будут создавать ОС полностью с нуля через командную строку и выбирать свой собственный рабочий стол. К счастью, Arch поддерживает все основные среды рабочего стола, включая LXQt.
Чтобы начать установку LXQt в Arch Linux, вам необходимо запустить окно терминала. Для этого нажмите Ctrl + Alt + T на клавиатуре или найдите «Терминал» в меню приложения.
В открытом окне терминала используйте команду Pacman -S для установки пакета «lxqt». Этот пакет является метапакетом, и он получит все пакеты LXQt из репозитория Arch для установки.
sudo pacman -S lxqt
После ввода приведенной выше команды вам будет предложено ввести пароль. Используя клавиатуру, введите пароль своей учетной записи. После этого нажмите клавишу Enter, чтобы продолжить.
После нажатия Enter вы увидите «21 участник в группе lxqt». По умолчанию выбраны все эти пакеты. Чтобы подтвердить этот выбор, нажмите Enter, чтобы продолжить.
После нажатия Enter для подтверждения Arch начнет загрузку и установку LXQt на ваш компьютер Arch Linux.
Инструкции по установке Fedora Linux
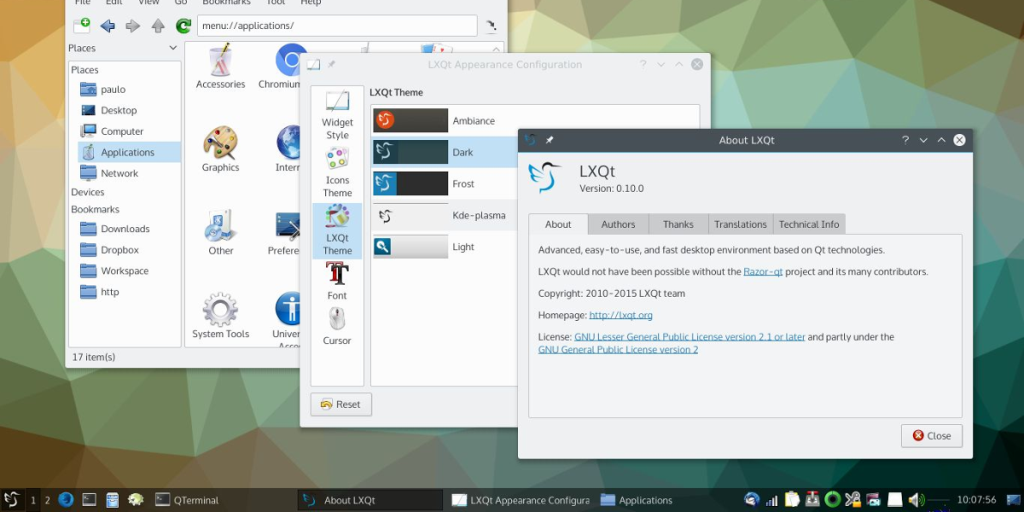
Вы хотите использовать LXQt в Fedora ? Вам повезло; LXQt - одна из многих окружений рабочего стола, включенных в репозитории программного обеспечения Fedora. Чтобы начать установку, откройте окно терминала, нажав Ctrl + Alt + T или выполнив поиск «Терминал» в меню приложения.
После открытия окна терминала используйте команду dnf install ниже, чтобы установить группу пакетов LXQt. Эта группа предоставит все пакеты, относящиеся к рабочему столу, без необходимости указывать это пользователем.
sudo dnf установить @lxqt
После ввода приведенной выше команды вам будет предложено ввести пароль. Используя клавиатуру, введите пароль своей учетной записи, затем нажмите Enter . Оттуда Fedora соберет все пакеты для LXQt и подготовит их к установке.
После того, как Fedora подготовит пакеты, нажмите кнопку Y на клавиатуре, чтобы начать установку LXQt в Fedora.
Инструкции OpenSUSE Linux
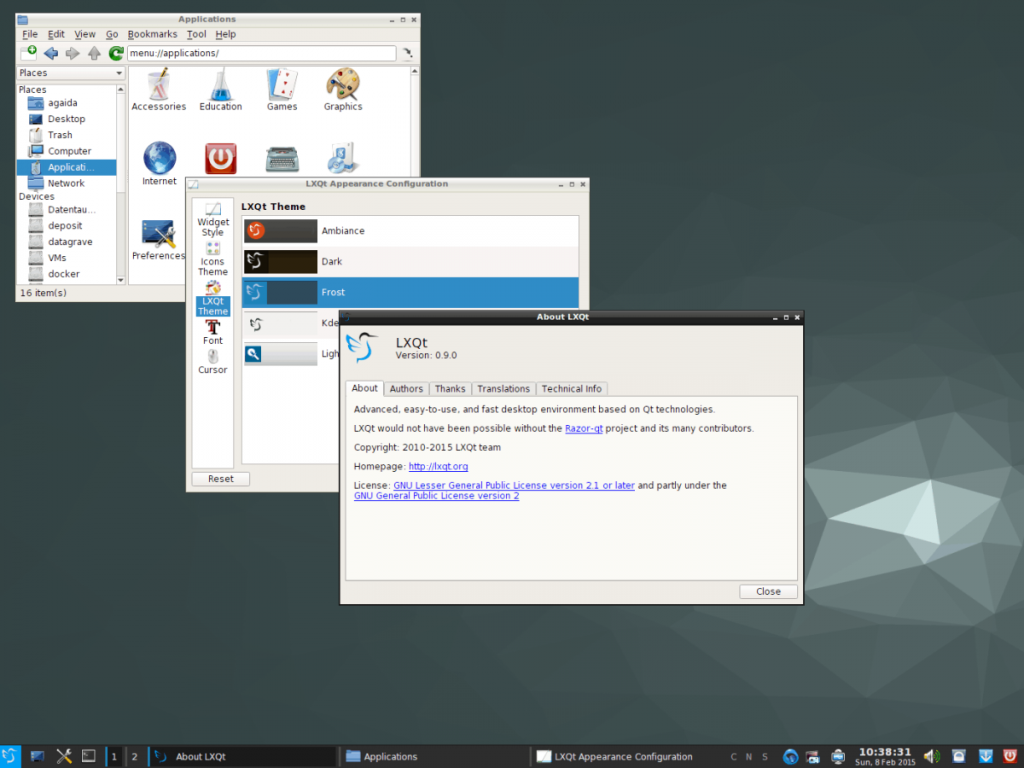
Если вы используете OpenSUSE Linux и хотите заполучить LXQt, вам необходимо установить его как образец. Шаблон похож на группы пакетов в других дистрибутивах. Чтобы начать установку, откройте окно терминала, нажав Ctrl + Alt + T, или найдите «Терминал» в меню приложения.
В открытом окне терминала используйте команду установки zypper ниже, чтобы настроить LXQt с помощью шаблона. Имейте в виду, что шаблон требует установки множества пакетов, поэтому это может занять пару минут.
sudo zypper in -t шаблон lxqt
После ввода приведенной выше команды вам будет предложено ввести пароль. Используя клавиатуру, введите пароль своей учетной записи. После этого позвольте OpenSUSE собрать все пакеты LXQt для установки.
Когда OpenSUSE будет готов к установке LXQt, нажмите кнопку Y на клавиатуре, чтобы установить все необходимое. Когда это будет сделано, OpenSUSE настроит LXQt.