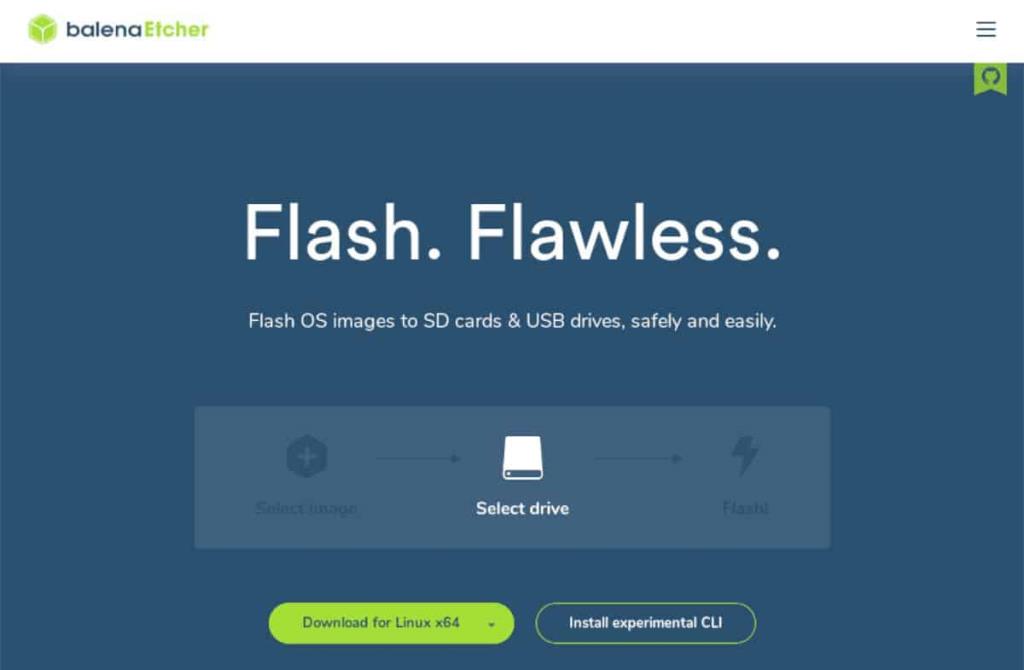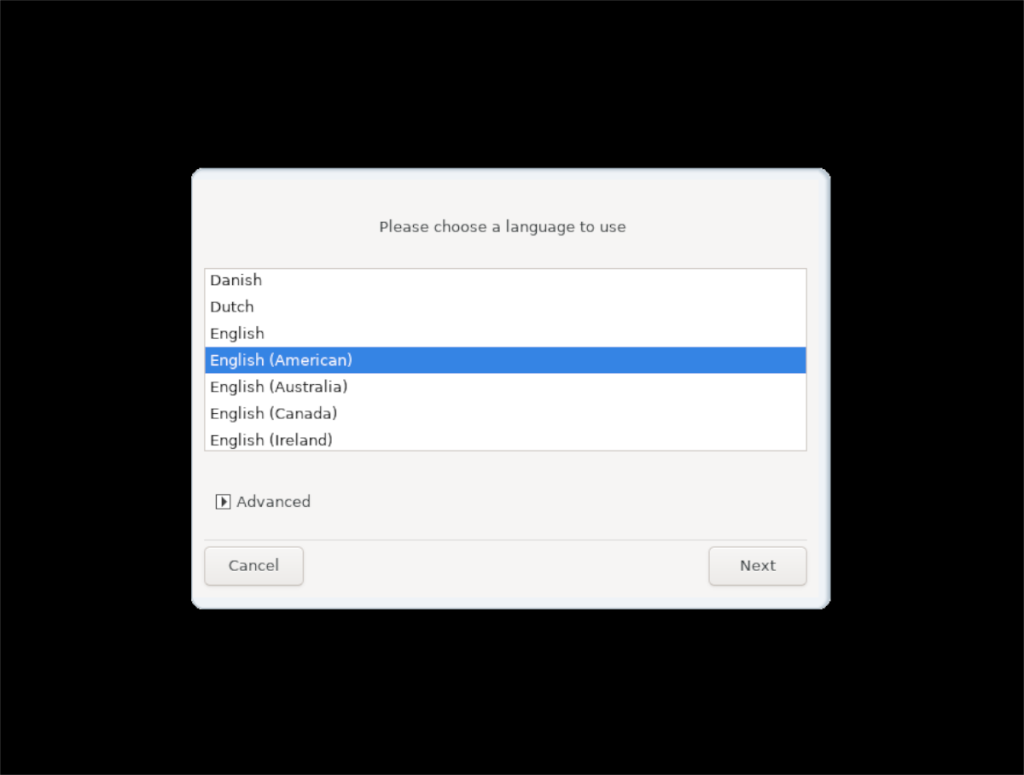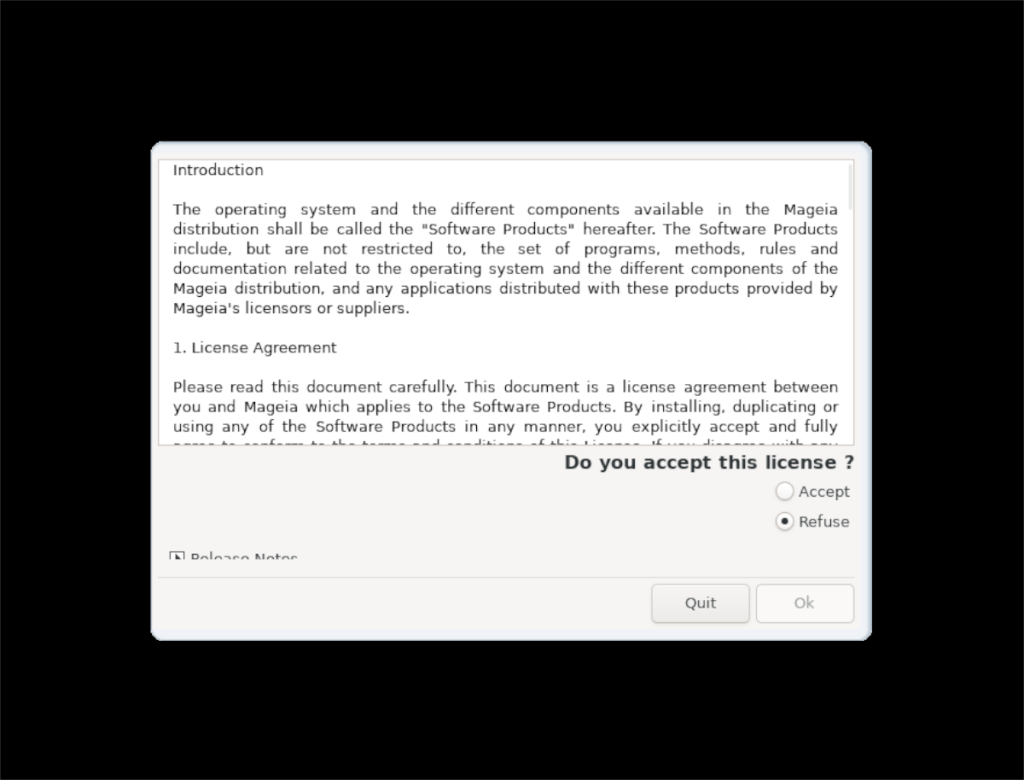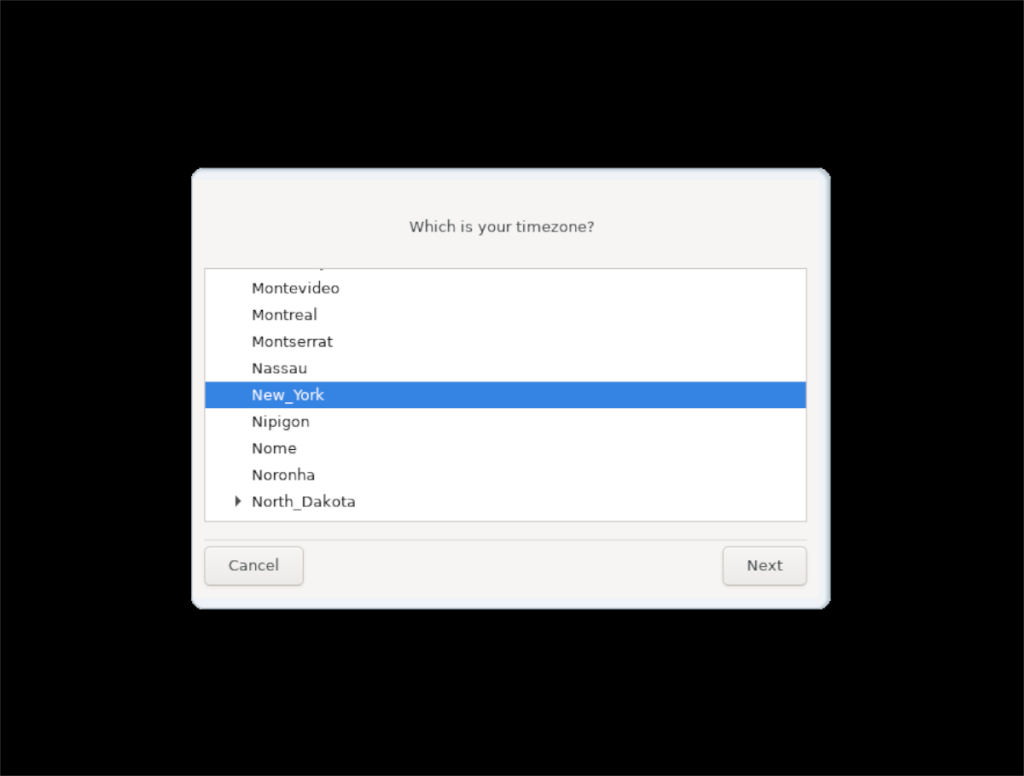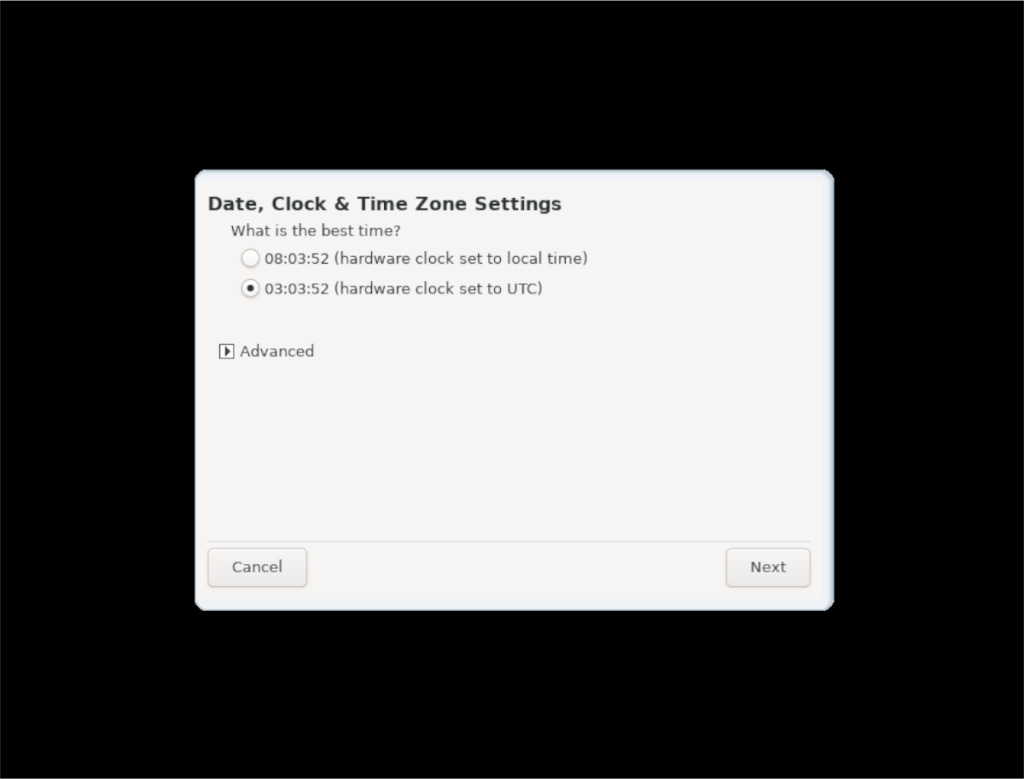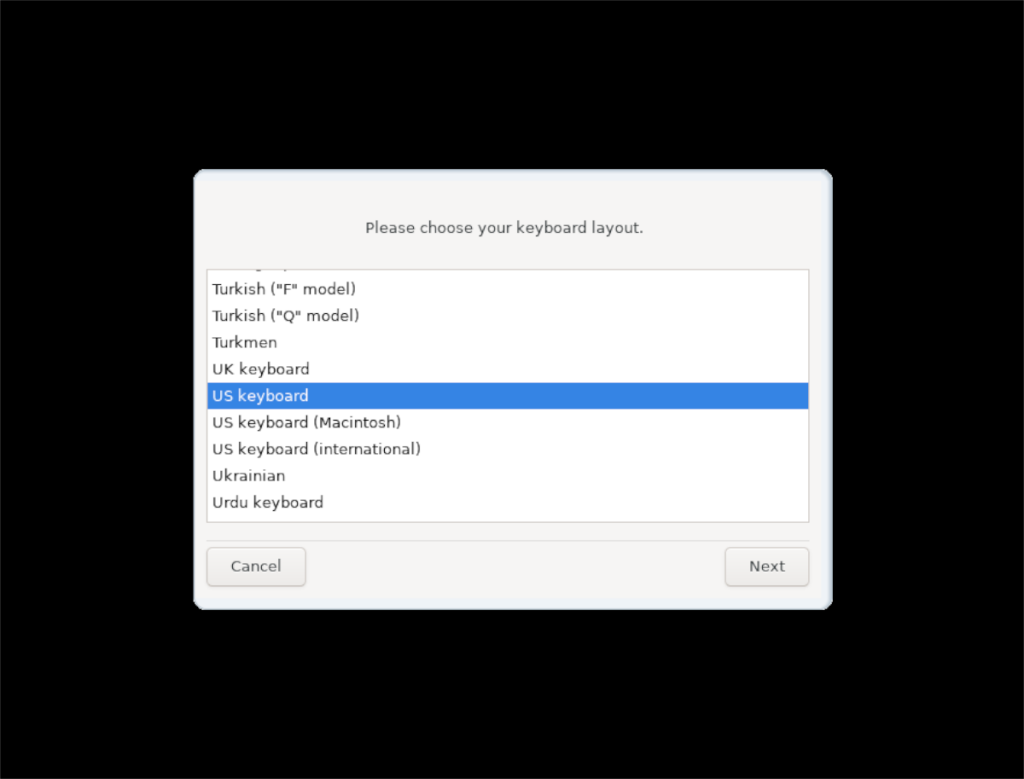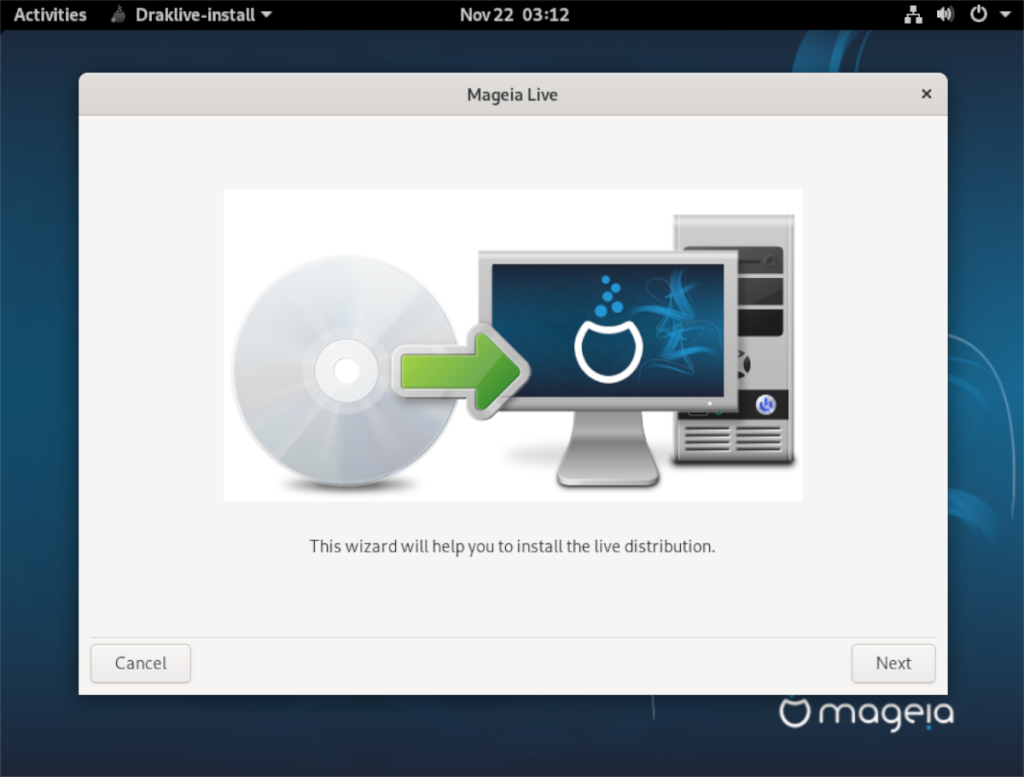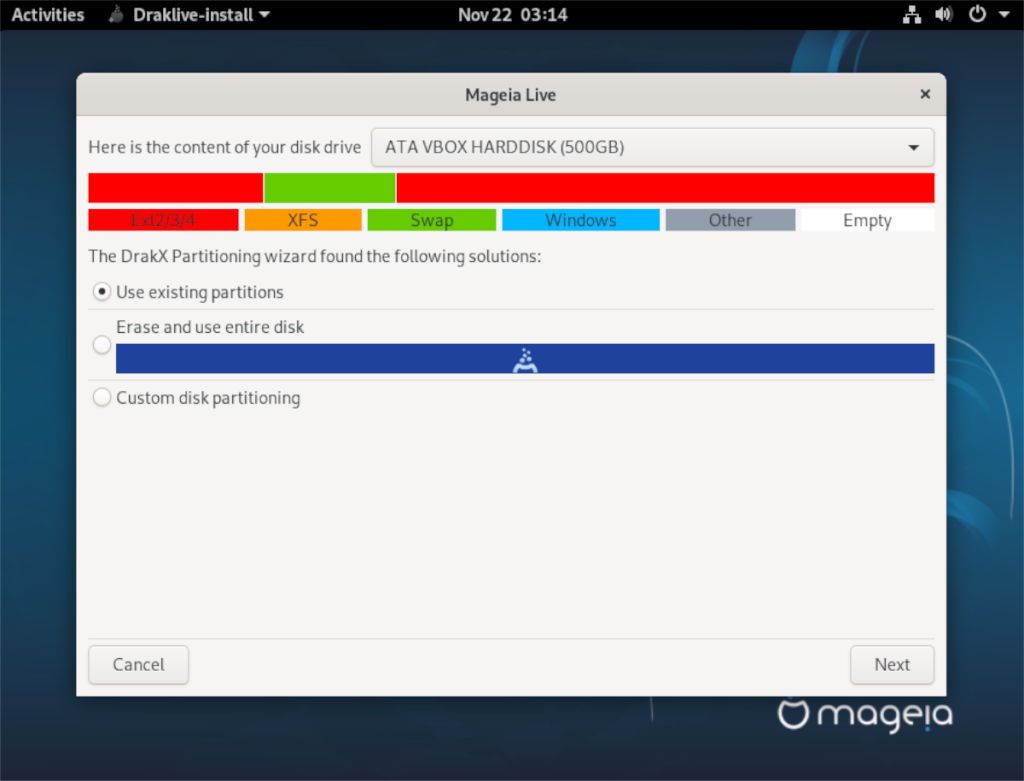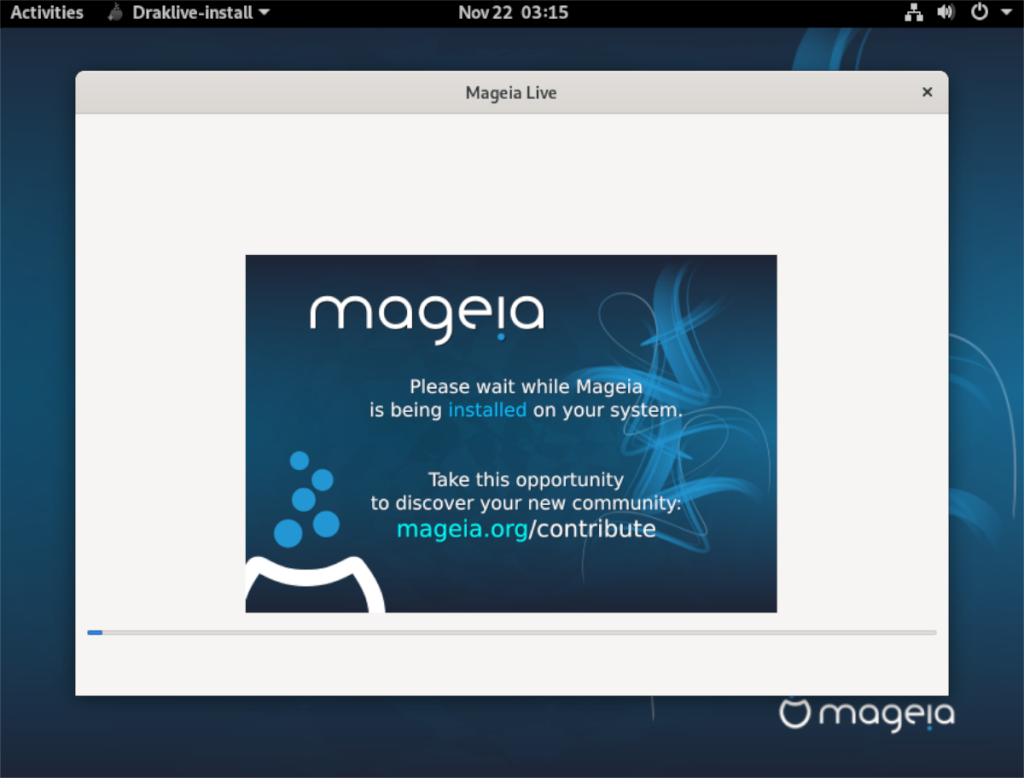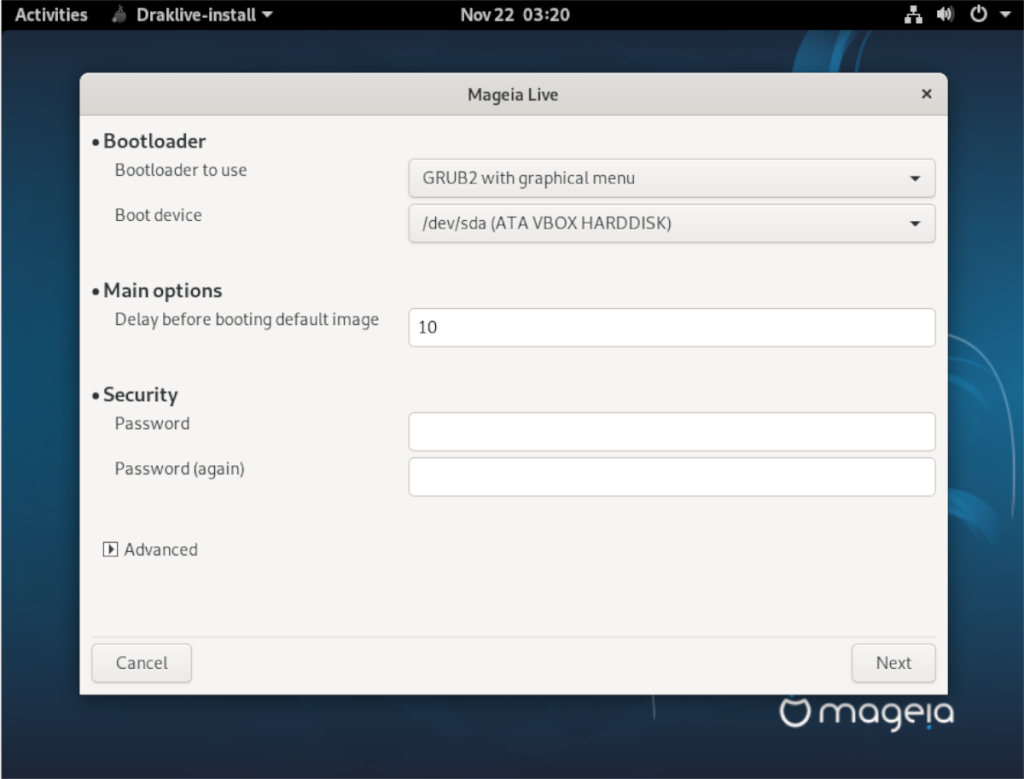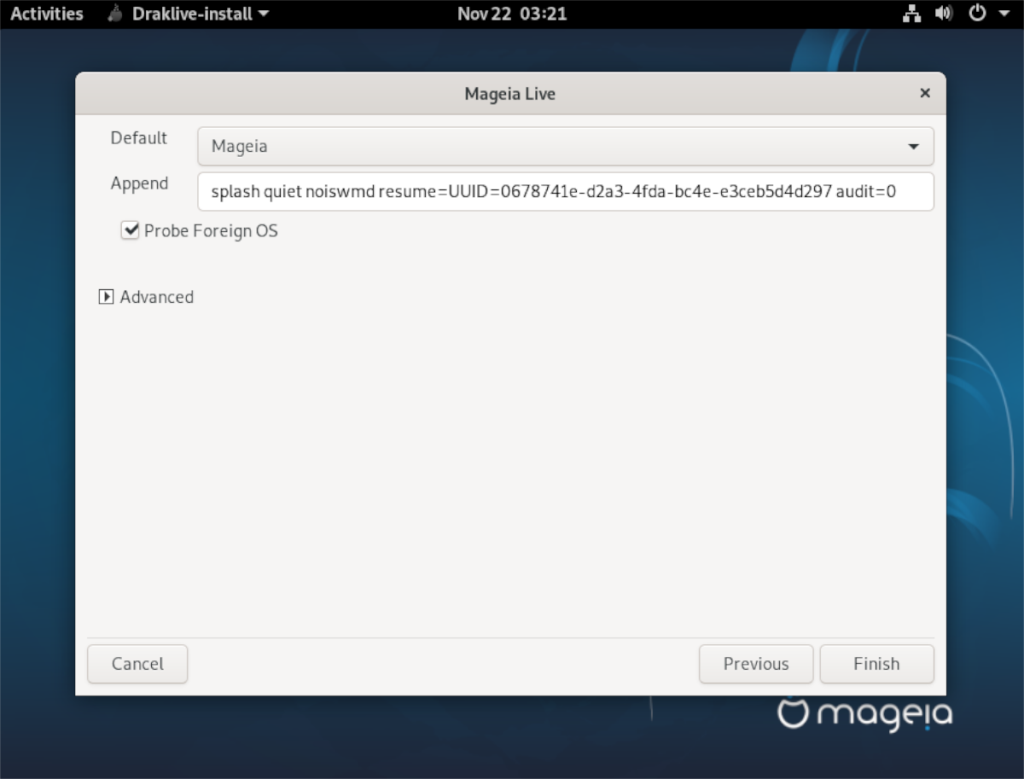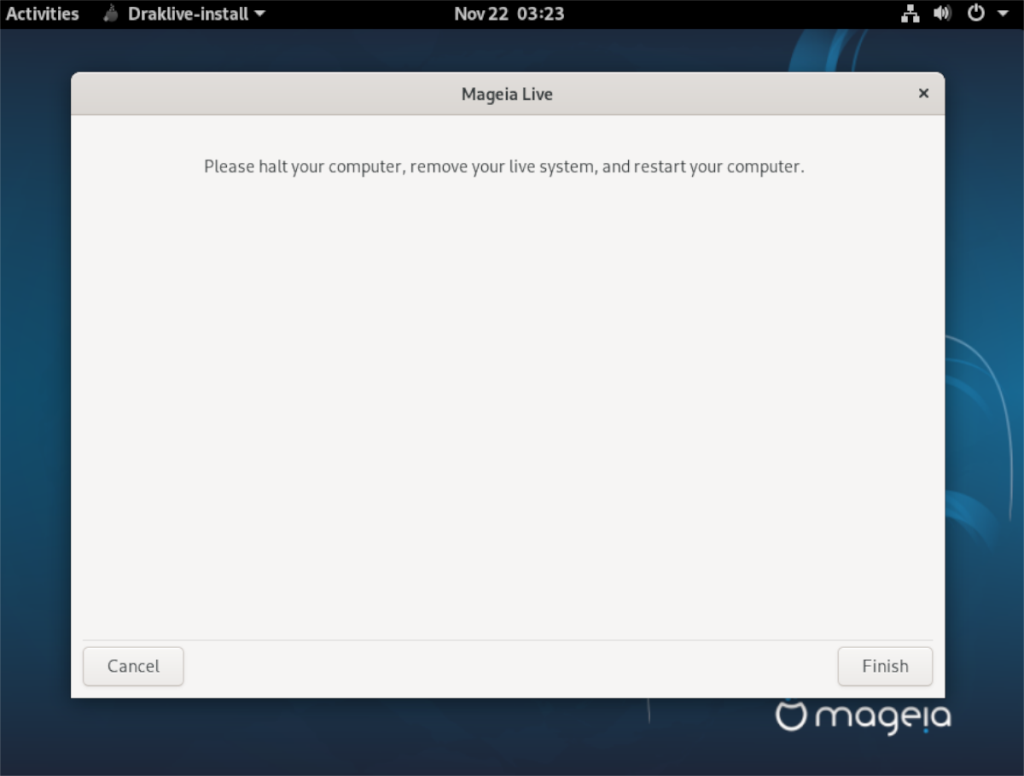Mageia - это операционная система Linux на основе RPM, созданная на основе известного французского дистрибутива Linux Mandriva. Это операционная система с открытым исходным кодом, которая является отличным вариантом для использования Linux в режиме RPM. В этом руководстве мы покажем вам, как установить операционную систему на ваш компьютер.

Скачивание Mageia
Операционная система Mageia Linux распространяется через загружаемый файл образа ISO. Чтобы установить операционную систему, вам необходимо загрузить файл ISO на свой компьютер. Вот как скачать.
Тип установки
Сначала перейдите на страницу загрузки на Mageia.org . Оказавшись на странице загрузки, вы увидите три варианта загрузки. Это «Классическая установка», «Live Media» и «Сетевая установка». Выберите кнопку «Live Media».
Выбор рабочего стола
После нажатия кнопки «Live Media» появится подменю «Рабочий стол» с тремя вариантами выбора. Эти варианты представляют три окружения рабочего стола, доступные для Mageia. Выберите KDE Plasma 5 , Gnome Shell или XFCE .
Архитектура системы
После того, как вы выбрали среду рабочего стола, появится меню «Поддерживаемая архитектура». Выберите в меню 32-разрядную или 64-разрядную версию, чтобы указать на странице загрузки, какой у вас тип процессора.
Тип загрузки
После выбора архитектуры появится меню «Метод загрузки». Отсюда вы можете загрузить свой ISO-файл Mageia через «BitTorrent» или «Прямая ссылка» (HTTPS через браузер). Мы предлагаем вариант «Прямая ссылка».
Когда вы выбрали способ загрузки, начнется загрузка файла ISO. Когда процесс загрузки будет завершен, переходите к следующему этапу процесса.
Создание загрузочного установщика USB
Для установки Mageia Linux на компьютер требуется загрузочный установщик USB. Есть несколько способов создать загрузочный установщик USB с помощью ISO- образа Mageia. Однако в этом руководстве мы сосредоточимся на приложении для создания образов Etcher USB / SD Card.
Чтобы начать процесс, перейдите на Etcher.io и загрузите приложение на свой компьютер. После загрузки приложения установите его и откройте. Затем следуйте пошаговым инструкциям ниже, чтобы создать загрузочный установщик Mageia USB.
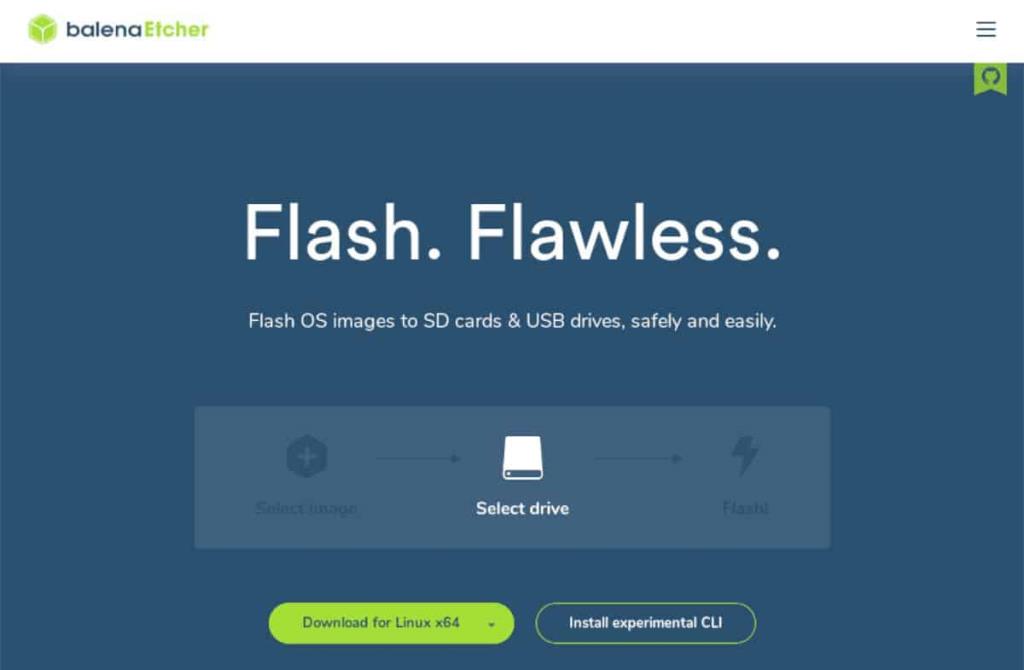
Шаг 1. Найдите кнопку «Вспышка из файла» и выберите ее с помощью мыши. После выбора кнопки «Прошить из файла» на экране появится всплывающее окно. Используя это всплывающее окно, найдите ISO-файл Mageia на вашем компьютере и выберите его мышью, чтобы добавить в Etcher.
Шаг 2: Найдите кнопку «Выбрать цель» в приложении Etcher и выберите ее с помощью мыши. Затем подключите USB-накопитель. Используя меню «Выбрать цель», щелкните USB-накопитель, чтобы использовать его в качестве устройства для перепрошивки.
Шаг 3. Найдите «Вспышка!» в приложении Etcher и щелкните по ней мышью. После нажатия этой кнопки Etcher начнет прошивать Mageia на USB-накопитель. Наберитесь терпения, это может занять некоторое время!
Когда процесс будет завершен, перезагрузите компьютер, не отключая USB-накопитель. Загрузите BIOS и настройте компьютер на загрузку с USB, чтобы получить доступ к установщику Mageia.
Установка Mageia
Чтобы установить Mageia на свой компьютер, загрузите его, выберите «Boot Mageia live» в меню загрузки и следуйте пошаговым инструкциям, приведенным ниже.
Шаг 1: В первой части установщика вы должны выбрать свой язык. Просмотрите список языков и выберите тот, на котором вы говорите (если установщик Mageia не обнаруживает его автоматически).
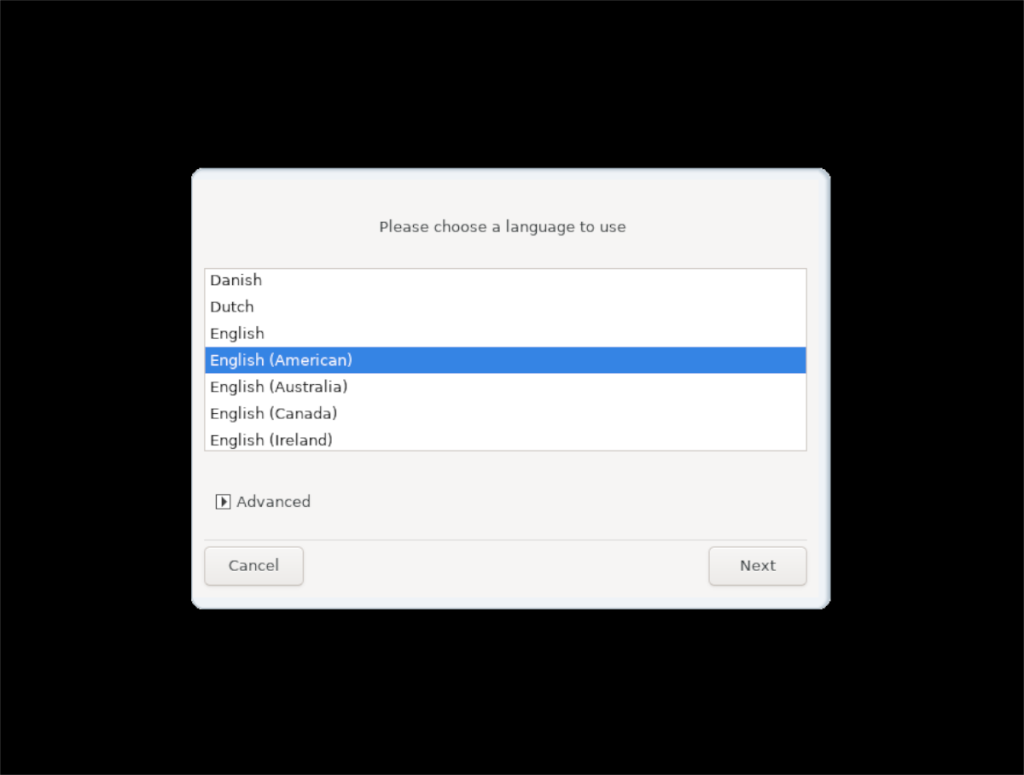
Шаг 2: Далее вы должны согласиться с пользовательской лицензией. Просмотрите и прочитайте его, прокручивая колесо мыши или клавиши со стрелками. Прочитав его, выберите «Принять» и нажмите «ОК», чтобы перейти к следующей странице установщика.
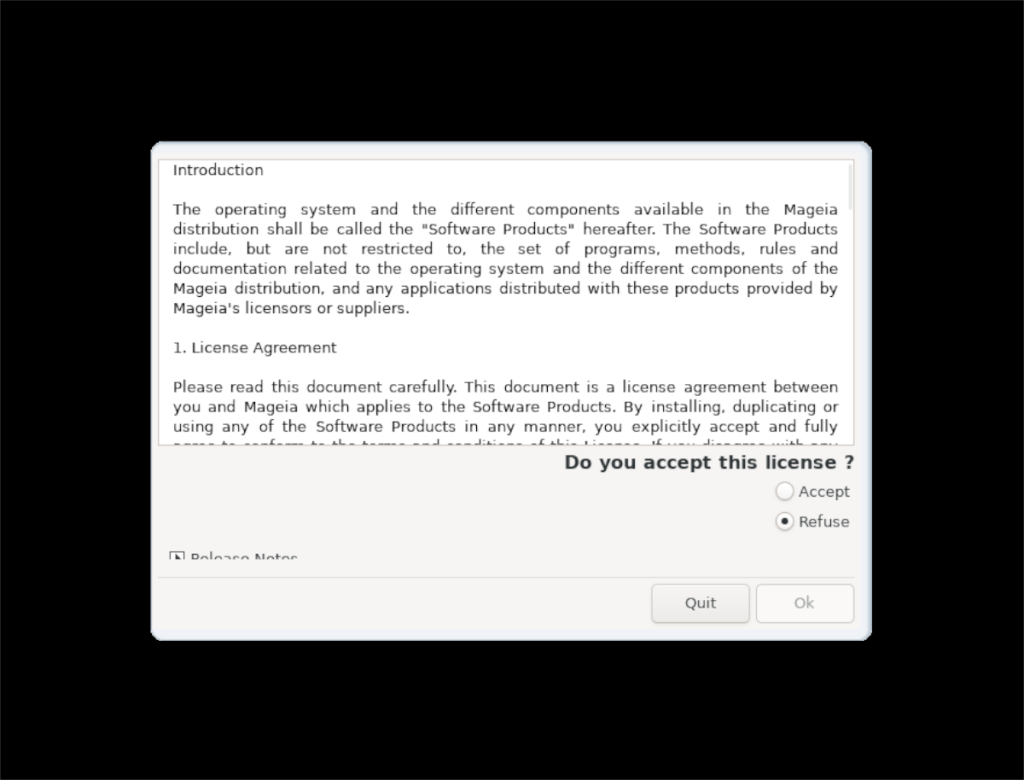
Шаг 3: Вы должны выбрать свой часовой пояс. Просмотрите список доступных часовых поясов для подходящего для вас (если программа установки не обнаружила его автоматически). Нажмите кнопку «Далее», чтобы перейти на следующую страницу в программе установки.
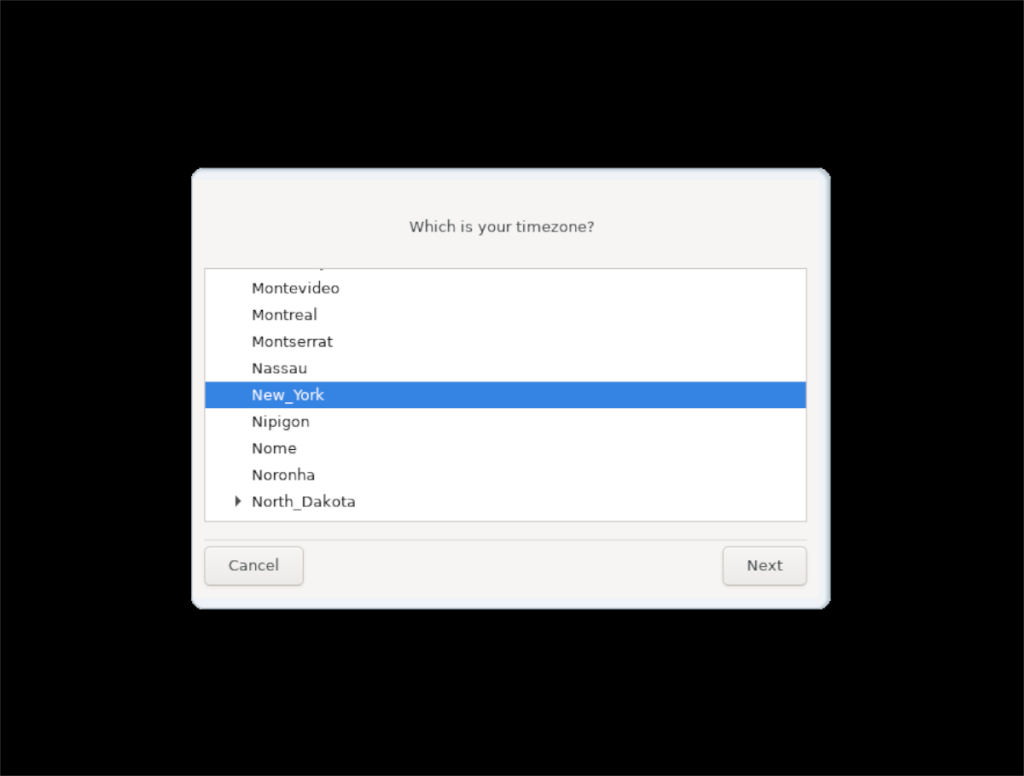
Шаг 4: Вы должны сообщить установщику, хотите ли вы, чтобы Mageia использовала местное время или всемирное координированное время. Сделав выбор, выберите «Далее», чтобы перейти к следующей странице установщика.
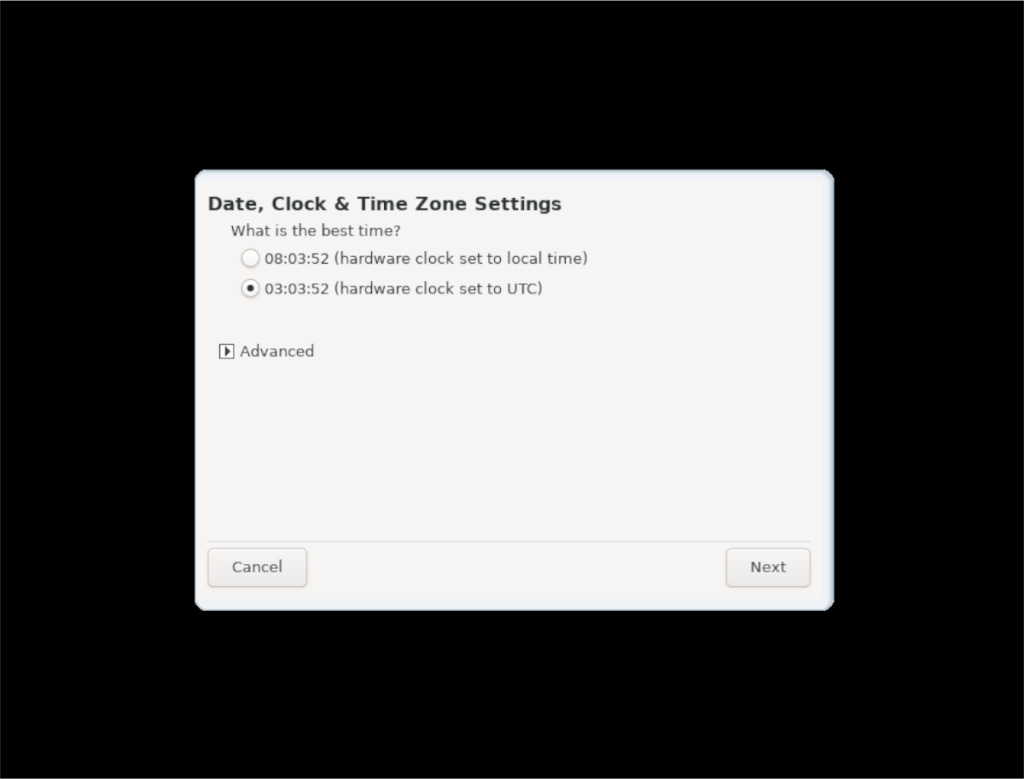
Шаг 5: Далее вам нужно будет выбрать раскладку клавиатуры. Для большинства пользователей установщик автоматически определит вашу раскладку клавиатуры. Однако, если это не так, просмотрите список раскладок клавиатуры и выберите одну. По завершении выберите «Далее», чтобы перейти на следующую страницу.
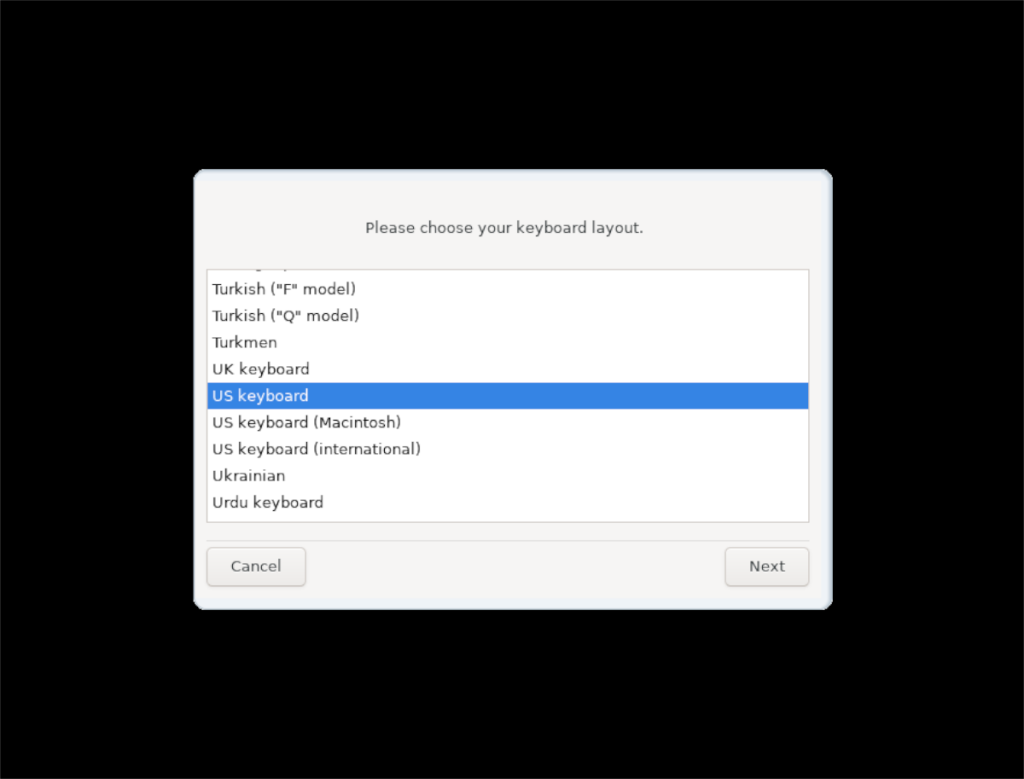
Шаг 6: После того, как вы сделаете свой выбор, с живого диска загрузится рабочий стол. Оказавшись внутри рабочего стола, нажмите Alt + F2 на клавиатуре, чтобы открыть панель быстрого запуска рабочего стола.
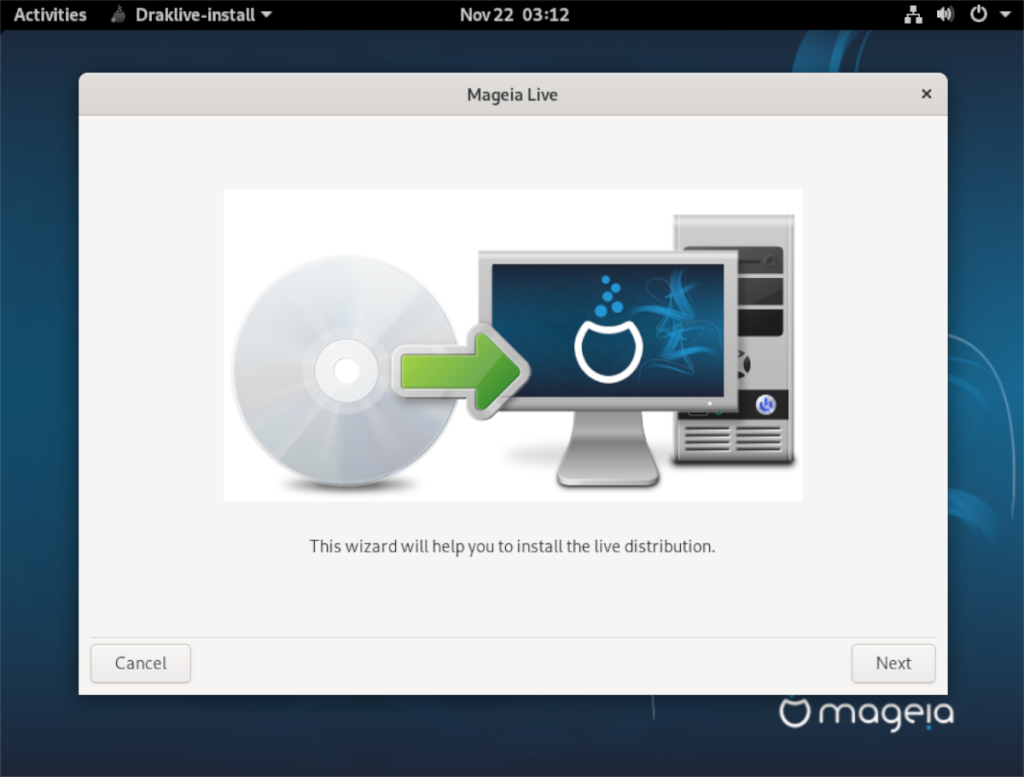
Внутри панели быстрого запуска напишите команду ниже, чтобы открыть Draklive Install, программу, которая отформатирует вашу систему, чтобы Magei заработал.
draklive-install
Шаг 7: В программе установки Draklive вы увидите сообщение: «Этот мастер поможет вам установить живой дистрибутив». Для продолжения выберите «Далее».
Шаг 8: Выберите жесткий диск, на который вы хотите установить Mageia, в меню рядом с «Вот содержимое вашего диска». Затем выберите в меню форматирования опцию «Стереть и использовать весь диск». Имейте в виду, что это приведет к удалению всего жесткого диска!
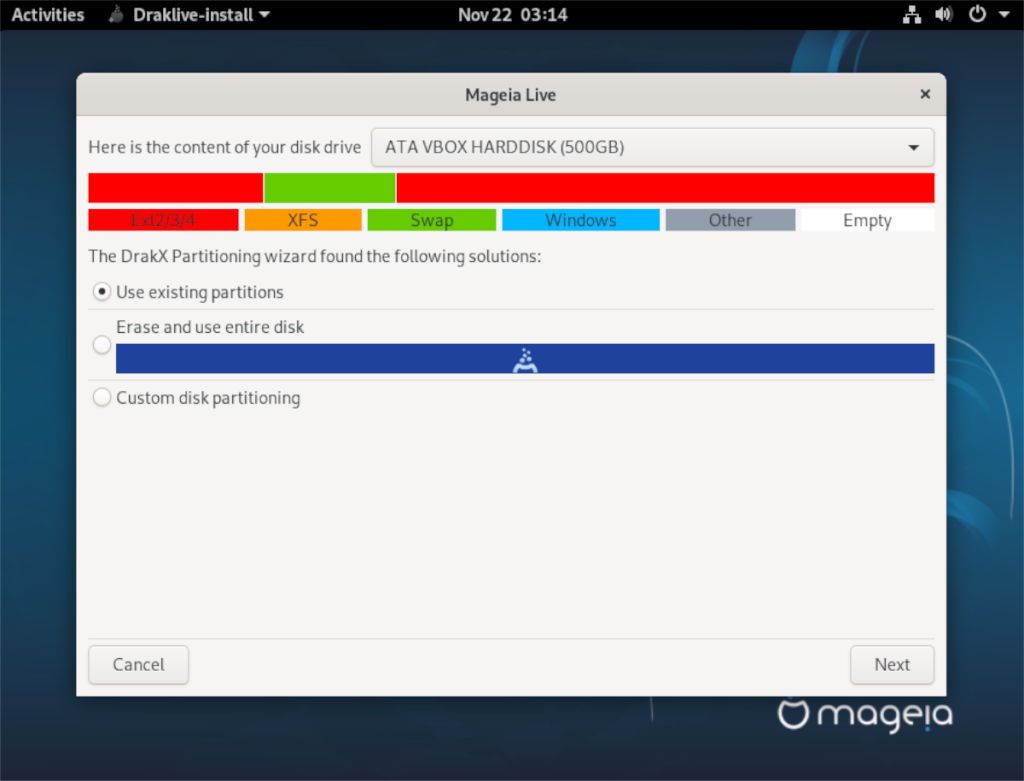
Если вы хотите выполнить более сложную настройку разбиения на разделы, выберите параметр «Пользовательское разбиение диска». Делайте это только в том случае, если вы эксперт по Linux!
Для продолжения выберите «Далее».
Шаг 9: Программа установки Mageia начнет установку операционной системы на ваш компьютер. Наберитесь терпения, так как этот процесс установки может занять некоторое время.
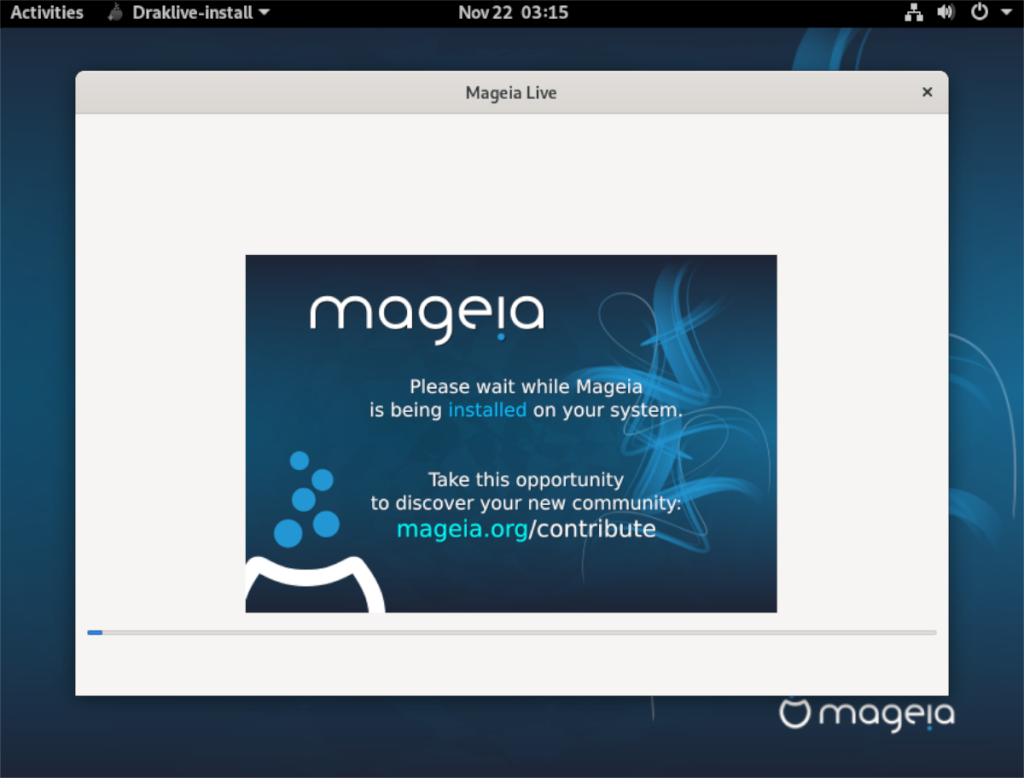
Шаг 10: Когда программа установки завершит работу, вы увидите экран «Загрузчик». Вы можете оставить эти параметры как есть и нажать «Далее». Изменяйте эти настройки, только если знаете, что они делают.
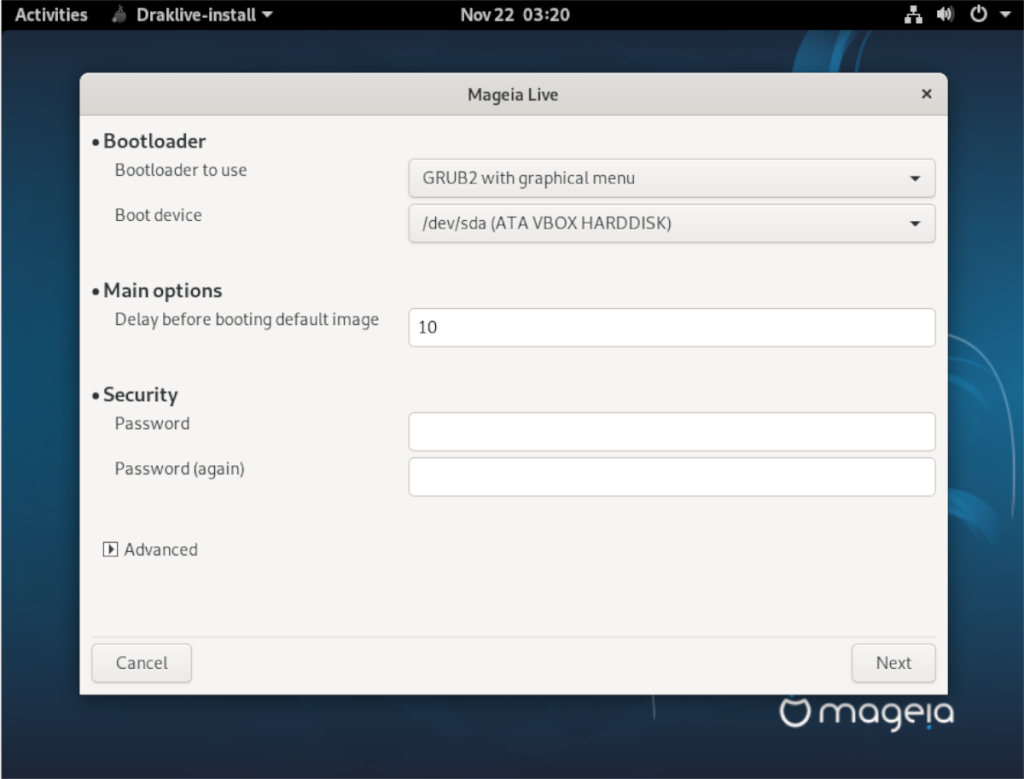
Шаг 11: После просмотра параметров загрузчика вы увидите еще один экран, показывающий, что Mageia является вариантом загрузки по умолчанию. Оставьте все как есть и нажмите кнопку «Готово».
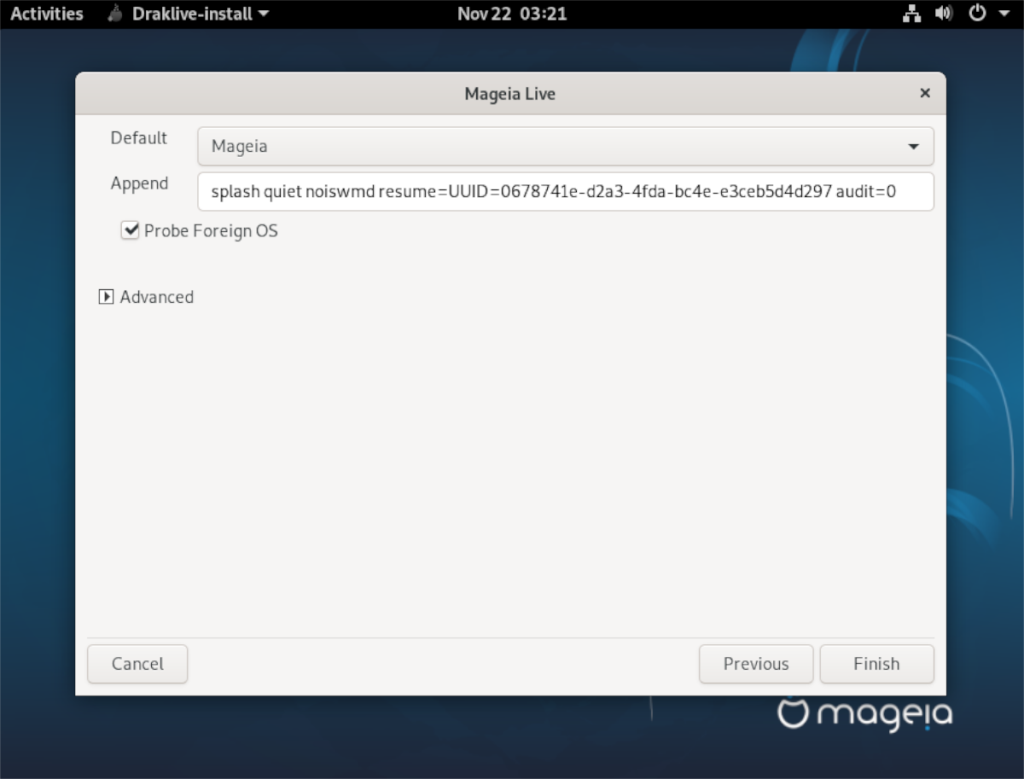
После нажатия кнопки «Готово» вам будет предложено удалить действующий USB-накопитель и перезагрузить компьютер. Еще раз выберите «Готово» и сделайте это.
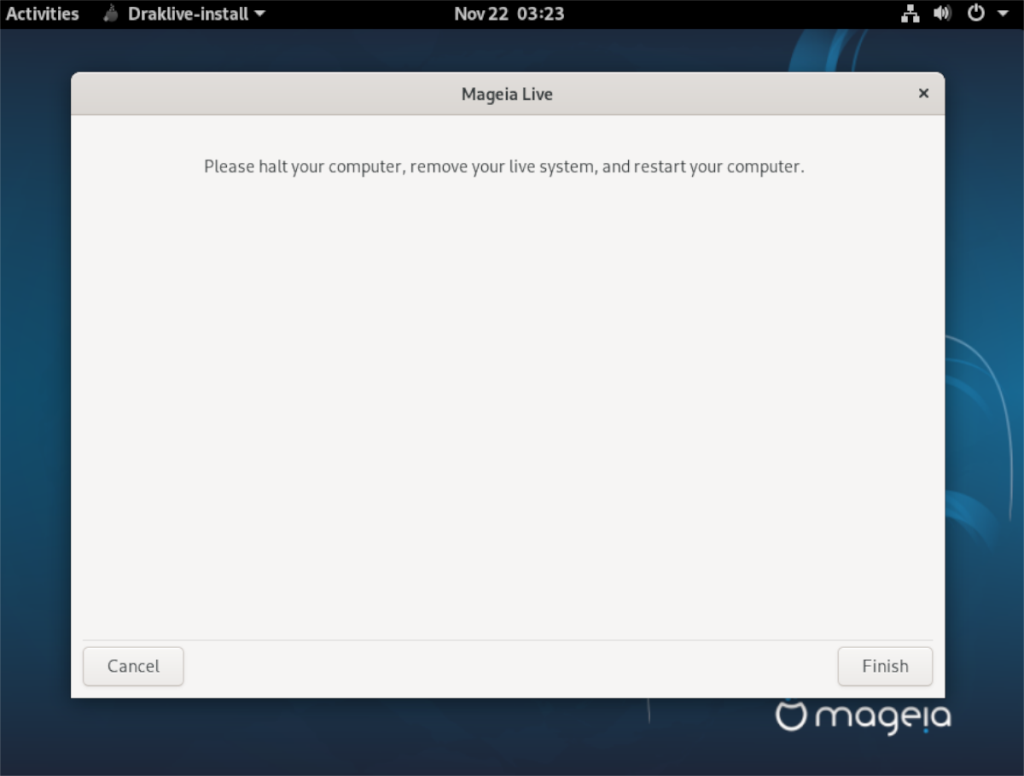
После удаления живого USB-накопителя вы будете использовать Mageia Linux!