14 новых функций Thunderbird 3, которые вас порадуют

Мы подробно рассмотрели функции Outlook 2010, но поскольку он выйдет не раньше июня 2010 года, пришло время рассмотреть Thunderbird 3.
Micropad - это мощная программа для создания заметок для Linux, Mac и Windows. Разработчики программы заявляют, что она позволяет пользователям «делать заметки без ограничений». Если вы ищете новое приложение для заметок для Linux , следуйте инструкциям ниже и узнайте, как установить MicroPad в Linux!
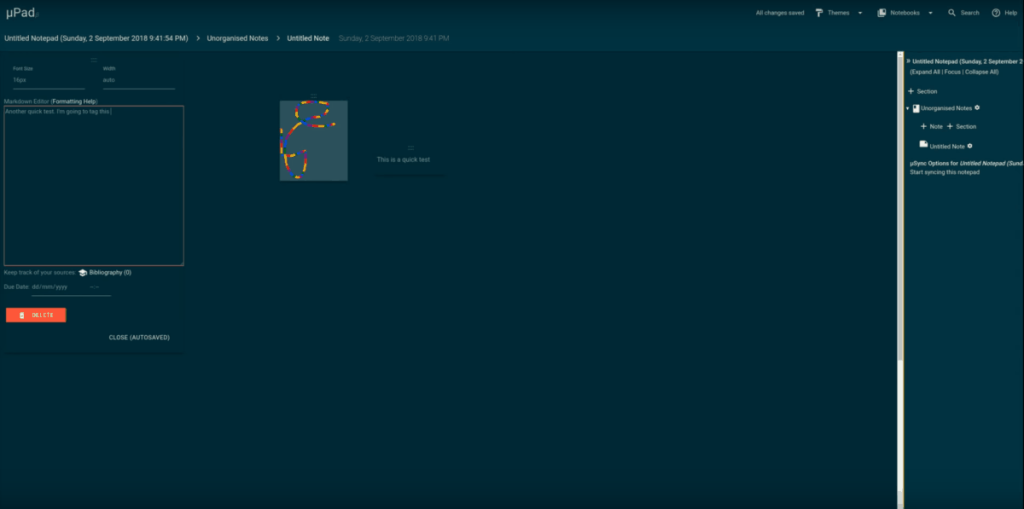
Для установки Micropad в Ubuntu или Debian Linux требуется загрузить автономный пакет DEB из Интернета. Чтобы загрузить пакет DEB, откройте окно терминала, нажав Ctrl + Alt + T или Ctrl + Shift + T на клавиатуре. Затем используйте команду загрузки wget, чтобы загрузить его из Интернета.
Примечание: если вы используете Debian Linux, эти инструкции по установке будут работать. Следуйте инструкциям ниже и замените команду apt на apt-get . Инструкции также совместимы с Linux Mint, Elementary и другими дистрибутивами на основе Ubuntu / Debian.
wget https://github.com/MicroPad/Electron/releases/download/v3.21.2/micropad_3.21.2_amd64.deb
После загрузки пакета Micropad DEB из Интернета с помощью команды wget можно начинать установку. Используя команду dpkg , загрузите пакет в вашу систему.
sudo dpkg -i micropad_3.21.2_amd64.deb
После установки у вас могут возникнуть ошибки в терминале. Эти ошибки являются проблемами зависимости. Чтобы исправить их, используйте команду apt ниже.
sudo apt install -f
Если вам все еще нужна помощь в исправлении проблем с зависимостями, ознакомьтесь с нашим руководством о том, как исправить проблемы с зависимостями в Ubuntu и Debian Linux .
Когда все проблемы с зависимостями решены, приложение Micropad готово к использованию!
Micropad отсутствует в официальных источниках программного обеспечения Arch Linux. Вместо этого, если вы поклонник Arch Linux, вам нужно будет загрузить пакет через AUR. Чтобы начать процесс установки, установите пакеты Base-devel и Git на свой компьютер с помощью команды Pacman .
sudo pacman -S base-devel git
После установки пакетов Base-devel и Git в системе пора загрузить пакет Micropad AUR прямо из Интернета. Используйте команду git clone, чтобы загрузить файлы.
git clone https://aur.archlinux.org/micropad.git
После того, как пакет Micropad AUR будет загружен на ваш компьютер с Linux, переместите окно терминала во вновь созданный каталог «micropad» на вашем ПК с Arch Linux.
cd micropad
Внутри каталога «micropad» пора собрать программу для установки в Arch Linux. Запустите команду makepkg, чтобы собрать программу Micropad в вашей системе.
Имейте в виду, что это неофициальный пакет, и при его использовании у вас могут возникнуть проблемы. Чтобы получить помощь, перейдите на официальную страницу AUR .
makepkg -sri
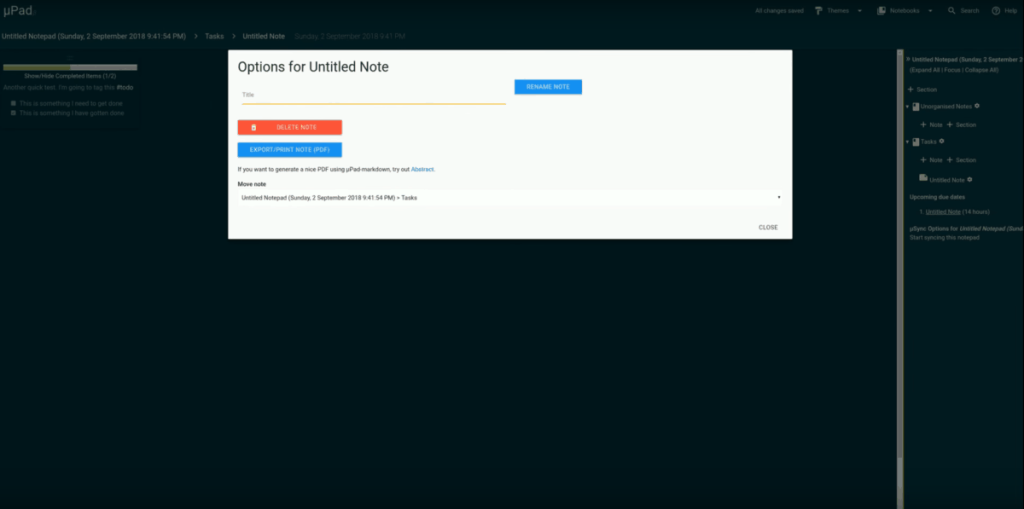
Приложение Micropad имеет RPM-пакет, доступный для установки. Таким образом, у тех, кто использует Fedora Linux и OpenSUSE Linux, не должно возникнуть проблем с тем, чтобы приложение заработало.
Чтобы начать установку, вы должны загрузить пакет Micropad RPM. Откройте окно терминала, нажав Ctrl + Alt + T или Ctrl + Shift + T на клавиатуре. Затем используйте команду wget, чтобы загрузить файл пакета RPM с веб-сайта разработчика.
wget https://github.com/MicroPad/Electron/releases/download/v3.21.2/micropad-3.21.2.x86_64.rpm
После загрузки пакета RPM можно начинать установку Micropad в Fedora и OpenSUSE Linux. Следуйте приведенным ниже инструкциям, которые соответствуют используемому вами дистрибутиву.
Fedora
В Fedora Linux файлы пакетов RPM устанавливаются в систему через диспетчер пакетов Dnf . Используя следующую команду, запустите Micropad.
sudo dnf установить micropad-3.21.2.x86_64.rpm
OpenSUSE
В OpenSUSE Linux файлы пакетов RPM устанавливаются в систему через диспетчер пакетов Zypper . Используя приведенную ниже команду, установите Micropad на свой компьютер OpenSUSE.
sudo zypper установить micropad-3.21.2.x86_64.rpm
Для пользователей Linux доступна версия Micropad AppImage. AppImage идеально подходит для тех, кто не использует Arch Linux, Ubuntu, Fedora или другие распространенные дистрибутивы Linux, поддерживающие пакеты RPM / DEB.
Чтобы получить доступ к версии AppImage Micropad для Linux, начните с открытия окна терминала, нажав Ctrl + Alt + T или Ctrl + Shift + T на клавиатуре. Затем используйте команду загрузки wget, чтобы получить файл AppImage с веб-сайта разработчика.
wget https://github.com/MicroPad/Electron/releases/download/v3.21.2/micropad-3.21.2-x86_64.AppImage
После получения файла AppImage используйте команду mkdir для создания новой папки с именем «AppImages».
mkdir -p ~ / AppImages
Внутри каталога «AppImages» переместите файл Micropad AppImage в папку с помощью команды mv .
mv micropad-3.21.2-x86_64.AppImage ~ / AppImages
Как только файл Micropad AppImage окажется в каталоге, обновите права доступа к файлу.
cd ~ / AppImages
chmod a + x micropad-3.21.2-x86_64.AppImage
Наконец, откройте Micropad с помощью:
./micropad-3.21.2-x86_64.AppImage
Micropad имеет доступную версию Snap. Чтобы его установить, начните с включения среды выполнения Snapd на вашем ПК с Linux . Затем, когда среда выполнения Snapd будет запущена, используйте команду snap install, чтобы получить последнюю версию Micropad на вашем ПК с Linux.
sudo snap установить микропад
Мы подробно рассмотрели функции Outlook 2010, но поскольку он выйдет не раньше июня 2010 года, пришло время рассмотреть Thunderbird 3.
Время от времени всем нужен перерыв. Если вы хотите поиграть в интересную игру, попробуйте Flight Gear. Это бесплатная кроссплатформенная игра с открытым исходным кодом.
MP3 Diags — это идеальный инструмент для устранения проблем в вашей музыкальной коллекции. Он может корректно проставлять теги в mp3-файлах, добавлять отсутствующие обложки альбомов и исправлять ошибки VBR.
Как и Google Wave, Google Voice вызвал большой ажиотаж по всему миру. Google стремится изменить способ нашего общения, и поскольку он становится всё более популярным,
Существует множество инструментов, позволяющих пользователям Flickr загружать фотографии в высоком качестве, но есть ли способ загрузить избранное Flickr? Недавно мы...
Что такое сэмплирование? Согласно Википедии, «это процесс взятия фрагмента, или сэмпла, одной звукозаписи и повторного использования его в качестве инструмента или
Google Sites — это сервис от Google, позволяющий пользователям размещать сайты на серверах Google. Но есть одна проблема: встроенная функция резервного копирования отсутствует.
Google Tasks не так популярен, как другие сервисы Google, такие как Calendar, Wave, Voice и т. д., но он по-прежнему широко используется и является неотъемлемой частью жизни людей.
В нашем предыдущем руководстве по безопасному удалению данных с жесткого диска и съемных носителей с помощью Ubuntu Live и загрузочного CD DBAN мы обсуждали, что диск на базе Windows
Вы пытаетесь заставить приложение работать на Arch Linux или Manjaro, но не можете найти его в официальных репозиториях программного обеспечения или даже в AUR? Попробуйте Дебтап. Это
![Загрузите FlightGear Flight Simulator бесплатно [Развлекайтесь] Загрузите FlightGear Flight Simulator бесплатно [Развлекайтесь]](https://tips.webtech360.com/resources8/r252/image-7634-0829093738400.jpg)






![Как восстановить потерянные разделы и данные жесткого диска [Руководство] Как восстановить потерянные разделы и данные жесткого диска [Руководство]](https://tips.webtech360.com/resources8/r252/image-1895-0829094700141.jpg)
