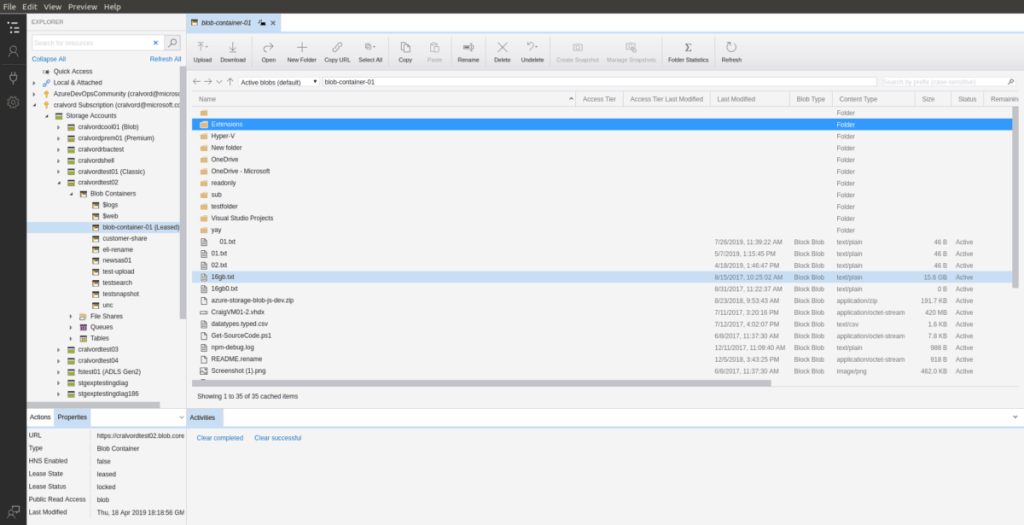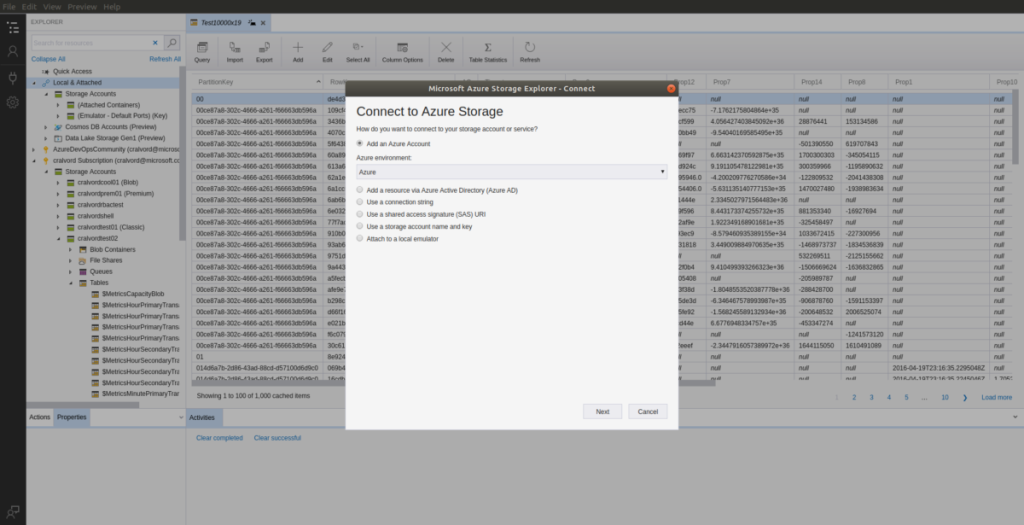Приложение Microsoft Azure Storage Explorer используется для простого и удобного управления ресурсами хранилища Azure с ПК с Microsoft Windows, Apple Mac или Linux.
Обозревателю хранилища Azure есть что полюбить поклонникам службы Microsoft Azure, в том числе возможность отправлять, скачивать большие двоичные объекты Azure, управлять ими, манипулировать файлами, получать доступ к таблицам, а также обеспечивать легкий доступ к виртуальным машинам и базам данных. В этом руководстве мы покажем вам, как заставить его работать в Linux.
Пакет Snap
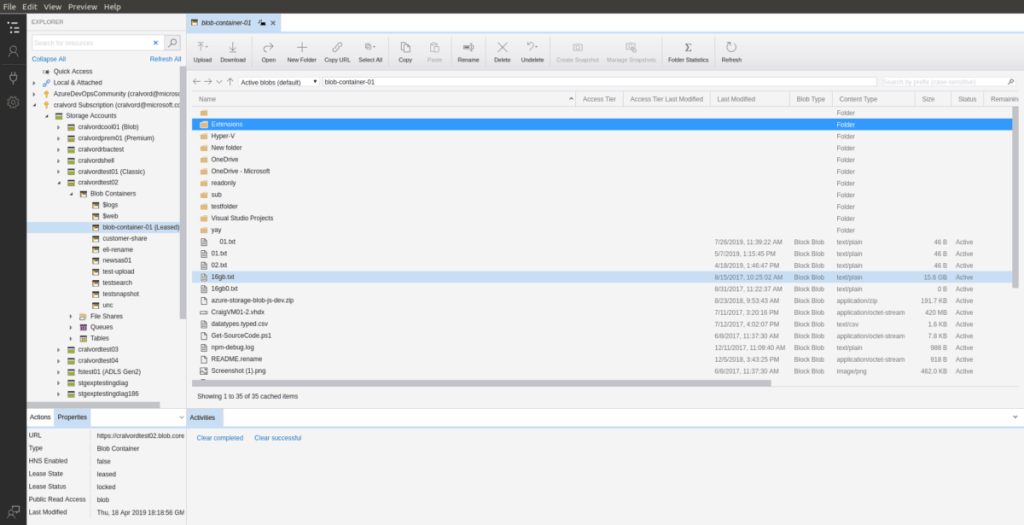
Microsoft является большим поклонником рассылки своих последних программных предложений в виде пакетов Snap. Нетрудно понять, почему они такие большие поклонники Snaps, поскольку эту технологию невероятно легко настроить на 75% компьютеров с Linux и она может работать с чем угодно, от сложных приложений веб-сервера для производства до небольших небольших инструментов, таких как Discord или Телеграмма.
Если вы хотите запустить и запустить обозреватель хранилищ Azure, вы должны использовать компьютер с Linux, который поддерживает Snaps. На данный момент Snaps поддерживаются в Ubuntu Linux, Linux Mint, Elementary OS, Arch Linux, Fedora, OpenSUSE, Gentoo, Solus и других.
Примечание: вы не используете ОС Linux, которая поддерживает пакеты Snap, но вам нужна последняя версия Azure Storage Explorer, работающая? Рассмотрите возможность перехода на Ubuntu . В нем предварительно настроены пакеты Snap, и установка не требуется.
Установка обозревателя хранилищ Azure с помощью Snap
Для работы Snap версии 0f Обозреватель хранилищ Azure требуется, чтобы работала среда выполнения Snapd. Чтобы включить среду выполнения Snapd, установите пакет «snapd» на свой компьютер Linux. Затем включите snapd.socketслужбу с помощью системы инициализации systemd.
Возникли проблемы с работой среды выполнения Snapd на вашем ПК с Linux? Не понимаете, как работает система инициализации systemd? Мы можем помочь! Следуйте этому подробному руководству о том, как включить среду выполнения Snapd на вашем ПК с Linux.
После того, как Snapd будет запущен, используйте команду snap install, чтобы установить последнюю стабильную версию Microsoft Azure Storage Explorer.
sudo snap установить хранилище-проводник
В качестве альтернативы, если вам нравится жить на грани, установите нестабильную версию обозревателя хранилищ Azure из Snap Store, используя следующую команду моментальной установки .
sudo snap установить хранилище-проводник --edge
Наконец, когда приложение Azure Storage Explorer будет установлено на ваш компьютер с Linux, процесс не будет завершен. Вы должны завершить процесс, подключив Azure Storage Explorer к связке ключей Gnome с помощью команды snap connect .
snap connect Storage-Explorer: служба-диспетчера паролей: служба-диспетчера паролей
Когда команда snap connect завершится, Azure Storage Explorer будет подключен к Gnome Keyring и сможет работать на вашем компьютере с Linux.
Arch Linux
Microsoft не выпускала обозреватель хранилища Azure для Arch Linux. Однако люди в сообществе взяли на себя ответственность создать неофициальный пакет AUR, чтобы приложение работало в Arch Linux. Вот как это установить.
Для начала используйте команду Pacman для установки пакетов «Base-devel» и «Git», которые необходимы для взаимодействия с AUR.
sudo pacman -S git base-devel
После установки пакетов «Git» и «Base-devel» используйте команду git clone для загрузки помощника Trizen AUR. Это значительно упростит настройку обозревателя хранилищ Azure.
git clone https://github.com/trizen/trizen
Установите помощник Trizen AUR с помощью приведенных ниже команд.
cd trizen
makepkg -sri
Наконец, настроив помощник Trizen AUR, используйте его для установки обозревателя хранилищ Azure.
тризен -S лазурный-хранилище-проводник
Стандартная установка Linux
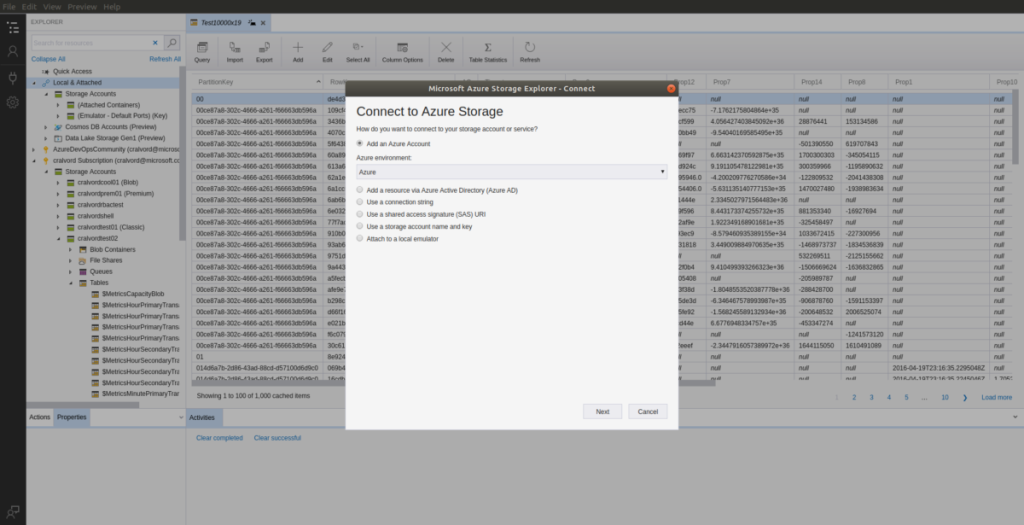
Помимо Snap, Microsoft выпустила Azure Storage Explorer в виде универсального загружаемого архива TarGZ. Вот как установить его в вашей системе.
Во- первых, открыть окно терминала, нажав Ctrl + Alt + T или Ctrl + Shift + T . Затем, когда окно терминала открыто и готово к работе, используйте команду wget, чтобы загрузить последнюю версию Microsoft Azure Storage Explorer из Интернета.
Примечание: не хотите скачивать архив обозревателя хранилищ Azure с терминала? Перейдите на сайт Microsoft и загрузите его там.
wget https://download.microsoft.com/download/A/E/3/AE32C485-B62B-4437-92F7-8B6B2C48CB40/StorageExplorer-linux-x64.tar.gz -O ~ / Downloads / StorageExplorer-linux-x64. tar.gz
После загрузки версии TarGZ обозревателя хранилищ Azure используйте команду CD, чтобы перейти в каталог «Загрузки».
cd ~ / Загрузки
С помощью команды mkdir создайте папку с меткой «azure-storage-explorer» в домашнем каталоге (~).
mkdir -p ~ / лазурное хранилище-проводник
Используйте команду tar для извлечения содержимого архива из каталога «Загрузки» в «azure-storage-explorer» в вашей домашней папке (~).
tar xvf StorageExplorer-linux-x64.tar.gz -C ~ / azure-storage-explorer
После извлечения файлов используйте команду CD, чтобы переместить окно терминала в каталог «azure-storage-explorer».
компакт-диск ~ / лазурного хранилища-проводник
Попав в каталог «azure-storage-explorer», вы сможете запустить приложение с помощью:
./StorageExplorer