Загрузчик BBC iPlayer на iPhone

iDownloade — кроссплатформенный инструмент, позволяющий пользователям загружать контент без DRM-защиты с сервиса iPlayer от BBC. Он поддерживает загрузку обоих видео в формате .mov.
На это ушел год , но браузер Microsoft Edge теперь стабилен в Linux. Итак, если вы с нетерпением ждете возможности опробовать последнюю версию Microsoft Edge в своей системе Linux или ищете альтернативу Firefox и Chrome, вот как заставить ее работать.
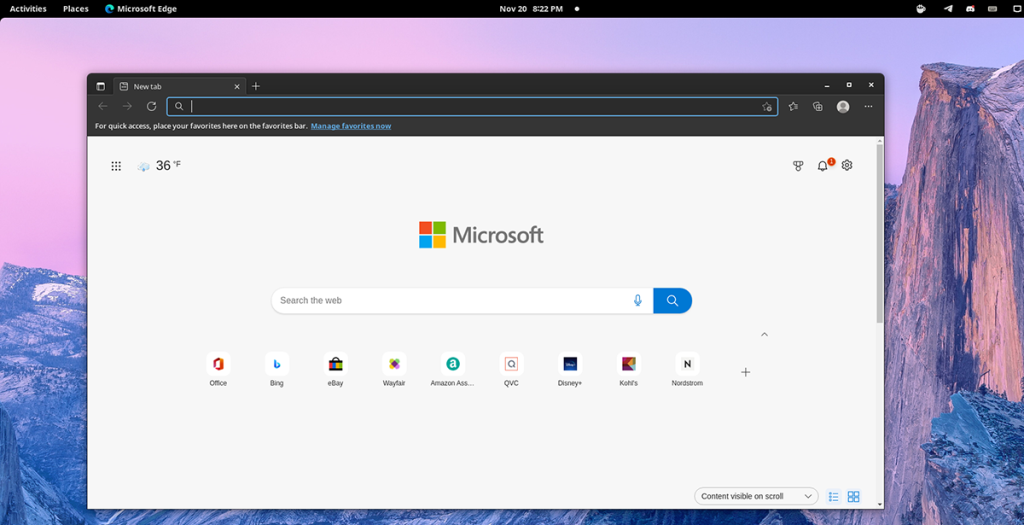
Инструкции по установке Ubuntu
Если вы хотите, чтобы стабильная версия Microsoft Edge работала в вашей системе Ubuntu, вам необходимо загрузить автономный пакет DEB, доступный на странице загрузки Microsoft Edge.
Перейдите на официальную страницу загрузки Microsoft Edge. Оказавшись там, найдите синюю кнопку «Загрузить» и нажмите стрелку рядом с «Загрузить». Выбрав кнопку со стрелкой, вы увидите варианты выбора. Выберите «Linux (.deb)».
После выбора опции «Linux (.deb)» пакет Microsoft Edge DEB загрузится на ваш компьютер. Как только это будет сделано, откройте терминал, нажав Ctrl + Alt + T на клавиатуре, и используйте команду ниже, чтобы войти в папку «Загрузки».
cd ~ / Загрузки /
В папке «Загрузки» используйте команду apt install, чтобы получить стабильную версию Microsoft Edge, работающую в Ubuntu.
sudo apt install ./microsoft-edge-stable_*_amd64.deb
Инструкции по установке Debian
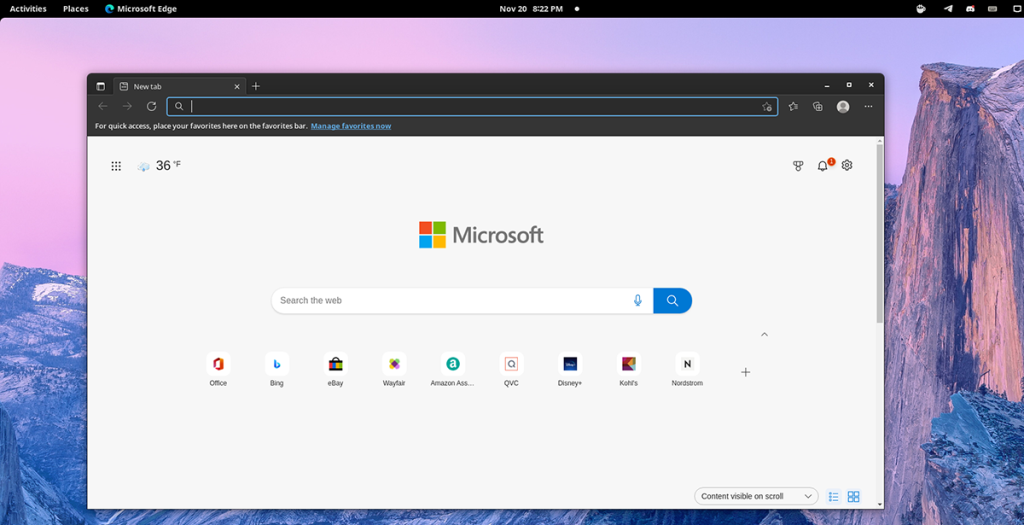
Microsoft Edge работает на Debian, так как у Microsoft есть пакет DEB, доступный на официальной странице загрузки. Чтобы получить его, перейдите на официальную страницу загрузки Edge.
Оказавшись на странице загрузки Edge, найдите синюю кнопку «Загрузить» и щелкните стрелку вниз рядом с ней. После выбора этого меню появится раскрывающееся меню. Выберите вариант «Linux (.deb)», чтобы загрузить последний пакет Microsoft Edge DEB.
Когда загрузка будет завершена, откройте окно терминала на рабочем столе Linux. Вы можете открыть окно терминала, нажав Ctrl + Alt + T на клавиатуре или выполнив поиск «Терминал» в меню приложения и запустив его таким образом.
Когда окно терминала открыто, пакет готов к установке. С помощью команды CD переместите окно терминала в папку «Загрузки». Затем используйте команду dpkg для установки Edge в Debian.
cd ~ / Downloads / sudo dpkg -i microsoft-edge-stable _ * _ amd64.deb
Наконец, исправьте любые проблемы с зависимостями, которые могли возникнуть во время установки пакета DEB, выполнив команду apt-get install -f ниже.
sudo apt-get install -f
Инструкции по установке Arch Linux
Microsoft Edge доступен в Arch Linux в стабильной форме. Однако на официальном сайте нет пакета Arch, доступного для загрузки. Вместо этого, чтобы заставить его работать, пользователи должны установить его через AUR .
Чтобы начать установку Edge на Arch, откройте окно терминала. Вы можете открыть окно терминала, нажав Ctrl + Alt + T на клавиатуре. Или найдите «Терминал» в меню приложения и запустите его таким образом.
В открытом окне терминала используйте команду pacman для установки пакетов «git» и «base-devel». Затем используйте команду git clone, чтобы загрузить вспомогательный пакет Trizen AUR .
sudo pacman -S base-devel git git clone https://aur.archlinux.org/trizen.git
Установите помощник Trizen AUR на свой компьютер, используя приведенные ниже команды.
cd trizen / makepkg -sri
Наконец, установите последнюю версию Microsoft Edge в Arch Linux с помощью команды trizen -S .
trizen -S microsoft-edge-stable-bin
Инструкции по установке Fedora
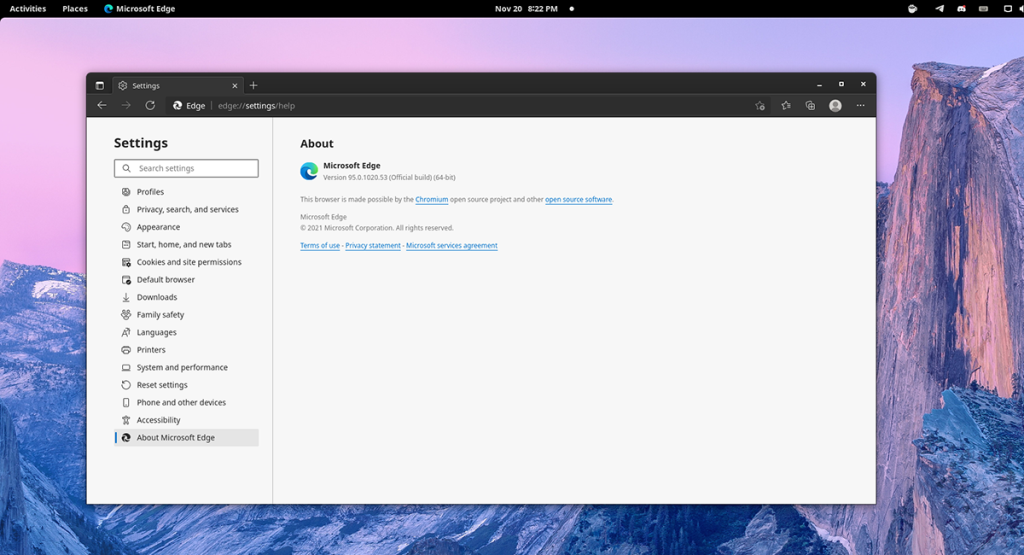
Чтобы Microsoft Edge работал в Fedora Linux, вам необходимо загрузить последнюю версию пакета RPM с веб-сайта Edge. Перейдите на официальную страницу Microsoft Edge и нажмите стрелку вниз рядом с «Загрузить».
В меню найдите «Linux (.rpm)» и выберите его, чтобы начать загрузку. Когда процесс загрузки будет завершен, вам нужно будет запустить окно терминала. Чтобы открыть окно терминала на рабочем столе Fedora, нажмите Ctrl + Alt + T или найдите «Терминал» в меню приложения.
Выполните команду CD и перейдите в каталог «Загрузки» с открытым и готовым к использованию окном терминала.
cd ~ / Загрузки
Теперь, когда вы находитесь в папке «Загрузки», можно начинать установку. Используя диспетчер пакетов Fedora, загрузите пакет Microsoft Edge RPM на свой компьютер.
sudo dnf install microsoft-edge-stable - *. x86_64.rpm
Инструкции по установке OpenSUSE
Microsoft официально поддерживает OpenSUSE для запуска браузера Edge. Так что, если вы взволнованы, чтобы проверить новые возможности вашей установки Suse, вы можете это сделать. Для начала перейдите на официальную страницу загрузки Microsoft Edge.
На странице загрузки найдите синюю кнопку «Загрузить» и щелкните стрелку, чтобы открыть раскрывающееся меню. Затем выберите параметр «Linux (.rpm)», чтобы загрузить последний файл пакета RPM для Edge.
Когда загрузка будет завершена, вам нужно будет открыть окно терминала. Чтобы запустить окно терминала на рабочем столе OpenSUSE, нажмите Ctrl + Alt + T на клавиатуре или найдите «Терминал» в меню приложения и запустите его таким образом.
В открытом окне терминала используйте команду CD и перейдите в каталог «Загрузки».
cd ~ / Загрузки /
Попав в каталог «Загрузки», используйте диспетчер пакетов OpenSUSE, чтобы установить Microsoft Edge на свой компьютер.
sudo zypper install microsoft-edge-stable - *. x86_64.rpm
iDownloade — кроссплатформенный инструмент, позволяющий пользователям загружать контент без DRM-защиты с сервиса iPlayer от BBC. Он поддерживает загрузку обоих видео в формате .mov.
Мы подробно рассмотрели функции Outlook 2010, но поскольку он выйдет не раньше июня 2010 года, пришло время рассмотреть Thunderbird 3.
Время от времени всем нужен перерыв. Если вы хотите поиграть в интересную игру, попробуйте Flight Gear. Это бесплатная кроссплатформенная игра с открытым исходным кодом.
MP3 Diags — это идеальный инструмент для устранения проблем в вашей музыкальной коллекции. Он может корректно проставлять теги в mp3-файлах, добавлять отсутствующие обложки альбомов и исправлять ошибки VBR.
Как и Google Wave, Google Voice вызвал большой ажиотаж по всему миру. Google стремится изменить способ нашего общения, и поскольку он становится всё более популярным,
Существует множество инструментов, позволяющих пользователям Flickr загружать фотографии в высоком качестве, но есть ли способ загрузить избранное Flickr? Недавно мы...
Что такое сэмплирование? Согласно Википедии, «это процесс взятия фрагмента, или сэмпла, одной звукозаписи и повторного использования его в качестве инструмента или
Google Sites — это сервис от Google, позволяющий пользователям размещать сайты на серверах Google. Но есть одна проблема: встроенная функция резервного копирования отсутствует.
Google Tasks не так популярен, как другие сервисы Google, такие как Calendar, Wave, Voice и т. д., но он по-прежнему широко используется и является неотъемлемой частью жизни людей.
В нашем предыдущем руководстве по безопасному удалению данных с жесткого диска и съемных носителей с помощью Ubuntu Live и загрузочного CD DBAN мы обсуждали, что диск на базе Windows

![Загрузите FlightGear Flight Simulator бесплатно [Развлекайтесь] Загрузите FlightGear Flight Simulator бесплатно [Развлекайтесь]](https://tips.webtech360.com/resources8/r252/image-7634-0829093738400.jpg)






![Как восстановить потерянные разделы и данные жесткого диска [Руководство] Как восстановить потерянные разделы и данные жесткого диска [Руководство]](https://tips.webtech360.com/resources8/r252/image-1895-0829094700141.jpg)