Эмуляция щелчков клавиатуры и мыши с помощью Actionaz

Хотите ли вы автоматически выполнять повторяющиеся задачи? Вместо того, чтобы нажимать кнопку много раз вручную, не лучше ли использовать приложение?
OneNote - это ответ Microsoft на Google Keep, Evernote и многие другие облачные приложения для создания заметок, представленные сегодня на рынке. Он интегрируется в пакет Microsoft Office Suite, и пользователи могут свободно использовать его, если создают бесплатную учетную запись.
В OneNote есть настольное приложение, но оно не поддерживает платформу Linux. Похоже, что, в отличие от других приложений Microsoft, выпуск OneNote для поклонников ОС с открытым исходным кодом не планируется. В результате родился клиент P3X OneNote.
P3X OneNote - это неофициальное приложение для Linux, которое позволяет пользователям создавать заметки и обмениваться ими прямо с платформы Linux. В этом руководстве мы рассмотрим множество способов установки Microsoft OneNote в Linux.
Самый быстрый и простой способ использовать неофициальную версию OneNote в операционных системах Linux - это установить выпуск Snap. Однако перед установкой необходимо включить поддержку Snap.
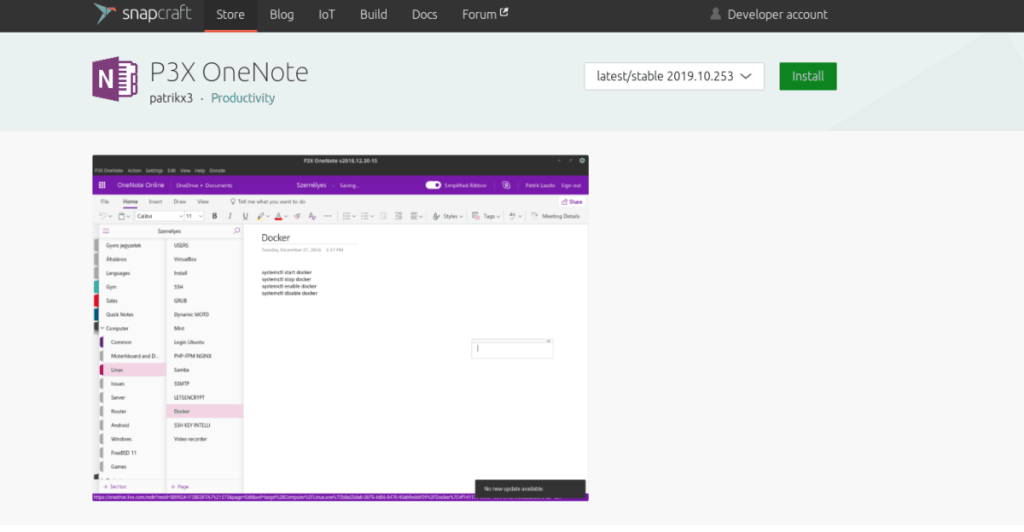
Большинство операционных систем Linux поддерживают пакеты Snap. От Ubuntu до дистрибутивов для любителей, таких как Gentoo и Arch Linux. Тем не менее, многие из этих операционных систем Linux (кроме Ubuntu) не включают поддержку Snap по умолчанию. Так, над головой этого руководства здесь , чтобы узнать все о том , как получить защелки работать над вашей ОС Linux. Затем, как только он будет настроен, используйте приведенную ниже команду моментальной установки, чтобы получить последнюю версию OneNote из магазина Snap.
sudo snap установить p3x-onenote
Другой способ использовать неофициальное приложение Microsoft OneNote в Linux - это AppImage. Версия AppImage не так известна, как версия Snap, но ее все же стоит проверить. В основном потому, что не нужно устанавливать сторонние библиотеки. Вместо этого все автономно в файле образа и будет работать в каждой существующей операционной системе Linux. Лучше всего то, что AppImages - это портативные программы, так что вы можете брать их с собой куда угодно!
Чтобы начать установку AppImage, вам нужно открыть окно терминала на рабочем столе. Для этого нажмите на клавиатуре Ctrl + Alt + T или Ctrl + Shift + T. После открытия окна терминала используйте команду mkdir, чтобы создать новый каталог с меткой «AppImages».
mkdir -p ~ / AppImages
Переместите сеанс терминала из домашней папки (~) во вновь созданный каталог «AppImages» с помощью команды CD .
cd ~ / AppImages
В новом каталоге «AppImages» используйте инструмент загрузки wget, чтобы загрузить последнюю версию P3X OneNote для вашей ОС Linux. Имейте в виду, что вам нужно будет повторно загружать новые файлы AppImage для P3X OneNote с каждым обновлением!
Для 64-разрядной версии P3X OneNote используйте следующую команду загрузки.
wget https://github.com/patrikx3/onenote/releases/download/v2019.10.253/P3X-OneNote-2019.10.253.AppImage
Или для 32-разрядной версии P3X OneNote попробуйте эту команду.
https://github.com/patrikx3/onenote/releases/download/v2019.10.253/P3X-OneNote-2019.10.253-i386.AppImage
После завершения загрузки файла AppImage необходимо изменить разрешения для него, поскольку его текущие разрешения означают, что его невозможно запустить как программу. Чтобы изменить права доступа к файлу, используйте команду chmod .
chmod + x P3X-OneNote - *. AppImage
Если права доступа к файлам полностью обновлены, вы сможете впервые запустить P3X OneNote, запустив его как команду с «./» перед именем файла.
./P3X-OneNote-*.AppImage
С этого момента запустите приложение с помощью:
cd ~ / AppImages ./P3X-OneNote-*.AppImage
Или, открыв файловый менеджер Linux, открыв папку «AppImages» и дважды щелкнув файл P3X OneNote AppImage.
Помимо установки через Snap и AppImage, P3X OneNote можно создать с нуля с помощью NodeJS и инструмента упаковки NPM. Чтобы начать установку, откройте окно терминала и установите последнюю версию NPM в вашей системе.
Примечание. Версия P3X OneNote NPM содержит ошибки и может не работать для вас. Используйте это программное обеспечение на свой страх и риск!
sudo apt install npm
sudo apt-get install npm
sudo pacman -S npm
sudo dnf установить npm
sudo zypper установить npm
Большинство операционных систем Linux поддерживают NodeJS и диспетчер пакетов NPM. Чтобы установить его, перейдите на сайт Pkgs.org и найдите свою операционную систему в списке. В качестве альтернативы, если для используемого в настоящее время дистрибутива нет бинарных пакетов, перейдите на эту страницу, чтобы узнать, как установить NodeJS из исходного кода.
После того, как вы настроили диспетчер пакетов NPM на вашем ПК с Linux, можно начать процесс установки P3X OneNote. Для начала используйте команду установки npm ниже. Он скачает все, что ему нужно, и довольно быстро автоматически построит код.
sudo npm install -g p3x-onenote --unsafe-perm = true --allow-root
Предполагая, что процесс сборки P3X OneNote прошел успешно, вы сможете запустить программу, нажав Alt + F2 на клавиатуре и введя команду запуска ниже в окне быстрого запуска.
Примечание: помимо средства быстрого запуска, P3X OneNote также может запускаться непосредственно с любого терминала с помощью приведенной ниже команды.
p3x-onenote
Хотите ли вы автоматически выполнять повторяющиеся задачи? Вместо того, чтобы нажимать кнопку много раз вручную, не лучше ли использовать приложение?
iDownloade — кроссплатформенный инструмент, позволяющий пользователям загружать контент без DRM-защиты с сервиса iPlayer от BBC. Он поддерживает загрузку обоих видео в формате .mov.
Мы подробно рассмотрели функции Outlook 2010, но поскольку он выйдет не раньше июня 2010 года, пришло время рассмотреть Thunderbird 3.
Время от времени всем нужен перерыв. Если вы хотите поиграть в интересную игру, попробуйте Flight Gear. Это бесплатная кроссплатформенная игра с открытым исходным кодом.
MP3 Diags — это идеальный инструмент для устранения проблем в вашей музыкальной коллекции. Он может корректно проставлять теги в mp3-файлах, добавлять отсутствующие обложки альбомов и исправлять ошибки VBR.
Как и Google Wave, Google Voice вызвал большой ажиотаж по всему миру. Google стремится изменить способ нашего общения, и поскольку он становится всё более популярным,
Существует множество инструментов, позволяющих пользователям Flickr загружать фотографии в высоком качестве, но есть ли способ загрузить избранное Flickr? Недавно мы...
Что такое сэмплирование? Согласно Википедии, «это процесс взятия фрагмента, или сэмпла, одной звукозаписи и повторного использования его в качестве инструмента или
Google Sites — это сервис от Google, позволяющий пользователям размещать сайты на серверах Google. Но есть одна проблема: встроенная функция резервного копирования отсутствует.
Google Tasks не так популярен, как другие сервисы Google, такие как Calendar, Wave, Voice и т. д., но он по-прежнему широко используется и является неотъемлемой частью жизни людей.


![Загрузите FlightGear Flight Simulator бесплатно [Развлекайтесь] Загрузите FlightGear Flight Simulator бесплатно [Развлекайтесь]](https://tips.webtech360.com/resources8/r252/image-7634-0829093738400.jpg)





