Notepad ++ - один из самых популярных текстовых редакторов в Windows. Нетрудно понять, почему, поскольку приложение имеет множество впечатляющих функций, поддерживает несколько языков программирования и многое другое.
К сожалению, разработчики не планируют писать нативную версию приложения Notepad ++ для Linux. К счастью, благодаря таким инструментам, как пакеты Wine и Snap, получить версию Notepad ++ для Windows, работающую в Linux, стало проще, чем когда-либо.
Метод 1 - пакеты Snap
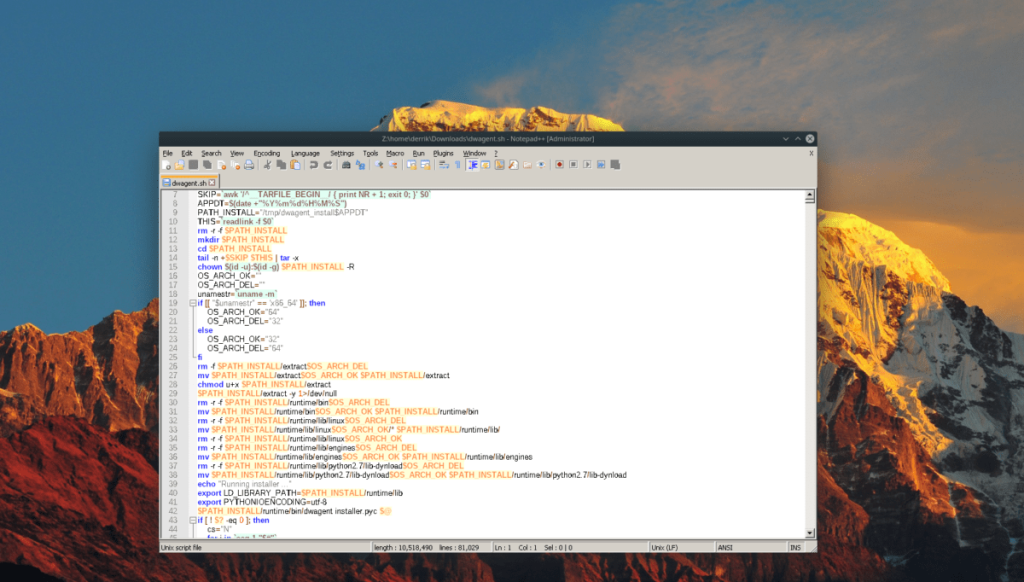
NotePad ++ - это приложение для Windows, и кодовая база никогда не будет переведена на собственный код Linux. Итак, если вы являетесь поклонником приложения, вы, скорее всего, никогда не увидите его стилизованного под вашу любимую тему GTK +. Тем не менее, разработчики объединились с людьми, стоящими за Ubuntu, чтобы выпустить приложение в магазине Snap.
Давайте проясним, что версия приложения NotePad ++ Snap store по-прежнему является версией для Windows, которую вы можете загрузить из Интернета. Тем не менее, он поставляется с предустановленным пакетом Wine, который должен позволить практически любому запускать NotePad ++ в Linux с невероятной легкостью.
Включение пакетов Snap
Прежде чем мы сможем установить NotePad ++ из магазина Snap, мы должны обсудить, как включить Snap в Linux. К счастью, это простой процесс, потому что сегодня почти все современные операционные системы Linux поддерживают формат упаковки.
Чтобы включить Snaps в вашей системе, откройте терминал, найдите «snapd» и установите его, как вы обычно устанавливаете программы. В качестве альтернативы, если у вас возникли проблемы с выяснением этого самостоятельно, сделайте себе одолжение и следуйте нашему подробному руководству о том, как включить Snaps в Linux . Или установите Ubuntu Linux , где система Snap настроена по умолчанию!
Установка NotePad ++ через Snap
Теперь, когда среда выполнения Snapd запущена на вашем ПК с Linux, у вас есть доступ к хранилищу пакетов Snap. Отсюда вы можете использовать команду snap install, чтобы загрузить последнюю версию NotePad ++ для Linux!
sudo snap установить блокнот-плюс-плюс
Не хотите использовать терминал? Проверьте программное обеспечение Gnome или KDE Discover на «Notepad ++» и установите его таким же образом!
Метод 2 - Вино
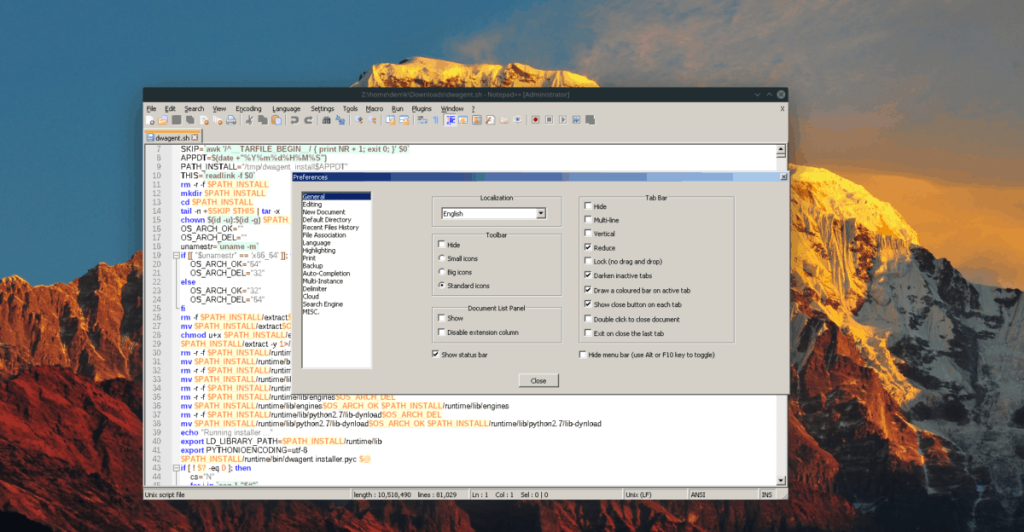
Хотя это здорово, что разработчики NotePad ++ разместили свое приложение в хранилище Snap Ubuntu, не все могут установить Snaps, потому что некоторые менее известные дистрибутивы его не поддерживают. По этой причине мы собираемся рассмотреть, как заставить его работать с Wine в Linux вручную.
Установка Wine
Для запуска NotePad ++ в Linux потребуется Wine. В частности, это самая последняя стабильная версия, поскольку новые патчи значительно улучшают работу Wine с программным обеспечением Windows.
Практически во всех современных ОС Linux Wine 4 становится стандартом, поэтому откройте окно терминала, найдите «вино» и установите его, как вы обычно устанавливаете на свой компьютер. Или, если вам нужно руководство, следуйте нашему руководству, чтобы узнать, как запустить Wine 4 в Linux !
Заставляем NotePad ++ работать через Wine
О Wine позаботились, так что теперь пора загрузить последнюю версию NotePad ++ для Windows. Для этого откройте терминал, нажав Ctrl + Alt + T или Ctrl + Shift + T на клавиатуре. Затем используйте wget для загрузки.
wget https://notepad-plus-plus.org/repository/7.x/7.7/npp.7.7.Installer.x64.exe
Когда инструмент wget загрузит инструмент установки, запустите установку в Wine с помощью:
вино npp.7.7.Installer.x64.exe
Следуйте инструкциям на экране, чтобы установить приложение на компьютер с Linux. Когда это будет сделано, оно появится в меню «Вино» на панели запуска приложений.
Метод 3 - NotePadQQ
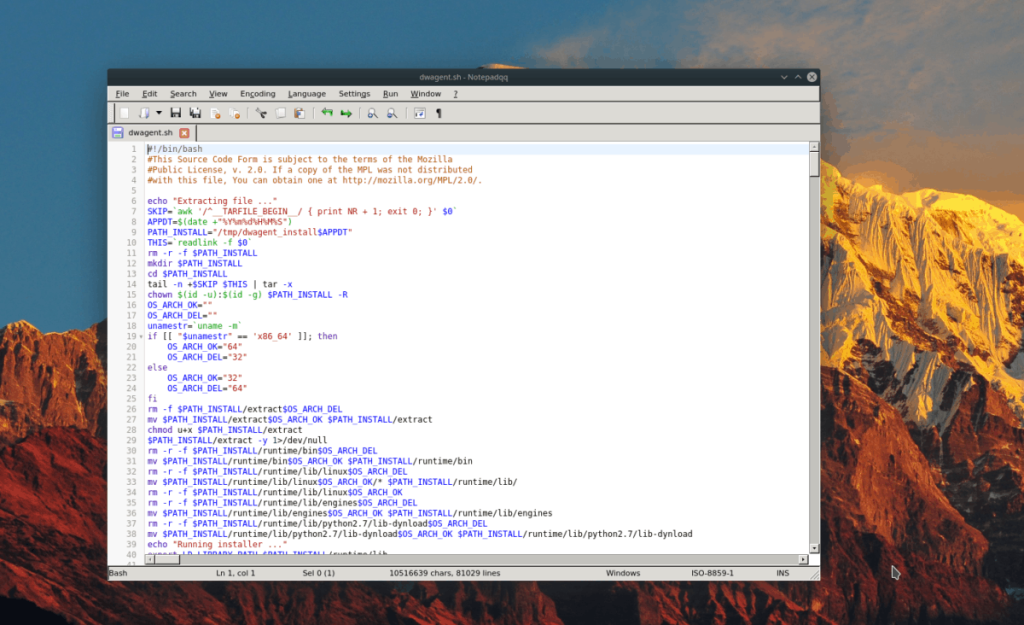
Запуск NotePad ++ в Linux благодаря пакетам Wine и Snap превосходен. Тем не менее, у вас могут возникнуть проблемы с запуском этих методов. Вот почему здорово, что сообщество Linux сделало клон приложения под названием NotePadQQ.
NotePadQQ доступен для нескольких дистрибутивов Linux через репозитории программного обеспечения. Чтобы установить его, откройте окно терминала с помощью Ctrl + Alt + T или Ctrl + Shift + T и следуйте инструкциям, которые соответствуют используемой вами ОС Linux.
Ubuntu / Debian
И Ubuntu, и Debian не распространяют NotePadQQ в своих репозиториях программного обеспечения. Если вы хотите использовать NotePadQQ в настройках Ubuntu или Debian, попробуйте вместо этого следовать инструкциям Snap или Flatpak.
Arch Linux
Убедитесь, что в вашем файле /etc/pacman.conf включен параметр «Сообщество» . Затем выполните следующую команду.
sudo pacman -S notepadqq
Fedora
Начиная с Fedora 29, проект Fedora упростил установку NotePadQQ. Чтобы заставить его работать в вашей системе, запустите:
sudo dnf установить notepadqq -y
OpenSUSE
В SUSE NotePadQQ доступен в репозитории программного обеспечения «Oss All». Чтобы установить его, запустите:
sudo zypper установить notepadqq
Щелчок
Чтобы установить NotePadQQ через Snap, убедитесь, что на вашем ПК с Linux включена среда выполнения Snap . Затем запустите приведенную ниже команду мгновенной установки .
sudo snap установить notepadqq
Flatpak
Чтобы получить работающую версию NotePadQQ Flatpak, убедитесь, что у вас работает среда выполнения Flatpak . Затем установите приложение с помощью приведенных ниже команд.
flatpak remote-add --if-not-exists flathub https://flathub.org/repo/flathub.flatpakrepo flatpak install flathub com.notepadqq.Notepadqq

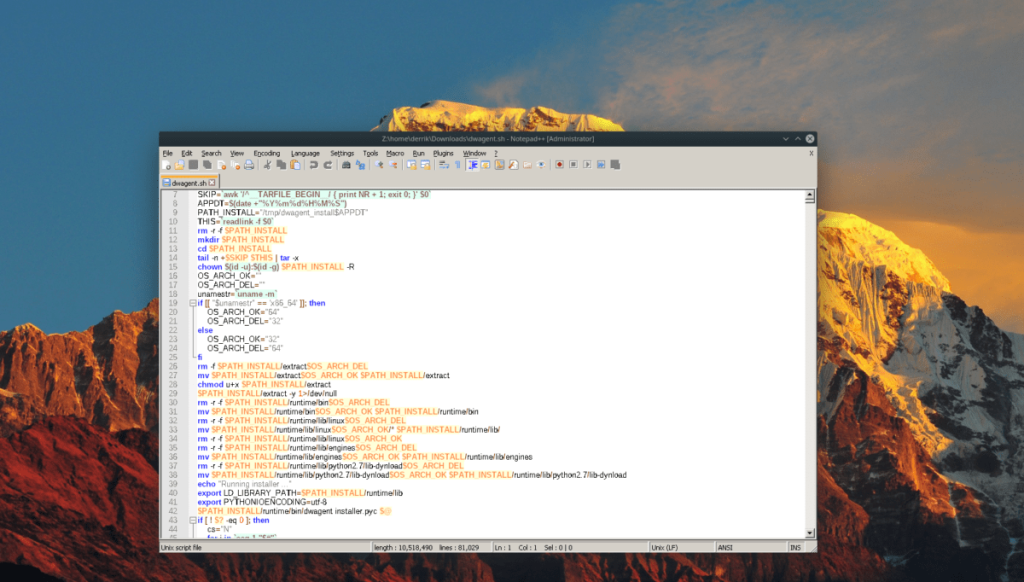
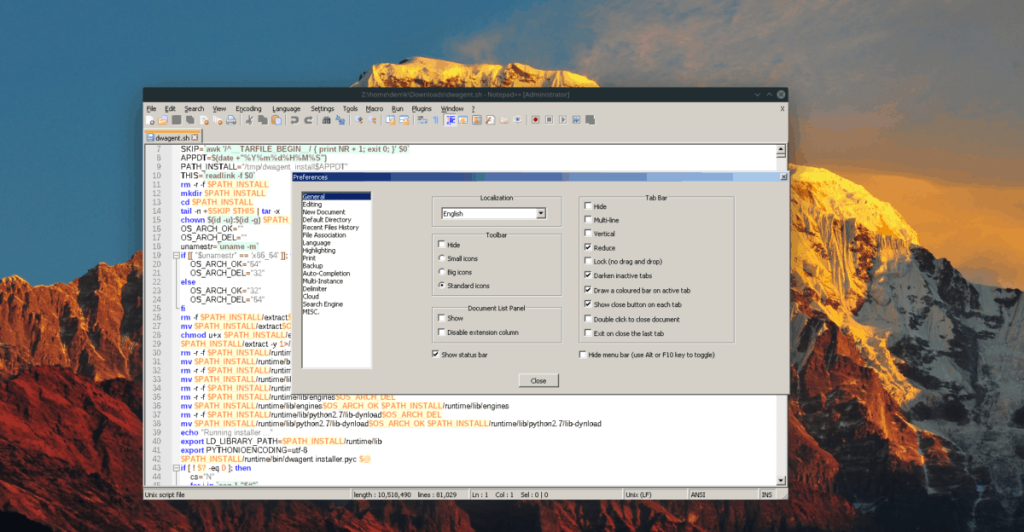
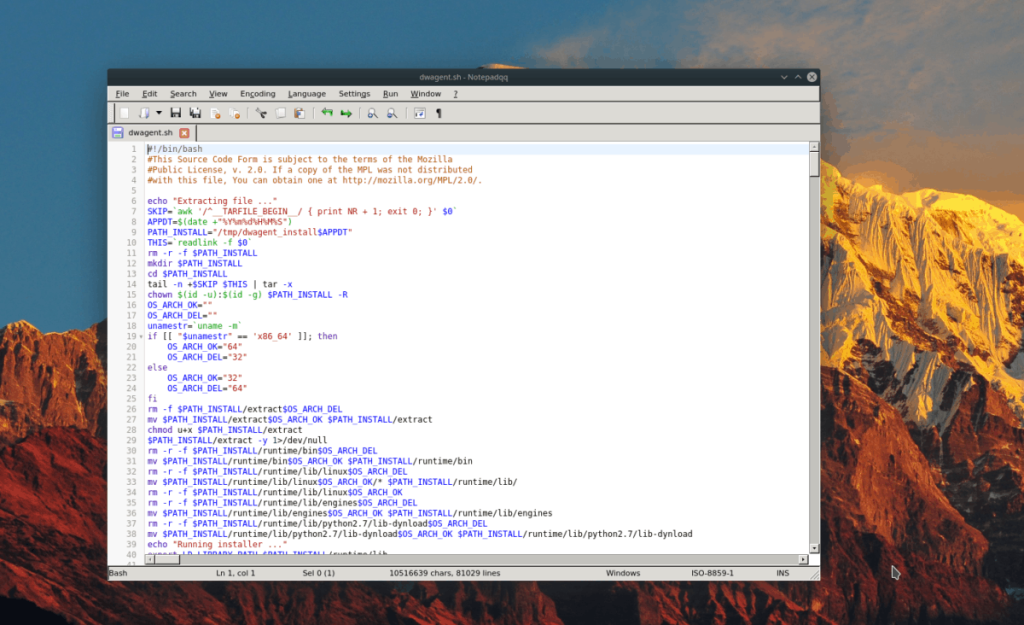





![Как восстановить потерянные разделы и данные жесткого диска [Руководство] Как восстановить потерянные разделы и данные жесткого диска [Руководство]](https://tips.webtech360.com/resources8/r252/image-1895-0829094700141.jpg)

