OSMC - операционная система медиаплеера, основанная на медиацентре Kodi. Его цель - сделать простой в использовании и понятный развлекательный интерфейс для просмотра ТВ, фильмов и других типов мультимедиа. В настоящее время OSMC поддерживается на Raspberry Pi, ПК и других типах оборудования. В этом руководстве мы рассмотрим, как настроить OSMC на Raspberry Pi.
Скачать OSMC для Raspberry Pi
OSMC для Raspberry Pi необходимо загрузить с веб-сайта разработчика, прежде чем его можно будет настроить на SD-карту. Чтобы получить свою копию OSMC для Raspberry Pi, перейдите на официальный веб-сайт , нажмите «Загрузить» и найдите версию для используемого вами Raspberry Pi.
Примечание. OSMC еще не поддерживает Raspberry Pi 4. На данный момент ОС поддерживает только Raspberry Pi 1,2,3 и Zero.
Не хотите заходить на официальный сайт, чтобы загрузить OSMC на свой компьютер? Если вы загружаете образ OSMC на ПК с Linux, откройте окно терминала, нажав Ctrl + Alt + T или Ctrl + Shift + T на клавиатуре. Затем используйте инструмент загрузки wget , чтобы получить образ выпуска OSMC через командную строку.
Пи 2/3/3 +
cd ~ / Загрузки
wget https://download.osmc.tv/installers/diskimages/OSMC_TGT_rbp2_20190808.img.gz
Pi 1 / Zero / Zero беспроводной
cd ~ / Загрузки
wget https://download.osmc.tv/installers/diskimages/OSMC_TGT_rbp1_20190808.img.gz
После загрузки вашей копии OSMC на свой компьютер не извлекайте архив TarGZ. Вместо этого сохраните его в файле и переходите к следующему этапу процесса настройки.
Установите OSMC на SD-карту
Чтобы настроить OSMC на SD-карту , вы должны записать файлы на SD-карту. Чтобы записать SD-карту на компьютер, вам необходимо загрузить инструмент для создания образов SD-карты.
Есть много хороших инструментов для создания образов SD-карт. В этом руководстве мы будем использовать Etcher , так как приложение работает на Mac, Linux и Windows. Кроме того, он чрезвычайно прост в использовании, а это означает, что каждый может понять, как им пользоваться.
Чтобы создать SD-карту OSMC, следуйте пошаговым инструкциям ниже.
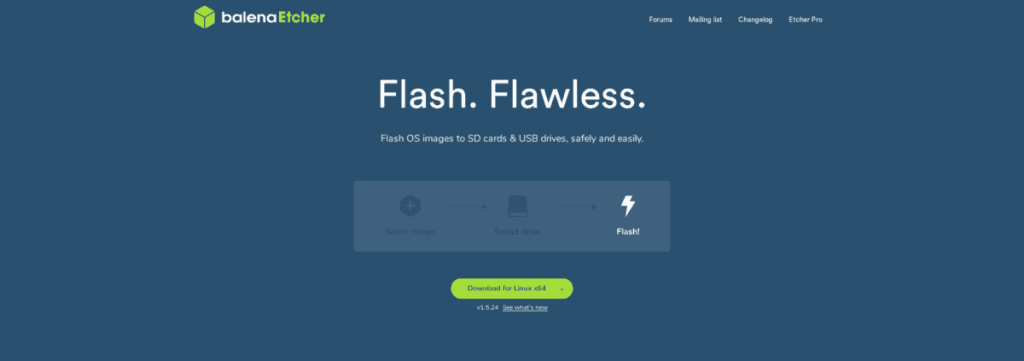
Шаг 1. Перейдите на Etcher.io , чтобы загрузить приложение для обработки изображений Etcher SD / USB на свой компьютер Linux, Mac или Windows и установить приложение.
Шаг 2: Запустите приложение Etcher на рабочем столе вашего компьютера. Затем, когда приложение открыто, вставьте SD-карту в порт для чтения.
Шаг 3: Найдите кнопку «Выбрать изображение» в приложении Etcher и нажмите на нее. При нажатии этой кнопки открывается диалоговое окно браузера файлов. Используйте файловый браузер, чтобы найти файл изображения OSMC TarGZ, который вы загрузили ранее, и щелкните его, чтобы загрузить в Etcher.
Шаг 4: Нажмите кнопку «Выбрать диск». Затем с помощью пользовательского интерфейса Etcher выберите SD-карту, чтобы приложение Etcher использовало ее в качестве устройства для обработки изображений.
Шаг 5. Найдите «Flash!» кнопку и щелкните по нему мышью. Эта кнопка запускает процесс создания образа SD-карты. Потерпи!
Когда Etcher будет готов, безопасно извлеките SD-карту из компьютера под управлением Windows, Linux или Mac. Затем вставьте SD-карту в Raspberry Pi, включите его и выполните следующие действия, чтобы узнать, как настроить OSMC.
Настройте OSMC на Raspberry Pi
Настройка OSMC на Raspberry Pi - очень простой процесс благодаря упрощенному мастеру установки. Чтобы запустить его, выполните следующие действия.
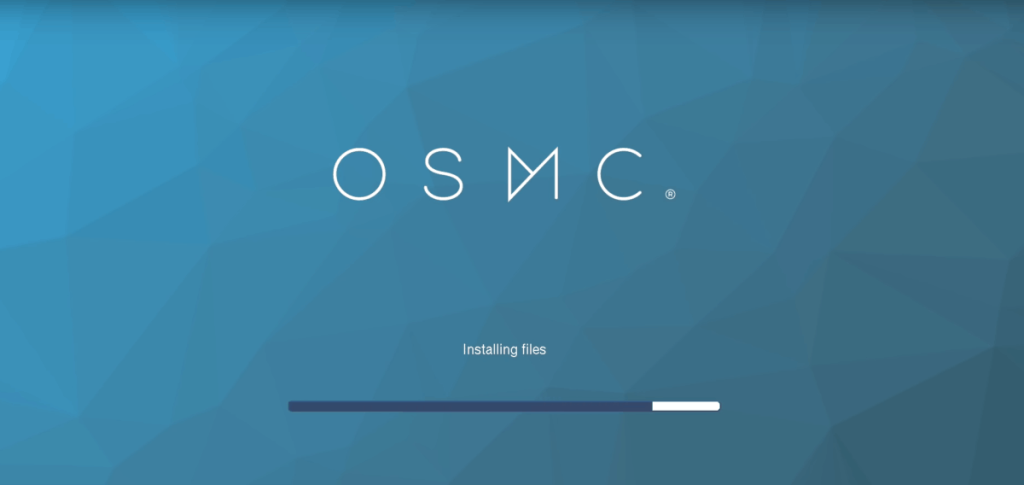
Шаг 1. На экране «Добро пожаловать» вам нужно будет выбрать свой язык. Используя мышь, пульт дистанционного управления или другое указывающее устройство, выберите язык, который вы хотите использовать в интерфейсе OSMC.
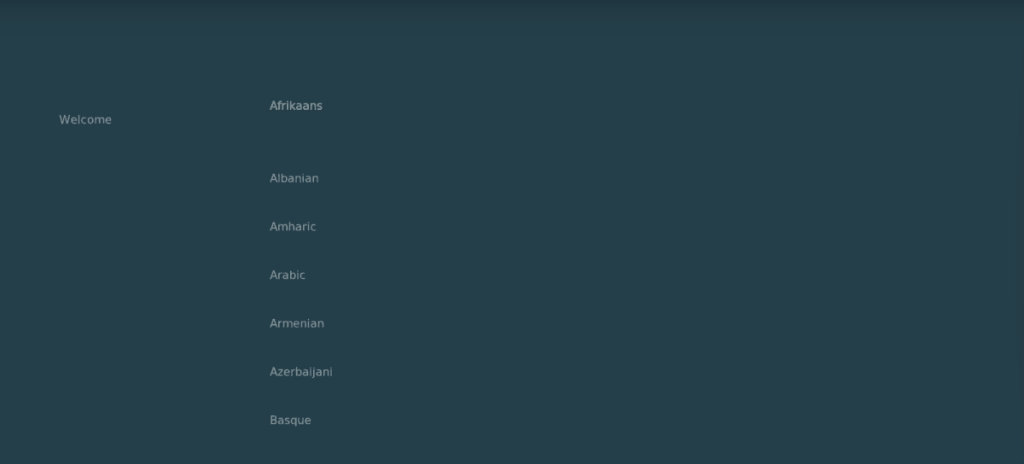
Шаг 2: На следующей странице OSMC попросит вас указать имя устройства. Выберите «текущее имя» и измените его с «osmc» на то, что вы хотите назвать своим новым мультимедийным устройством на базе Raspberry Pi. Затем нажмите кнопку «Принять», чтобы продолжить.
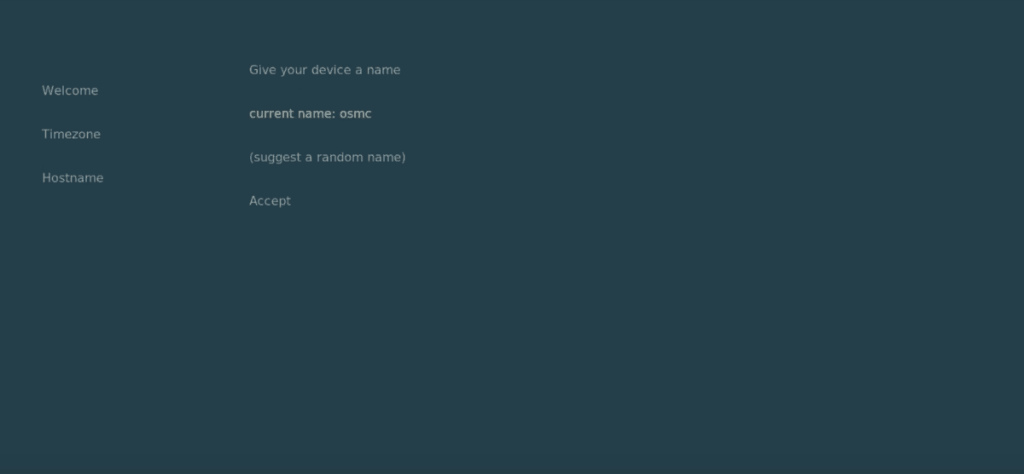
Шаг 3: После раздела «имя хоста» OSMC спросит, хотите ли вы включить поддержку SSH . Эта функция позволит вам получить удаленный доступ к медиа-сервису Raspberry Pi 3. Установите флажок, если вам нужна эта функция. В противном случае пропустите его и нажмите «Принять».
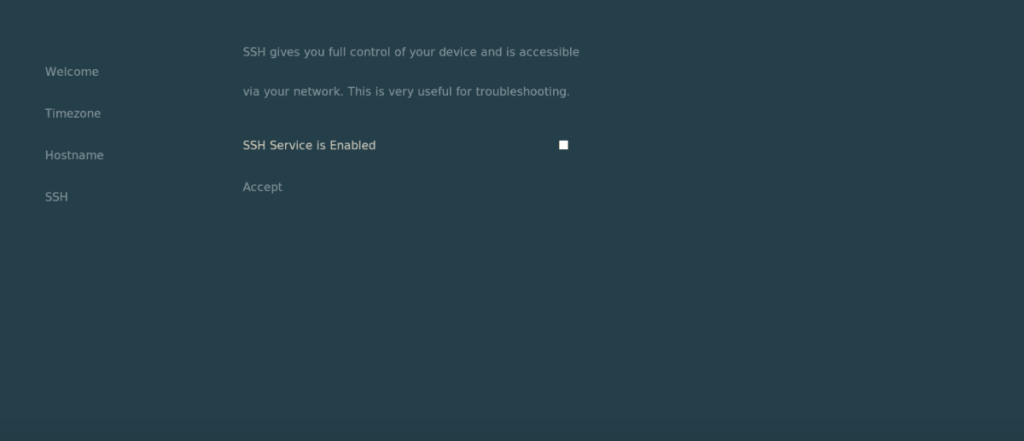
Шаг 4: После раздела «SSH» OSMC отобразит на экране лицензию на программное обеспечение. Прочтите его и нажмите «Продолжить», чтобы принять его.
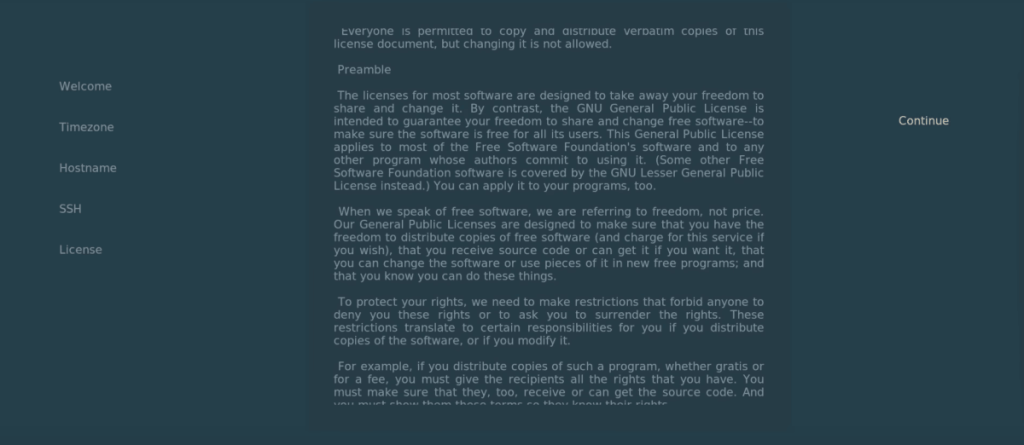
Шаг 5: В разделе «Сеть» после лицензии на программное обеспечение OSMC попросит настроить сеть. Используя интерфейс, настройте сетевое соединение. В случае сбоя подключения вам может потребоваться сделать это вручную позже.
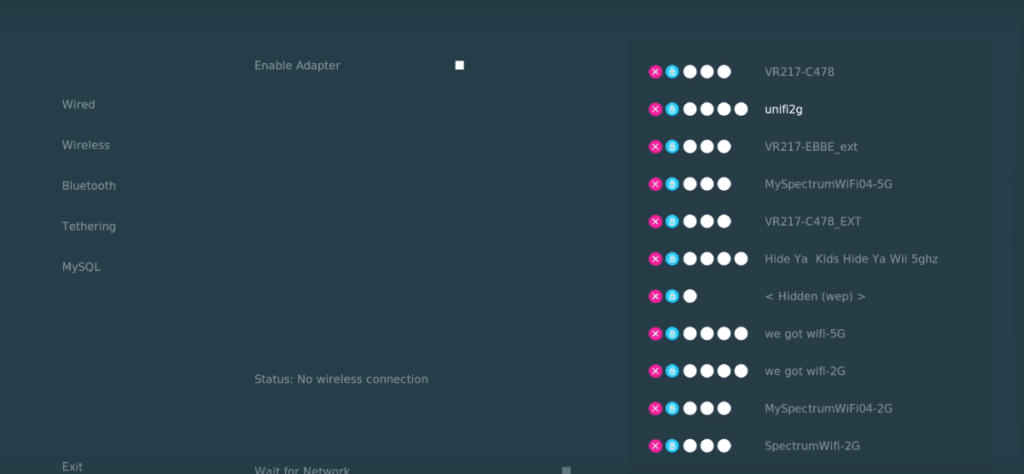
Шаг 6: Как только установка OSMC подключится к Интернету, вы попадете в область «Look + Feel». Здесь вам будет предложено выбрать скин OSMC, который вам больше всего нравится.
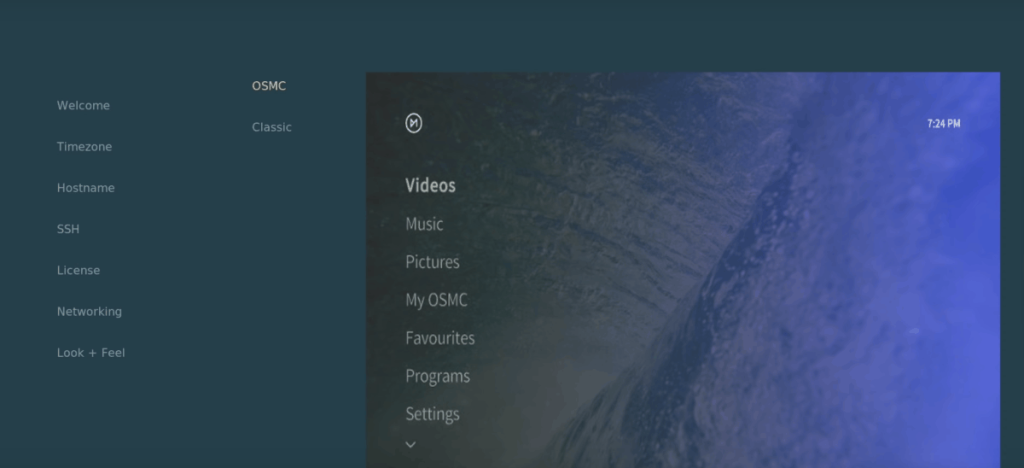
Шаг 7: Выбрав скин, OSMC спросит, хотите ли вы подписаться на рассылку новостей. Выберите «нет, спасибо». Или, если вы хотите идти в ногу с развитием OSMC, выберите вариант «Конечно, зарегистрируйтесь».
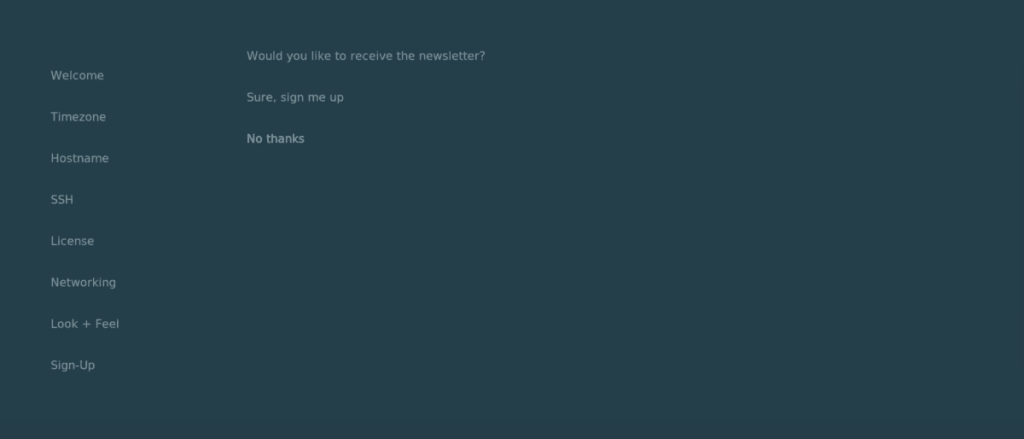
После настройки параметров информационного бюллетеня OSMC загрузится и будет готов к использованию!
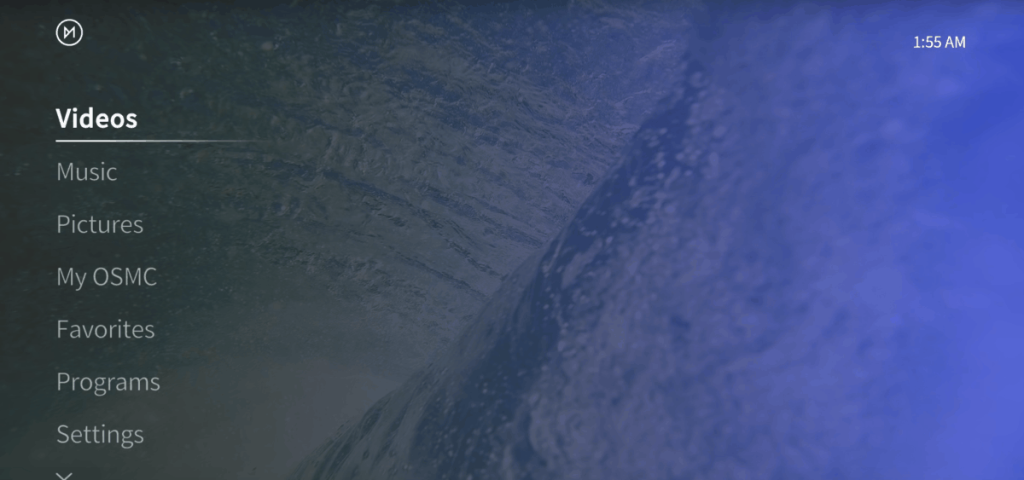

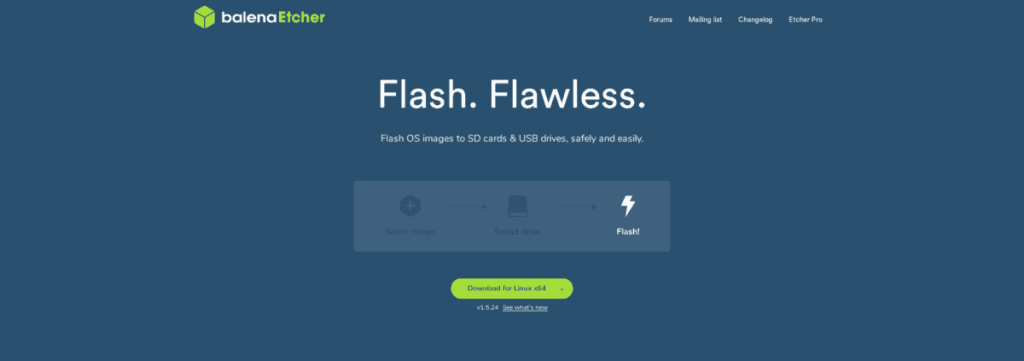
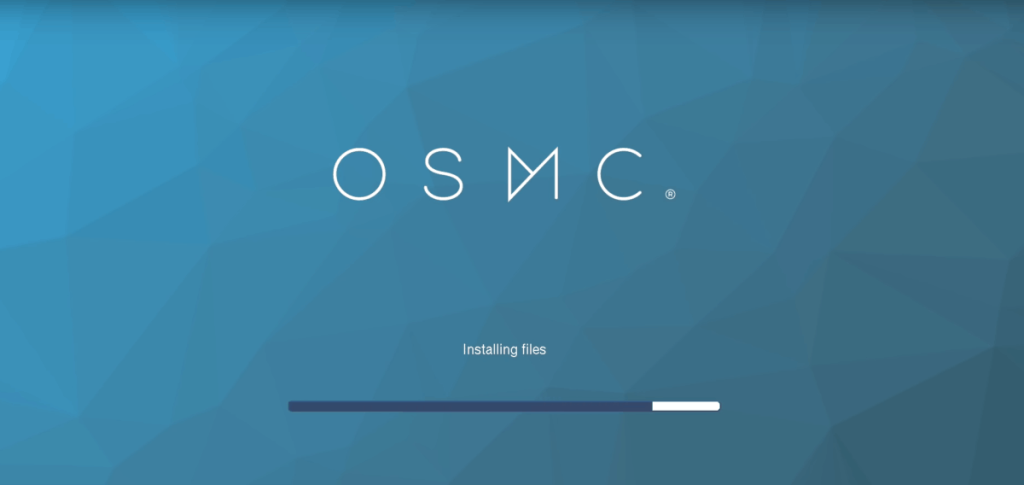
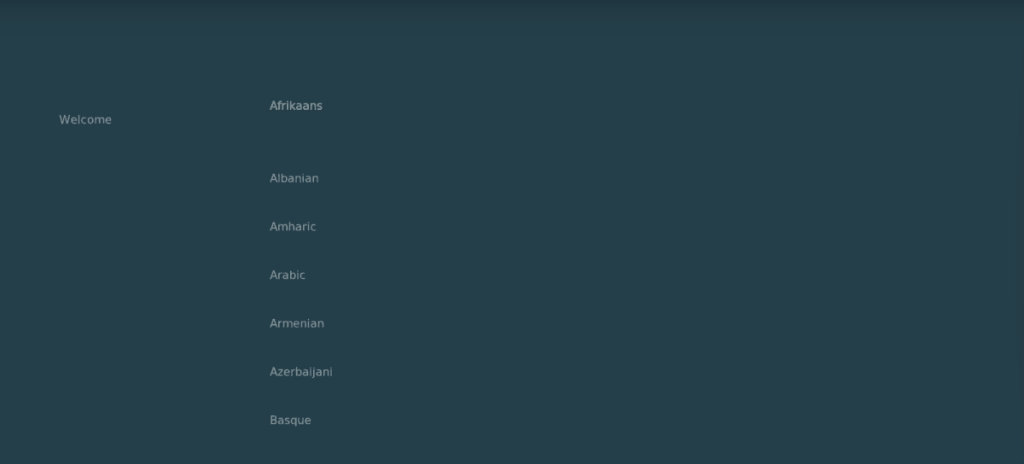
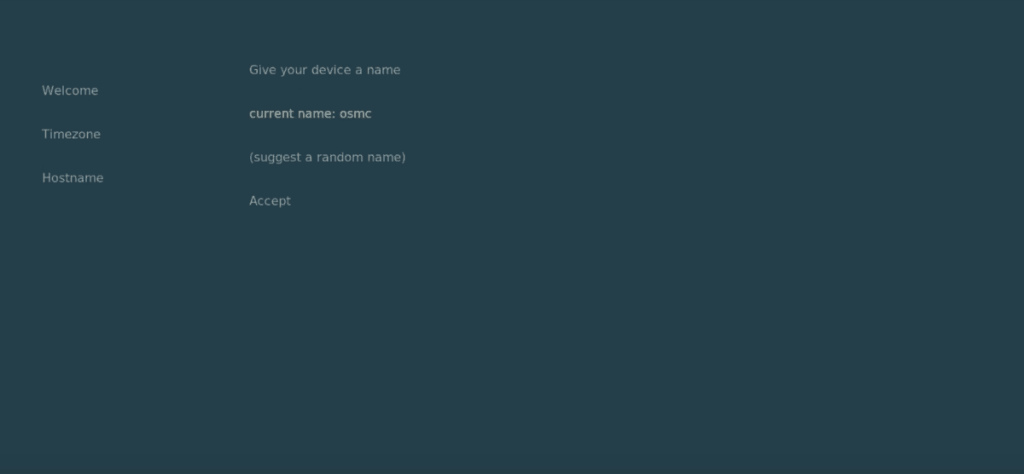
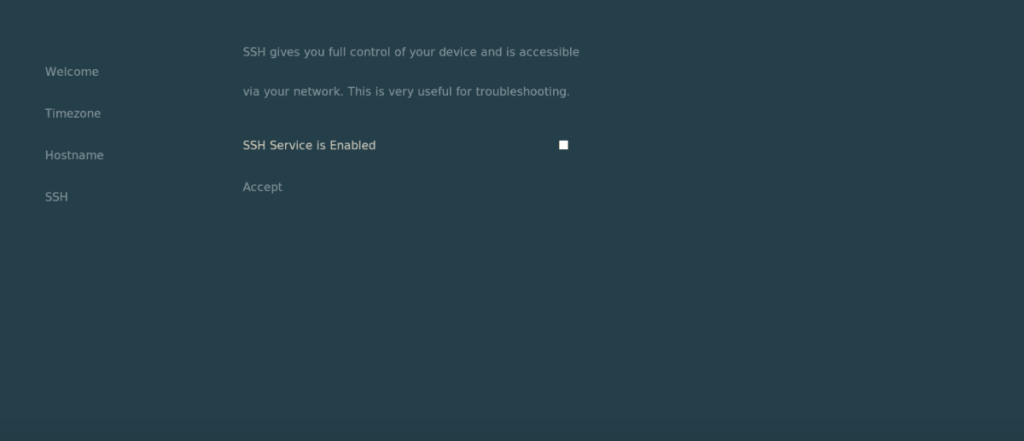
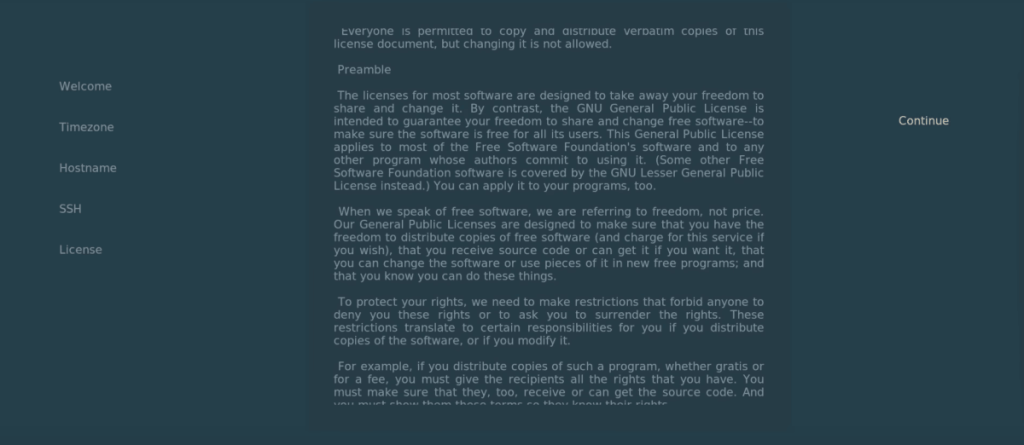
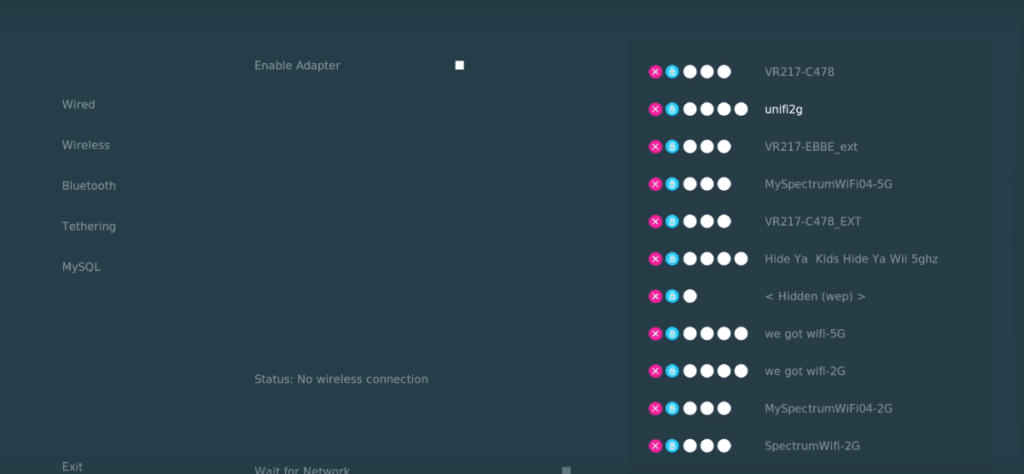
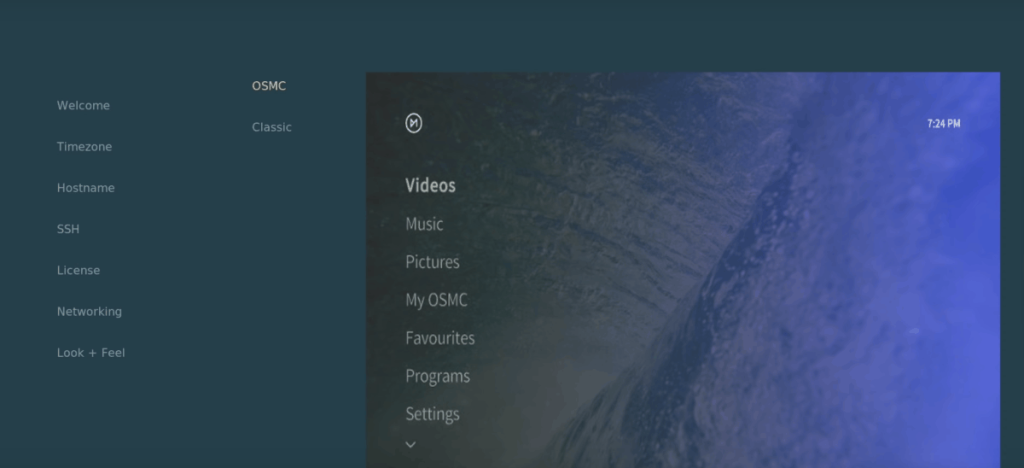
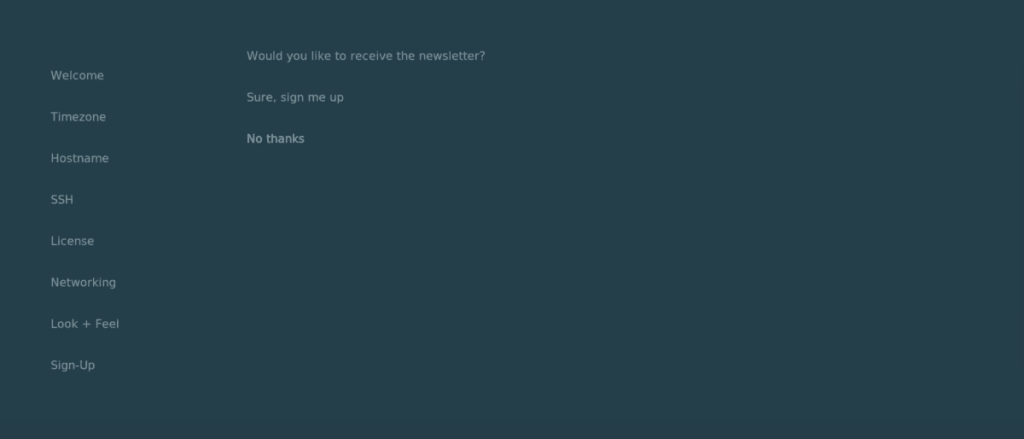
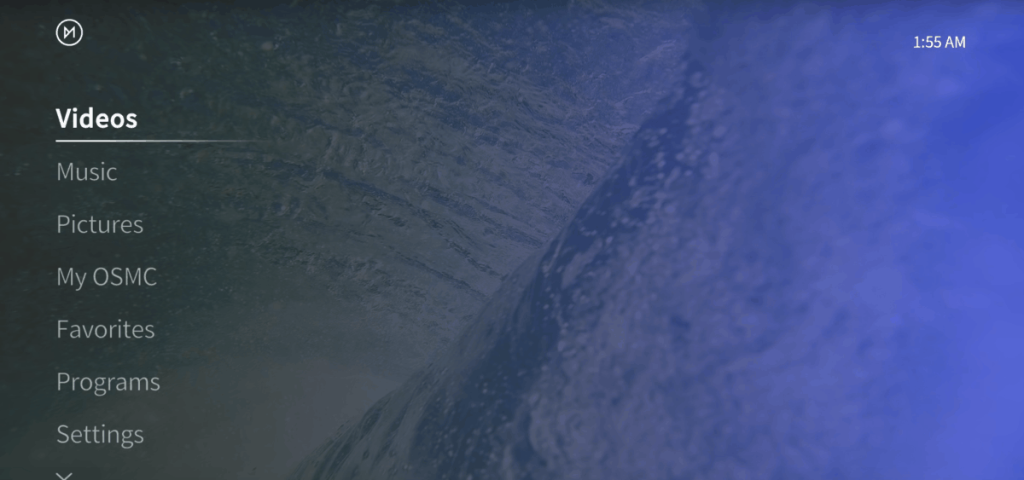





![Как восстановить потерянные разделы и данные жесткого диска [Руководство] Как восстановить потерянные разделы и данные жесткого диска [Руководство]](https://tips.webtech360.com/resources8/r252/image-1895-0829094700141.jpg)

