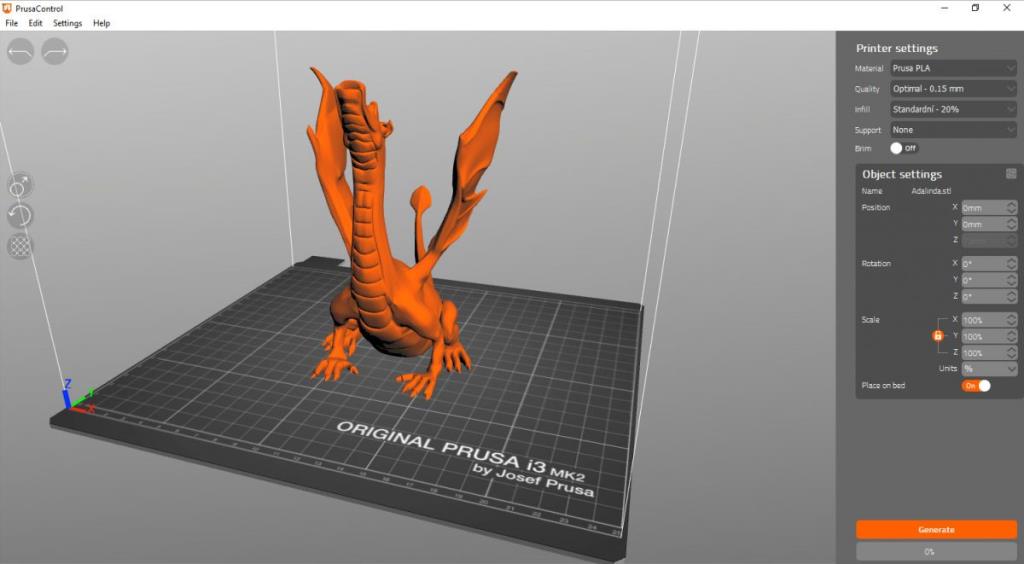Prusa Slicer - это инструмент для резки собственной разработки, созданный Prusa для своих 3D-принтеров. Если у вас есть установка Prusa и вам нужно нарезать некоторые 3D-файлы в Linux, вы захотите установить приложение Prusa Slicer. Вот как это сделать.
Примечание. Чтобы использовать приложение Prusa Slicer в Linux, вам потребуются файлы для 3D-печати. Чтобы получить доступ к файлам 3D-печати, посетите Thingiverse .

Инструкции по установке Ubuntu
Приложение Prusa Slicer доступно для пользователей Ubuntu начиная с 20.04 LTS . Однако он находится в репозитории программного обеспечения «Ubuntu Universe», и это репо не всегда включено по умолчанию.
Чтобы включить репозиторий «Ubuntu Universe» на вашем компьютере, начните с открытия окна терминала на рабочем столе Linux. Вы можете запустить терминал, нажав Ctrl + Alt + T на клавиатуре. Или найдите «Терминал» в меню приложения.
Когда окно терминала открыто и готово к использованию, выполните следующую команду add-apt-repository ниже. Эта команда включит «Вселенную Ubuntu».
sudo add-apt-репозиторий вселенная
После добавления репозитория программного обеспечения Universe вам необходимо обновить источники программного обеспечения с помощью команды apt update .
sudo apt update
После обновления исходных кодов программного обеспечения Ubuntu, Ubuntu Universe готова к использованию. Отсюда приложение Prusa Slicer можно установить в Ubuntu (20.04, 21.04 и 21.10) с помощью приведенной ниже команды apt install .
sudo apt установить пруса-слайсер
Инструкции по установке Debian
Если вы используете Debian , для работы программы Prusa Slicer необходимо использовать выпуск Debian 11. Итак, если вы используете Debian 10 или новее, сначала необходимо выполнить обновление.
Примечание: если вы используете более старую версию Debian и не хотите обновляться, следуйте инструкциям Snap вместо этого, чтобы Prusa Slicer работал в Linux.
После обновления до Debian 11 можно начинать установку Prusa Slicer. Откройте окно терминала на рабочем столе, нажав Ctrl + Alt + T на клавиатуре. Или найдите «Терминал» в меню приложения и запустите его таким образом.
Когда окно терминала открыто и готово к использованию, выполните приведенную ниже команду apt-get install, чтобы установить пакет «prusa-sler».
sudo apt-get install prusa-spler
После ввода приведенной выше команды Debian запросит у вас пароль. Используя клавиатуру, введите пароль своей учетной записи и нажмите Enter . Когда вы нажмете Enter , Debian установит Prusa Slicer в систему.
Инструкции по установке Arch Linux

Программа Prusa Slicer доступна для пользователей Arch Linux в репозитории программного обеспечения «Сообщество». Убедитесь, что этот программный репозиторий включен, прежде чем пытаться установить Prusa Slicer на Arch.
Включив репозиторий «Сообщество», запустите окно терминала на рабочем столе Linux, нажав Ctrl + Alt + T на клавиатуре. Или найдите «Терминал» в меню приложения и запустите его таким образом.
Теперь, когда окно терминала открыто, используйте команду pacman -S, чтобы установить приложение «prusa-sler» в вашей системе Arch Linux.
sudo pacman -S пруса-слайсер
Инструкции по установке Fedora
Начиная с Fedora 33, приложение Prusa Slicer доступно в официальных репозиториях программного обеспечения. Итак, если вы используете Fedora, у вас не возникнет проблем с работой приложения.
Чтобы начать установку Prusa Slicer в вашей системе Fedora, должен быть открыт терминал. Вы можете запустить окно терминала, нажав Ctrl + Alt + T на клавиатуре. Или найдите «Терминал» в меню приложения и запустите его таким образом.
При открытом окне терминала можно начинать установку. Используя команду dnf install , установите пакет «prusa-sler».
sudo dnf установить пруса-слайсер
Инструкции по установке OpenSUSE
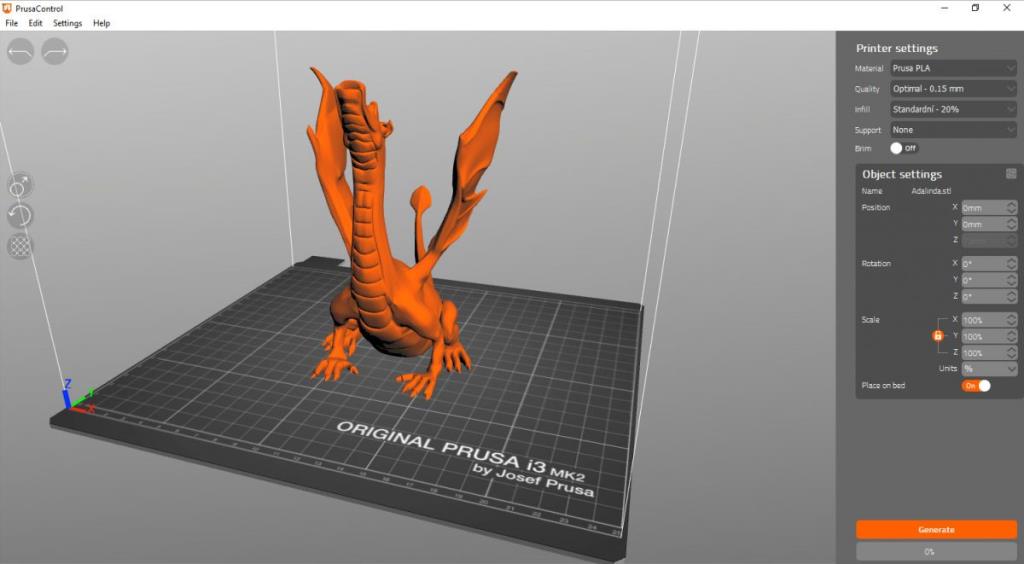
Prusa Slicer доступен для OpenSUSE Linux, но не в официальных репозиториях программного обеспечения. Поэтому, если вы хотите, чтобы приложение работало на вашем компьютере, вам придется использовать репозитории программного обеспечения сообщества.
Чтобы начать установку, перейдите на страницу программного обеспечения OpenSUSE для Prusa Slicer. Открыв страницу, вы увидите список дистрибутивов OpenSUSE, которые делают доступным Prusa Slicer.
Когда вы найдете свою версию OpenSUSE в списке, найдите кнопку «Установить в 1 клик» и выберите ее с помощью мыши. Выбор этой кнопки откроет YaST на вашем компьютере OpenSUSE и установит Prusa Slicer через графический интерфейс.
Инструкции по установке пакета Snap
Приложение Prusa Slicer доступно всем пользователям в Ubuntu Snap Store. Итак, если у вас есть операционная система Linux, которая поддерживает хранилище Snap, Prusa Slicer готов к установке на ваш компьютер.
Чтобы начать установку Prusa Slicer в Linux в виде пакета Snap, необходимо настроить и установить среду выполнения пакета Snap в вашей системе. Если вам нужна помощь в настройке среды выполнения пакета Snap, следуйте нашему руководству по этому вопросу .
С настроенной средой выполнения пакета Snap Prusa Slicer можно легко установить на ваш компьютер Linux с помощью приведенной ниже команды мгновенной установки .
sudo snap установить пруса-слайсер