Эмуляция щелчков клавиатуры и мыши с помощью Actionaz

Хотите ли вы автоматически выполнять повторяющиеся задачи? Вместо того, чтобы нажимать кнопку много раз вручную, не лучше ли использовать приложение?
PuTTY - это популярный SSH-клиент в Microsoft Windows . Но знаете ли вы, что эту программу можно установить и на Linux? В этом руководстве мы рассмотрим, как запустить SSH-клиент PuTTY во всех основных операционных системах Linux.
Для Ubuntu Linux Putty доступен для установки в репозитории программного обеспечения «Universe». Однако не у всех по умолчанию установлена «Вселенная». Вот как это включить.
Сначала откройте окно терминала, нажав Ctrl + Alt + T или Ctrl + Shift + T на клавиатуре. Затем используйте команду add-apt-repository ниже, чтобы добавить репозиторий программного обеспечения «Universe» на ваш компьютер с Ubuntu.
sudo add-apt-репозиторий вселенная
После добавления в репозиторий программного обеспечения Universe пора обновить исходные коды программного обеспечения вашего ПК с Ubuntu Linux. Чтобы обновить, выполните команду apt update ниже.
sudo apt update
Как только источники программного обеспечения Ubuntu будут обновлены, вы сможете получить последнюю версию PuTTY для своего ПК с Ubuntu, используя команду apt install ниже.
sudo apt установить шпатлевку
Debian Linux предлагает своим пользователям относительно недавний выпуск PuTTY в «Основном» репозитории программного обеспечения. Чтобы заставить его работать в вашей системе, откройте окно терминала, нажав Ctrl + Alt + T или Ctrl + Shift + T на клавиатуре. Затем используйте следующую команду установки apt-get ниже.
sudo apt-get установить шпатлевку
Помните, что Debian Linux предлагает своим пользователям программное обеспечение, которое значительно устарело. Старое программное обеспечение не имеет большого значения, и Debian делает это для обеспечения стабильности. Однако, если вам нужны новые функции в PuTTY, следуйте нашему руководству, чтобы узнать, как установить новое программное обеспечение в Debian .
Клиент PuTTY SSH доступен всем пользователям Arch Linux через их «Extra» репозиторий программного обеспечения. Чтобы начать установку, убедитесь, что репозиторий программного обеспечения «Extra» включен.
Если у вас не включен «Дополнительно», сделайте следующее, чтобы включить его.
Шаг 1. Откройте /etc/pacman.confв текстовом редакторе Nano команду ниже.
sudo nano -w /etc/pacman.conf
Шаг 2: Просмотрите файл конфигурации для «Дополнительного» репозитория программного обеспечения. Затем удалите все символы # вокруг «Extra», чтобы включить его.
Шаг 3: Сохраните внесенные изменения Nano с помощью Ctrl + O и выйти из редактора с помощью Ctrl + X .
Шаг 4. Повторно синхронизируйте свой компьютер Arch Linux с серверами Pacman с помощью команды Pacman .
sudo pacman -Syy
После настройки «Extra» репозитория вы сможете запустить Putty с помощью команды pacman -S ниже.
sudo pacman -S шпатлевка
В Fedora Linux есть SSH-клиент PuTTY, готовый к работе с Fedora 32 и Rawhide. Чтобы приложение работало в вашей системе, начните с открытия окна терминала. Вы можете открыть окно терминала, нажав Ctrl + Alt + T или Ctrl + Shift + T на клавиатуре. После открытия окна терминала вы сможете установить PuTTY в Fedora с помощью приведенной ниже команды установки dnf .
sudo dnf установить шпатлевку
PuTTY доступен пользователям OpenSUSE (версии 15.1, 15.2 и Tumbleweed) через репозиторий программного обеспечения OpenSUSE Oss. Чтобы начать установку, откройте окно терминала на рабочем столе, нажав Ctrl + Alt + T или Ctrl + Shift + T на клавиатуре. Затем, когда окно терминала открыто, используйте следующую команду установки zypper, чтобы приложение заработало .
sudo zypper установить шпатлевку
Исходный код PuTTY доступен на GitHub. С его помощью вы можете скомпилировать код для запуска PuTTY в любой операционной системе Linux, а также в других Unix-подобных операционных системах. Чтобы получить исходный код PuTTY, щелкните здесь .
Чтобы подключиться к SSH-серверу с помощью PuTTY, следуйте пошаговым инструкциям ниже.
Шаг 1. Откройте клиент PuTTY SSH на своем ПК с Linux, выполнив поиск в меню приложения. Вы также можете запустить приложение, набрав шпатлевку в панели быстрого запуска (Alt + F2).
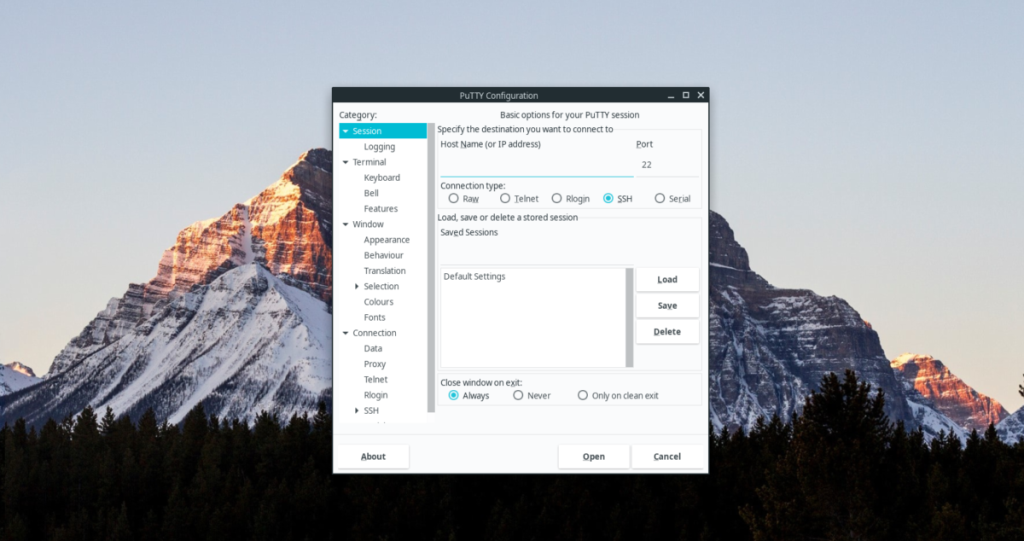
Шаг 2: Найдите поле «Имя хоста (или IP-адрес) в окне конфигурации PuTTY и щелкните по нему мышью. Затем введите IP-адрес или имя хоста удаленной машины в поле.
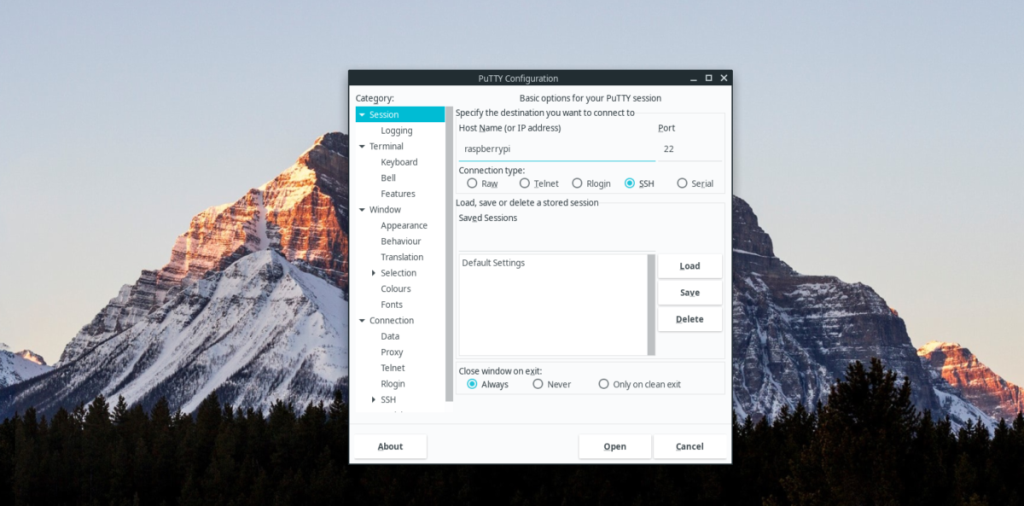
Шаг 3: Найдите текстовое поле «Порт» и установите порт для удаленного компьютера. Оставьте «22», если вы не знаете номер порта.
Шаг 4: Найдите кнопку «Открыть» и щелкните по ней. При нажатии кнопки «Открыть» будет инициировано SSH-соединение через PuTTY с удаленной машиной через SSH.
Шаг 5: После нажатия кнопки «Открыть» появится окно терминала PuTTY. Введите пароль к удаленному компьютеру, чтобы получить доступ.
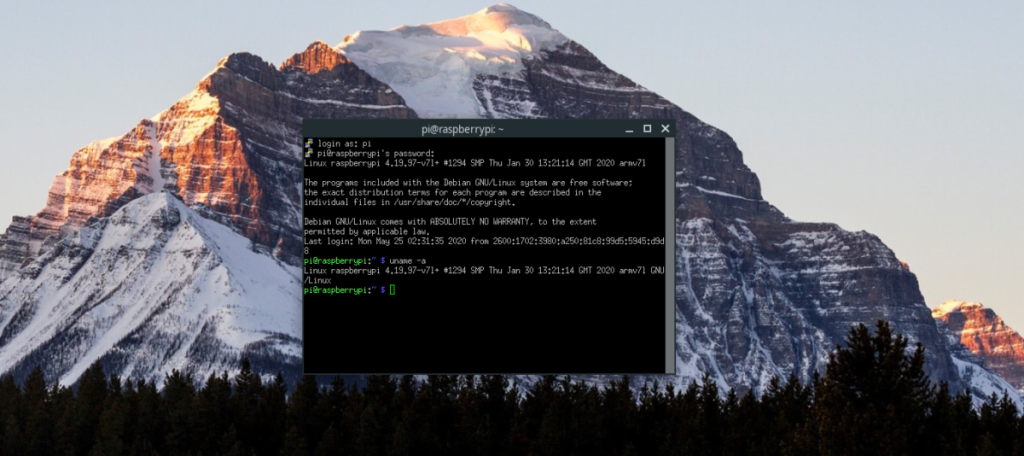
Чтобы выйти из сеанса PuTTY, просто закройте окно терминала. Или введите команду выхода в терминале и нажмите Enter на клавиатуре, чтобы выйти из подключенного сеанса SSH в PuTTY.
Хотите ли вы автоматически выполнять повторяющиеся задачи? Вместо того, чтобы нажимать кнопку много раз вручную, не лучше ли использовать приложение?
iDownloade — кроссплатформенный инструмент, позволяющий пользователям загружать контент без DRM-защиты с сервиса iPlayer от BBC. Он поддерживает загрузку обоих видео в формате .mov.
Мы подробно рассмотрели функции Outlook 2010, но поскольку он выйдет не раньше июня 2010 года, пришло время рассмотреть Thunderbird 3.
Время от времени всем нужен перерыв. Если вы хотите поиграть в интересную игру, попробуйте Flight Gear. Это бесплатная кроссплатформенная игра с открытым исходным кодом.
MP3 Diags — это идеальный инструмент для устранения проблем в вашей музыкальной коллекции. Он может корректно проставлять теги в mp3-файлах, добавлять отсутствующие обложки альбомов и исправлять ошибки VBR.
Как и Google Wave, Google Voice вызвал большой ажиотаж по всему миру. Google стремится изменить способ нашего общения, и поскольку он становится всё более популярным,
Существует множество инструментов, позволяющих пользователям Flickr загружать фотографии в высоком качестве, но есть ли способ загрузить избранное Flickr? Недавно мы...
Что такое сэмплирование? Согласно Википедии, «это процесс взятия фрагмента, или сэмпла, одной звукозаписи и повторного использования его в качестве инструмента или
Google Sites — это сервис от Google, позволяющий пользователям размещать сайты на серверах Google. Но есть одна проблема: встроенная функция резервного копирования отсутствует.
Google Tasks не так популярен, как другие сервисы Google, такие как Calendar, Wave, Voice и т. д., но он по-прежнему широко используется и является неотъемлемой частью жизни людей.


![Загрузите FlightGear Flight Simulator бесплатно [Развлекайтесь] Загрузите FlightGear Flight Simulator бесплатно [Развлекайтесь]](https://tips.webtech360.com/resources8/r252/image-7634-0829093738400.jpg)





