Загрузчик BBC iPlayer на iPhone

iDownloade — кроссплатформенный инструмент, позволяющий пользователям загружать контент без DRM-защиты с сервиса iPlayer от BBC. Он поддерживает загрузку обоих видео в формате .mov.
Вы устали иметь дело с веб-сайтом Twitter или неофициальными клиентами Twitter в Linux? Возможно, вам будет интересно попробовать Tweet Tray, новый тип клиента, который дает пользователям возможность делиться информацией в социальных сетях прямо из панели задач.
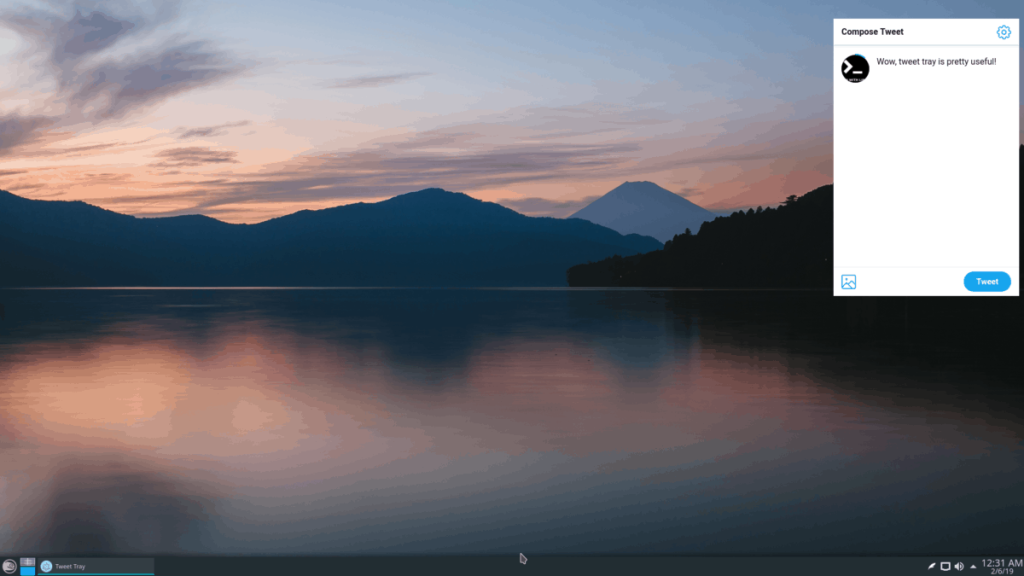
Вы заинтересованы в использовании панели для твитов? К счастью для вас, у разработчика приложения есть красивый, простой в установке пакет Deb на своем веб-сайте, который можно использовать для установки и запуска последней версии программы.
Чтобы приложение работало в Ubuntu или Debian, вам нужно начать с его загрузки с помощью инструмента загрузки wget .
Примечание: нет wget ? Узнайте, как его установить, нажав здесь .
wget https://github.com/jonathontoon/tweet-tray/releases/download/v1.1.3/tweet-tray-1.1.3.deb
После завершения загрузки приложения используйте установщик программы Dpkg, чтобы загрузить Tweet Tray Deb в вашу систему.
sudo dpkg -i твит-лоток-1.1.3.deb
Завершите процесс установки, запустив команду установки Apt / Apt-get с параметром командной строки «f», чтобы устранить любые недостающие зависимости, которые, возможно, не удалось установить.
sudo apt install -f
Или для Debian:
sudo apt-get install -f
На веб-сайте Tweet Tray есть вся информация о поддержке приложения Linux. Хотя, если вы прочитаете, вы заметите, что у них есть только пакеты Deb и AppImages.
Понятно, что разработчики не хотят возиться с файлами RPM, поскольку AppImage подойдет. Однако, если вы используете Fedora или OpenSUSE и предпочитаете собственный устанавливаемый пакет, как в Ubuntu и Debian, вы его не найдете.
К счастью, исходный код Tweet Tray размещен на Github. Лучше всего то, что он построен с использованием NodeJS и Yarn, а это означает, что легко изменить исходный код, чтобы получить совместимый пакет RPM для использования в дистрибутивах Linux на основе Redhat, таких как Fedora или OpenSUSE. Вот как это сделать.
Для начала вам необходимо загрузить исходный код для Tweet Tray с Github, используя команду git clone .
Примечание: чтобы клонировать код через git, вы должны установить пакет Git. Больше информации здесь.
git clone https://github.com/jonathontoon/tweet-tray.git
После загрузки кода используйте команду CD и переместите сеанс терминала в папку кода.
CD-лоток для твитов
Отсюда вам нужно будет установить и запустить последнюю версию Yarn. Без него код не будет собран или установлен. Чтобы установить Yarn, выполните следующие команды в окне терминала.
Fedora
curl --silent --location https://dl.yarnpkg.com/rpm/yarn.repo | sudo tee /etc/yum.repos.d/yarn.repo sudo dnf установить пряжу
OpenSUSE
curl -o- -L https://yarnpkg.com/install.sh | трепать
Затем установите пакет NPM (NodeJS).
Fedora
curl --silent --location https://rpm.nodesource.com/setup_8.x | sudo bash -
OpenSUSE
sudo zypper установить npm
Когда NodeJS и Yarn готовы, пора подготовить код, чтобы он мог создавать файлы RPM. В терминале запустите package.json в Nano.
нано -w package.json
Прокрутите файл и найдите "linux": {в нем. Под ним вы должны увидеть, "target": [за которым следует "deb"и "AppImage".
Над "deb"линией нажмите Enter на клавиатуре, чтобы создать новую строку. Затем добавьте приведенный ниже код в новую строку.
"об / мин",
Убедитесь, что ваши изменения соответствуют следующему снимку экрана.
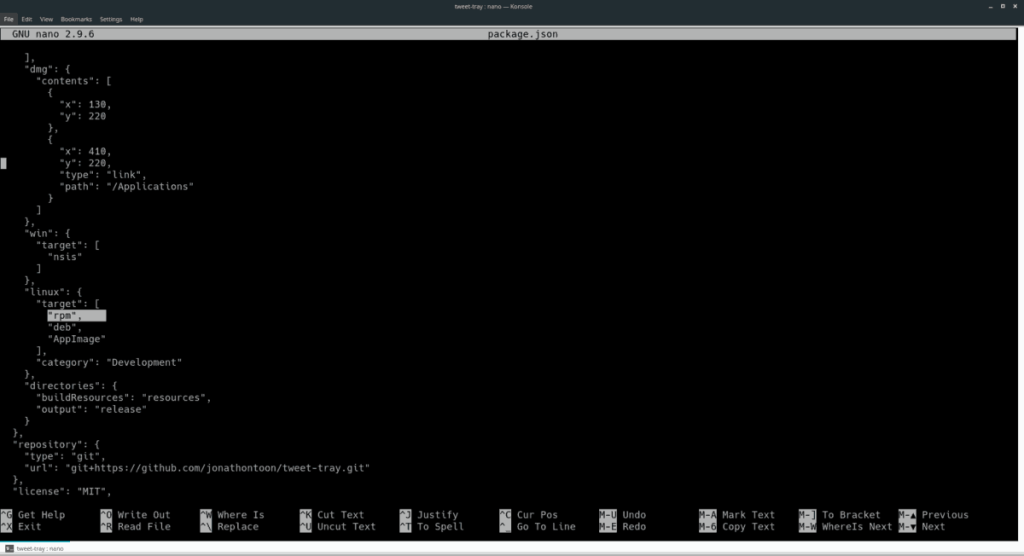
Если ваши изменения соответствуют скриншот, это безопасно , чтобы сохранить и закрыть Nano, нажав Ctrl + O и Ctrl + X .
Наконец, завершите сборку пакета RPM и его установку в Fedora Linux или OpenSUSE Linux, введя приведенную ниже строку команд.
пряжа установить пакет пряжи
Fedora
sudo dnf установить libappindicator cd ~ / tweet-tray / релиз sudo dnf install tweet-tray - *. x86_64.rpm
OpenSUSE
sudo zypper установить https://download-ib01.fedoraproject.org/pub/fedora/linux/releases/27/Everything/x86_64/os/Packages/l/libappindicator-12.10.0-16.fc27.x86_64.rpm cd ~ / tweet-tray / релиз sudo zypper install tweet-tray - *. x86_64.rpm
На веб-сайте, помимо ссылки на пакет DEB, разработчики Tweet Tray делают доступным для загрузки файл AppImage. Этот файл AppImage работает автономно и не требует больших усилий для запуска.
Чтобы начать установку, запустите окно терминала, нажав Ctrl + Alt + T или Ctrl + Shift + T на клавиатуре. Затем, используя приложение загрузки Wget , возьмите последний файл AppImage для Tweet Tray из Интернета.
wget https://github.com/jonathontoon/tweet-tray/releases/download/v1.1.3/tweet-tray-1.1.3.AppImage
Когда файл AppImage в трее для твитов загружен на ваш компьютер, используйте команду mkdir и создайте новую папку «AppImages».
mkdir -p ~ / AppImages
Используя команду mv , поместите файл Tweet Tray AppImage в новый каталог «AppImages». Размещение файла здесь позволит вам уберечь его от случайного удаления.
mv tweet-tray-1.1.3.AppImage ~ / AppImages /
Обновите разрешения панели твитов с помощью команды chmod . Обновление этих разрешений имеет решающее значение, потому что в противном случае оно не будет работать правильно.
cd ~ / AppImages chmod + x tweet-tray-1.1.3.AppImage
Обновлены разрешения для панели твитов. Пришло время запустить приложение в первый раз.
./tweet-tray-1.1.3.AppImage
При первом запуске файла Tweet Tray AppImage вы увидите сообщение «Хотите интегрировать tweet-tray-1.1.3.AppImage в вашу систему?»
Выберите «Да». Затем вернитесь в терминал и нажмите Ctrl + C, чтобы закрыть приложение из терминала.
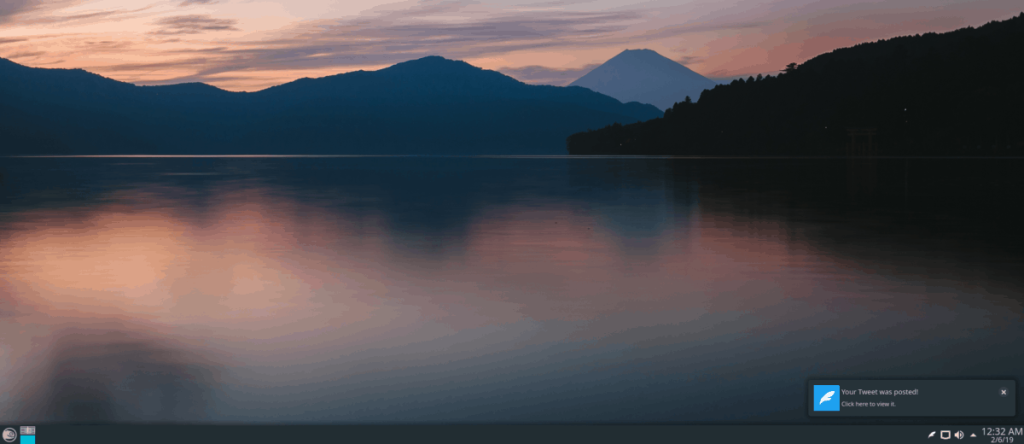
По окончании терминального сеанса на вашем ПК с Linux будет полностью установлена панель для твитов. Вы сможете найти ярлык приложения в меню приложения в разделе «Интернет».
iDownloade — кроссплатформенный инструмент, позволяющий пользователям загружать контент без DRM-защиты с сервиса iPlayer от BBC. Он поддерживает загрузку обоих видео в формате .mov.
Мы подробно рассмотрели функции Outlook 2010, но поскольку он выйдет не раньше июня 2010 года, пришло время рассмотреть Thunderbird 3.
Время от времени всем нужен перерыв. Если вы хотите поиграть в интересную игру, попробуйте Flight Gear. Это бесплатная кроссплатформенная игра с открытым исходным кодом.
MP3 Diags — это идеальный инструмент для устранения проблем в вашей музыкальной коллекции. Он может корректно проставлять теги в mp3-файлах, добавлять отсутствующие обложки альбомов и исправлять ошибки VBR.
Как и Google Wave, Google Voice вызвал большой ажиотаж по всему миру. Google стремится изменить способ нашего общения, и поскольку он становится всё более популярным,
Существует множество инструментов, позволяющих пользователям Flickr загружать фотографии в высоком качестве, но есть ли способ загрузить избранное Flickr? Недавно мы...
Что такое сэмплирование? Согласно Википедии, «это процесс взятия фрагмента, или сэмпла, одной звукозаписи и повторного использования его в качестве инструмента или
Google Sites — это сервис от Google, позволяющий пользователям размещать сайты на серверах Google. Но есть одна проблема: встроенная функция резервного копирования отсутствует.
Google Tasks не так популярен, как другие сервисы Google, такие как Calendar, Wave, Voice и т. д., но он по-прежнему широко используется и является неотъемлемой частью жизни людей.
В нашем предыдущем руководстве по безопасному удалению данных с жесткого диска и съемных носителей с помощью Ubuntu Live и загрузочного CD DBAN мы обсуждали, что диск на базе Windows

![Загрузите FlightGear Flight Simulator бесплатно [Развлекайтесь] Загрузите FlightGear Flight Simulator бесплатно [Развлекайтесь]](https://tips.webtech360.com/resources8/r252/image-7634-0829093738400.jpg)






![Как восстановить потерянные разделы и данные жесткого диска [Руководство] Как восстановить потерянные разделы и данные жесткого диска [Руководство]](https://tips.webtech360.com/resources8/r252/image-1895-0829094700141.jpg)