Загрузчик BBC iPlayer на iPhone

iDownloade — кроссплатформенный инструмент, позволяющий пользователям загружать контент без DRM-защиты с сервиса iPlayer от BBC. Он поддерживает загрузку обоих видео в формате .mov.
Файловая система BtrFS (AKA Butter FS) - это расширенная файловая система для Linux . Он обладает множеством впечатляющих и захватывающих функций, в первую очередь функцией «моментальных снимков». Эта функция позволяет пользователям делать снимки системы и восстанавливать их позже по любой причине.

В этом руководстве рассказывается, как установить последнюю версию Ubuntu Linux с этой файловой системой. Чтобы начать процесс, убедитесь, что у вас есть USB-накопитель объемом 4 ГБ (или больше), а также достаточно быстрое подключение к Интернету.
Скачивание последней версии Ubuntu
Чтобы заставить Ubuntu работать с BtrFS, вам необходимо загрузить последнюю версию Ubuntu. Чтобы загрузить новейшую версию операционной системы, перейдите на сайт Ubuntu.com . Оказавшись на веб-сайте, найдите кнопку «Загрузить» вверху страницы и выберите ее с помощью мыши.
После того, как вы нажмете кнопку «Загрузить» вверху страницы с помощью мыши, появится меню. В этом меню есть «Рабочий стол Ubuntu» и другие варианты. Нажмите кнопку «20.10» в разделе «Рабочий стол».
После нажатия кнопки «20.10» в меню загрузки Ubuntu.com должен автоматически начать загрузку ISO-файла Ubuntu 20.10 на ваш компьютер с Linux. Либо выберите вариант «20.04», если вы предпочитаете версию LTS.
Загрузка ISO-файла Ubuntu займет пару минут, так как его размер составляет 2,7 ГБ. Когда загрузка будет завершена, переходите к следующему разделу руководства.
Создание установщика Ubuntu USB
Чтобы установить Ubuntu с BtrFS, вам нужно будет сделать установщик USB. Есть много способов создать установщик USB с ISO-образцом Ubuntu, и мы рассмотрели это в этом списке.

Это руководство покажет вам, как создать установщик Ubuntu USB с помощью инструмента для прошивки USB / SD-карты Etcher. Для начала зайдите на Etcher.io . Оказавшись на веб-сайте, загрузите и установите на свой компьютер программу для перепрошивки Etcher.
Примечание: Etcher работает в Windows, Linux и Mac! Вы сможете создать установщик Ubuntu USB на любой платформе с таким же пользовательским интерфейсом!
После установки Etcher на свой компьютер следуйте пошаговым инструкциям ниже, чтобы создать установщик Ubuntu USB.
Шаг 1. Найдите кнопку «Вспышка из файла» в приложении Etcher и щелкните по ней мышью. После нажатия на нее появится окно. В этом окне найдите файл ISO Ubuntu, который вы скачали ранее.
Шаг 2: Найдите кнопку «Выбрать цель» и щелкните по ней мышью. После того, как вы нажмете эту кнопку, вам нужно будет выбрать свой USB-накопитель в пользовательском интерфейсе, чтобы Etcher прошил на него ISO-файл Ubuntu.
Шаг 3: Найдите кнопку «Вспышка» и щелкните по ней мышью, чтобы начать процесс перепрошивки. Процесс прошивки займет несколько минут. Потерпи.
Когда процесс будет завершен, перезагрузите компьютер в BIOS и настройте его на загрузку с USB-накопителя.
Установите Ubuntu с BtrFS
Как только вы запустите установщик Ubuntu, вы увидите стартовое сообщение. В этом сообщении найдите кнопку «Установить Ubuntu» и щелкните по ней мышью. После выбора кнопки «Установить Ubuntu» следуйте пошаговым инструкциям ниже.
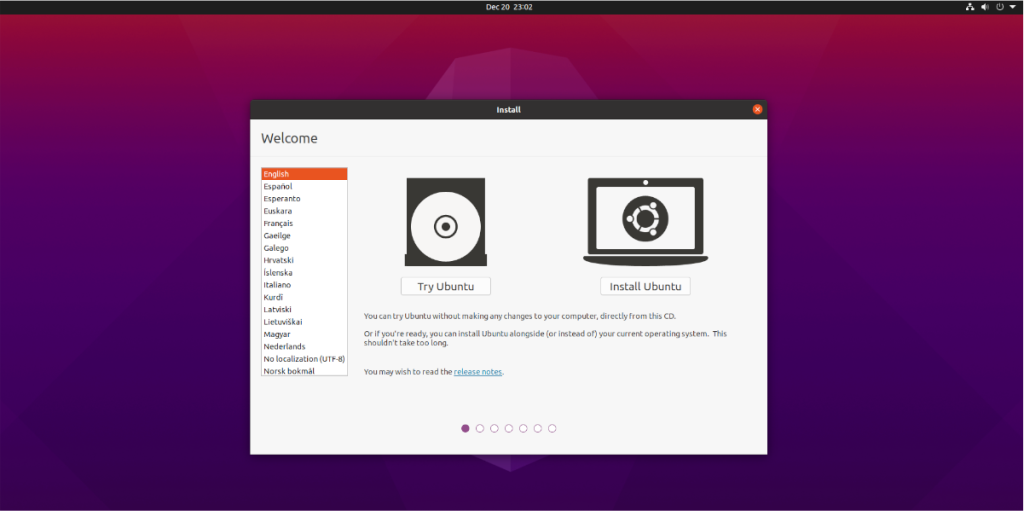
Шаг 1. Выберите раскладку клавиатуры в установщике Ubuntu. Затем нажмите кнопку «Продолжить», чтобы перейти на следующую страницу.
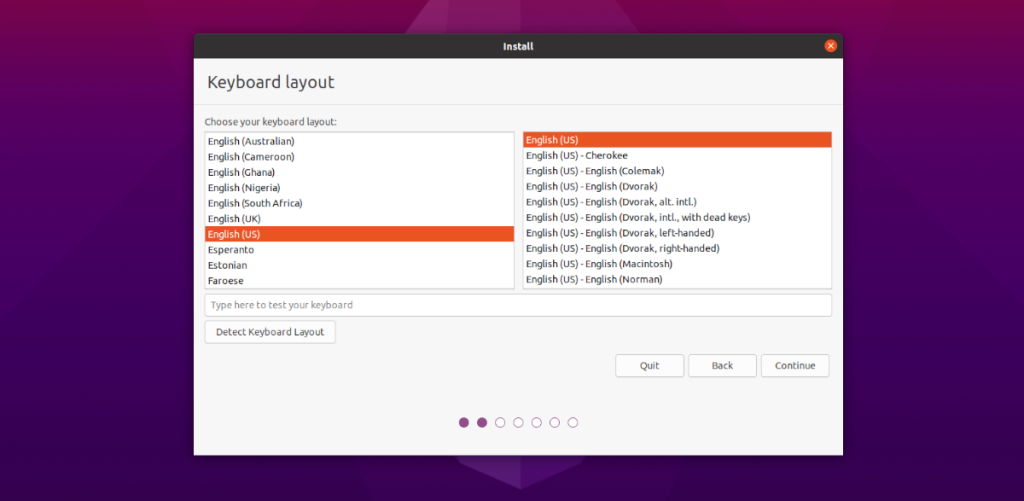
Шаг 2. На следующей странице установщика вы увидите «Обновления и другое программное обеспечение». На этой странице используйте флажки, чтобы точно выбрать способ установки Ubuntu.
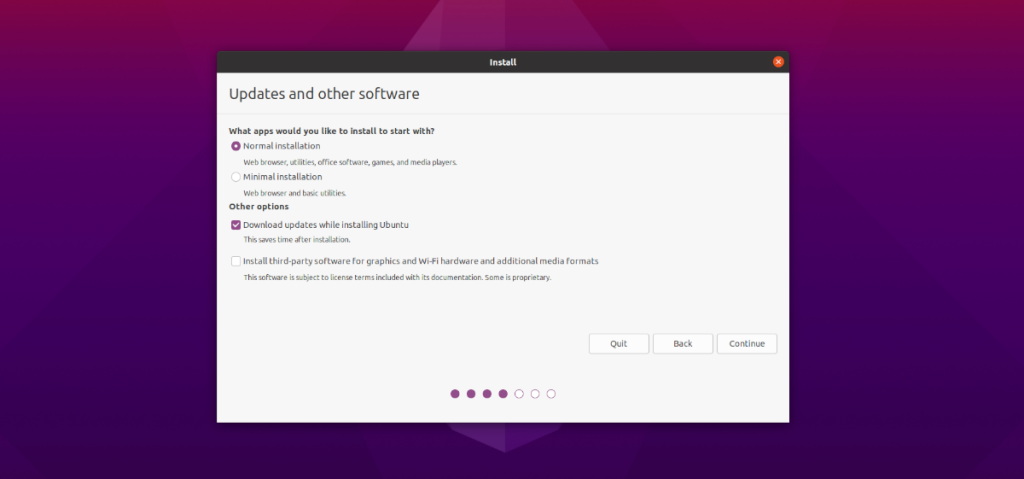
Обязательно установите флажок «Установить стороннее программное обеспечение для графики, оборудования Wi-Fi и дополнительных форматов мультимедиа». По завершении нажмите «Продолжить».
Шаг 3. После «Обновления и другое программное обеспечение» вы увидите «Тип установки». На этой странице нажмите кнопку «Что-нибудь еще», чтобы перейти к разделу Ubuntu.
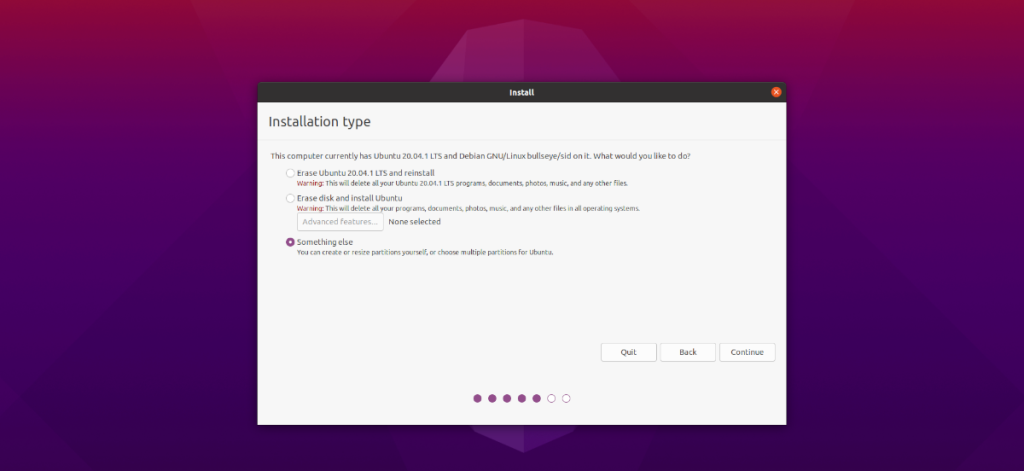
На странице «Тип установки» просмотрите список устройств для вашего жесткого диска Ubuntu. Затем удалите на нем все разделы, чтобы он оставался пустым. Он должен выглядеть примерно так, как показано на скриншоте ниже.
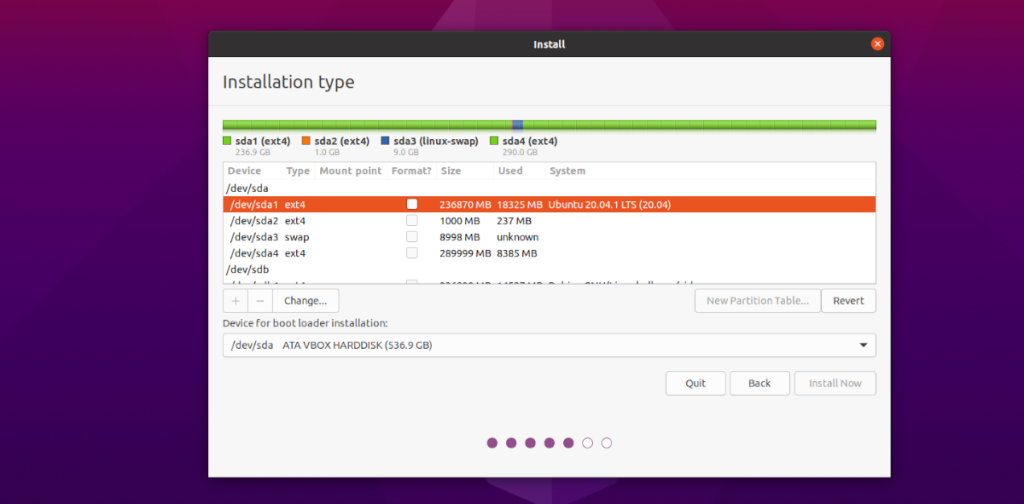
Шаг 4: После очистки жесткого диска Ubuntu от разделов вы увидите «свободное место» на том месте, где раньше были ваши разделы. Выделите мышкой «свободное место». Затем щелкните символ «+».

После нажатия на символ «+» появится окно создания раздела. Если у вас настроена загрузка UEFI / Secure, сделайте следующее. Если вы используете BIOS для загрузки Ubuntu, не создавайте этот раздел.
В поле «Размер» введите 512 МБ. Затем установите «Использовать как» на «Системный раздел EFI». Затем нажмите кнопку «ОК», чтобы создать раздел.
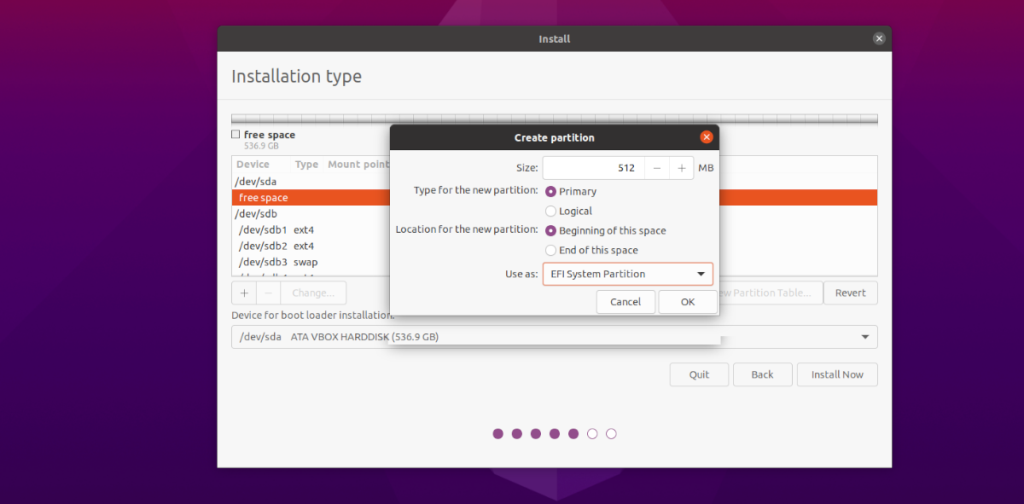
Шаг 5: Выберите область «свободное пространство», затем щелкните символ «+», чтобы создать новый раздел. Затем в окне создания раздела введите желаемый размер корневого раздела в МБ.
Не можете определить размер в мегабайтах? Воспользуйтесь удобным калькулятором конвертации !
Шаг 6. После ввода размера найдите область «Использовать как» и измените его с «Журнальная файловая система Ext4» на «Журнальная файловая система btrfs.
. »После того, как новый раздел настроен на BtrFS, найдите область« Точка монтирования »и установите ее на« / ». Затем нажмите кнопку «ОК», чтобы продолжить.

Шаг 7: Нажмите кнопку «Установить сейчас» внизу экрана, чтобы начать установку Ubuntu с BtrFS!
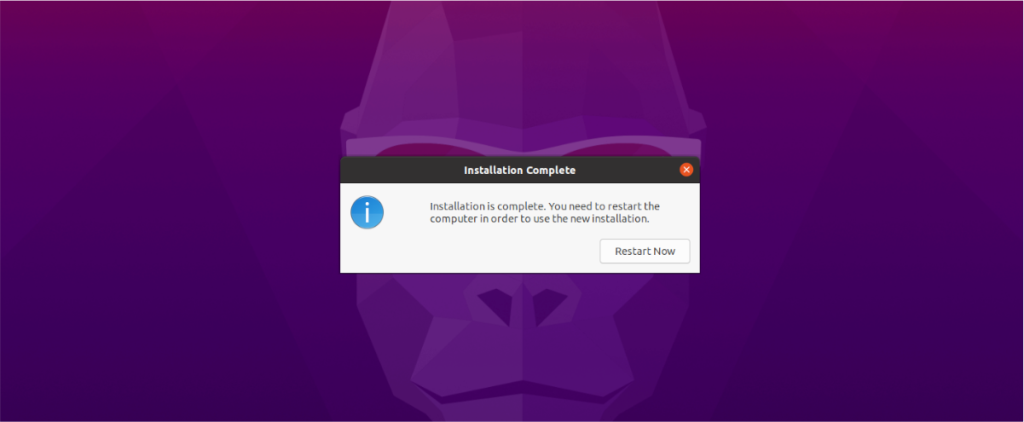
iDownloade — кроссплатформенный инструмент, позволяющий пользователям загружать контент без DRM-защиты с сервиса iPlayer от BBC. Он поддерживает загрузку обоих видео в формате .mov.
Мы подробно рассмотрели функции Outlook 2010, но поскольку он выйдет не раньше июня 2010 года, пришло время рассмотреть Thunderbird 3.
Время от времени всем нужен перерыв. Если вы хотите поиграть в интересную игру, попробуйте Flight Gear. Это бесплатная кроссплатформенная игра с открытым исходным кодом.
MP3 Diags — это идеальный инструмент для устранения проблем в вашей музыкальной коллекции. Он может корректно проставлять теги в mp3-файлах, добавлять отсутствующие обложки альбомов и исправлять ошибки VBR.
Как и Google Wave, Google Voice вызвал большой ажиотаж по всему миру. Google стремится изменить способ нашего общения, и поскольку он становится всё более популярным,
Существует множество инструментов, позволяющих пользователям Flickr загружать фотографии в высоком качестве, но есть ли способ загрузить избранное Flickr? Недавно мы...
Что такое сэмплирование? Согласно Википедии, «это процесс взятия фрагмента, или сэмпла, одной звукозаписи и повторного использования его в качестве инструмента или
Google Sites — это сервис от Google, позволяющий пользователям размещать сайты на серверах Google. Но есть одна проблема: встроенная функция резервного копирования отсутствует.
Google Tasks не так популярен, как другие сервисы Google, такие как Calendar, Wave, Voice и т. д., но он по-прежнему широко используется и является неотъемлемой частью жизни людей.
В нашем предыдущем руководстве по безопасному удалению данных с жесткого диска и съемных носителей с помощью Ubuntu Live и загрузочного CD DBAN мы обсуждали, что диск на базе Windows

![Загрузите FlightGear Flight Simulator бесплатно [Развлекайтесь] Загрузите FlightGear Flight Simulator бесплатно [Развлекайтесь]](https://tips.webtech360.com/resources8/r252/image-7634-0829093738400.jpg)






![Как восстановить потерянные разделы и данные жесткого диска [Руководство] Как восстановить потерянные разделы и данные жесткого диска [Руководство]](https://tips.webtech360.com/resources8/r252/image-1895-0829094700141.jpg)