Ubuntu 20.04 LTS вышла пару месяцев назад для ПК . Он также был выпущен для семейства устройств Raspberry Pi. Таким образом, вы сможете использовать Ubuntu на различных устройствах Pi, таких как 4, 3B +, 2 и 1.
Есть несколько способов заставить Ubuntu работать на Raspberry Pi. Тем не менее, лучший способ сделать это, и то, как мы рассмотрим это в этом руководстве, - использовать официальный инструмент визуализации Raspberry Pi. Почему? Он предоставляет официальные выпуски 20.04 LTS и различные версии на выбор.
Установите инструмент Raspberry Pi Imager
Инструмент Raspberry Pi Imager не предустановлен ни в одной из основных операционных систем Linux. В результате мы должны рассмотреть, как заставить программу работать. К счастью, Raspberry Pi Imager довольно легко установить в различных современных операционных системах Linux.
Ubuntu
Raspberry Pi Imager поставляется в виде устанавливаемого пакета DEB. Поскольку Ubuntu Linux использует пакеты DEB как один из способов установки программ пользователями, этот метод установки идеален. Чтобы начать установку, откройте окно терминала, нажав Ctrl + Alt + T или Ctrl + Shift + T на клавиатуре. Затем используйте команду wget ниже, чтобы получить последний пакет DEB RPI Imager.
wget https://downloads.raspberrypi.org/imager/imager_amd64.deb
После загрузки пакета DEB на свой компьютер вы можете использовать диспетчер пакетов Apt для загрузки пакета в свою систему.
sudo apt install ./imager_amd64.deb
Debian
Выпуск пакета DEB для Raspberry Pi Imager означает, что если вы пользователь Debian Linux, установка будет простой. Чтобы начать установку, откройте окно терминала Linux, нажав Ctrl + Alt + T или Ctrl + Shift + T на клавиатуре. Затем используйте команду загрузки wget ниже, чтобы получить последнюю версию файла Raspberry Pi Imager из Интернета.
wget https://downloads.raspberrypi.org/imager/imager_amd64.deb
После завершения загрузки пакета DEB используйте команду dpkg в окне терминала, чтобы настроить инструмент Raspberry Pi Imager на вашем ПК Debian. Имейте в виду, что во время этой установки вы можете заметить ошибки. Не пугайтесь, это ошибки зависимости, и их можно исправить с помощью запуска sudo apt-get install -f.
sudo dpkg -i imager_amd64.deb
Arch Linux
Те, кто использует Arch Linux, смогут установить инструмент Raspberry Pi Imager непосредственно через Arch Linux AUR. Чтобы начать установку, откройте окно терминала. Затем используйте инструмент pacman для установки пакетов «Git» и «Base-devel», поскольку они необходимы для работы с AUR.
sudo pacman -S base-devel git
Теперь, когда два пакета настроены, используйте следующие команды для установки помощника Trizen AUR. Trizen автоматизирует установку Raspberry Pi Imager, чтобы вам не приходилось разбираться с зависимостями вручную.
git clone https://aur.archlinux.org/trizen.git
cd trizen
makepkg -sri
После установки Trizen настройте приложение Raspberry Pi Imager с помощью команды trizen -S .
trizen -S rpi-imager
Пакет Snap
Если вы не используете Arch Linux, Ubuntu или Debian, единственный способ установить Raspberry Pi Imager - использовать Snap. Для установки убедитесь, что на вашем компьютере настроен Snapd . Затем введите следующую команду ниже.
sudo snap установить rpi-imager
Установка Ubuntu 20.04 LTS для Raspberry Pi
Установка Ubuntu 20.04 LTS для Raspberry Pi сильно отличается от Ubuntu для ПК. Чтобы начать процесс установки, запустите Raspberry Pi Imager через меню приложения. Затем, когда приложение Raspberry Pi Imager открыто, следуйте пошаговым инструкциям ниже.
Шаг 1. Вставьте SD-карту в устройство чтения SD-карт. Затем вставьте его в свой компьютер через порт USB или порт устройства чтения SD-карт.
Шаг 2: В приложении Raspberry Pi Imager найдите раздел «Операционная система» и нажмите кнопку «ВЫБРАТЬ ОС» с помощью мыши. Когда вы нажмете «ВЫБРАТЬ ОС», появится пользовательский интерфейс.
Шаг 3. В пользовательском интерфейсе «ВЫБРАТЬ ОС» вы увидите различные варианты операционной системы на выбор. Найдите параметр «Ubuntu» и щелкните по нему мышью. После нажатия на Ubuntu выберите Ubuntu 20.04 LTS для Pi 2/3/4. Это последняя версия Ubuntu Server, которая идеально подходит для большинства устройств Pi, особенно если вы планируете создать устройство или приложение и т. Д.
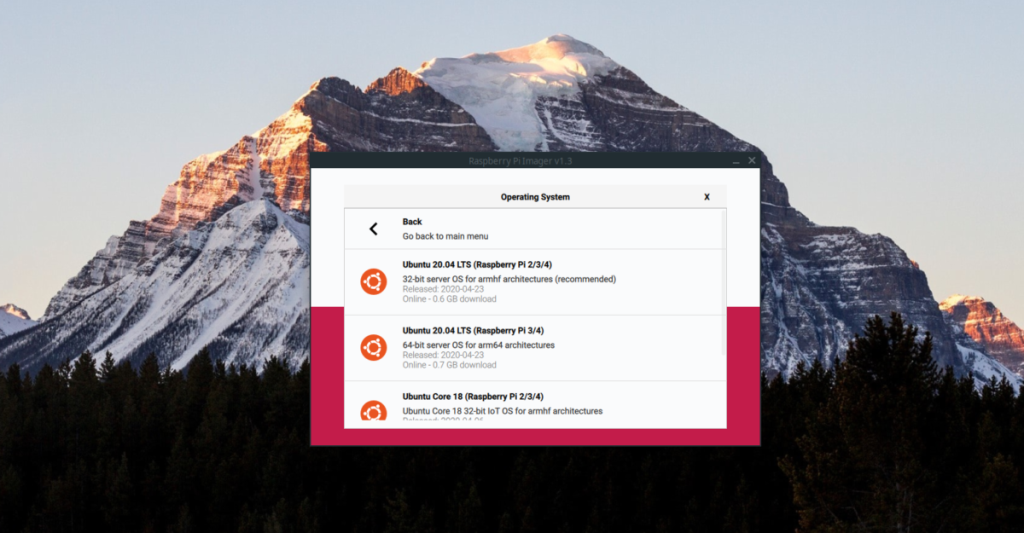
Выберите Ubuntu 20.04 LTS в меню Pi, щелкнув по нему мышью.
Шаг 4: Найдите кнопку «ВЫБРАТЬ SD-КАРТУ» и щелкните по ней мышью. Затем с помощью пользовательского интерфейса выберите SD-карту, на которую вы хотите установить последнюю версию Ubuntu 20.04 LTS.
Шаг 5: Нажмите кнопку «ЗАПИСАТЬ», чтобы начать процесс установки. Имейте в виду, что этот процесс установки может занять некоторое время. Потерпи!
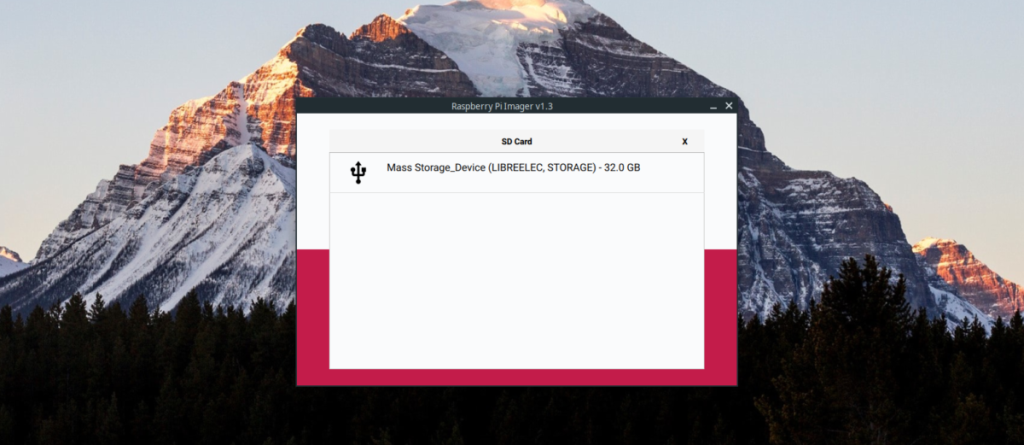
Шаг 6: Отсоедините SD-карту от вашего ПК, подключите ее к Raspberry Pi и включите. Обязательно подключите кабель HDMI, мышь и клавиатуру.
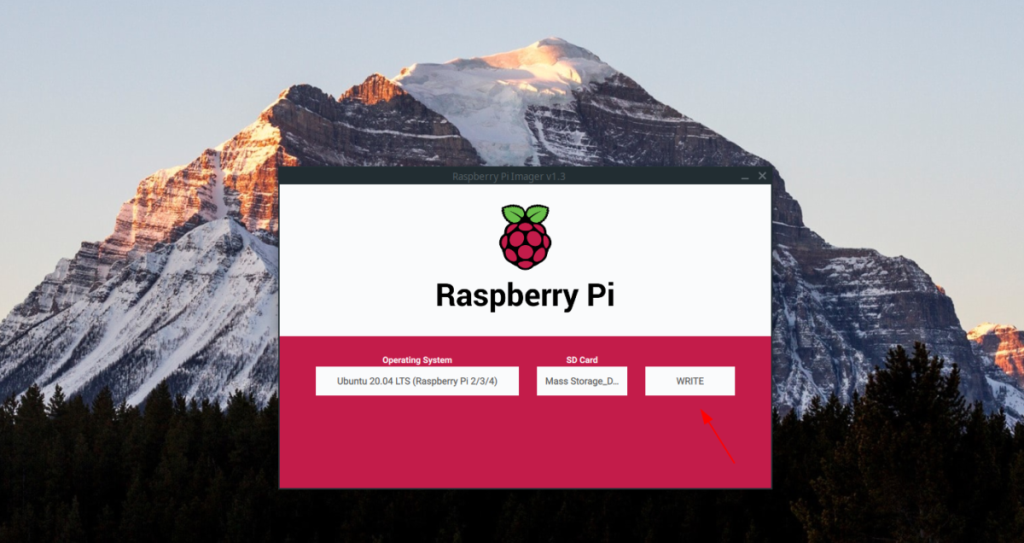
Однако, когда Raspberry Pi включается в Ubuntu 20.04 LTS, будет установлен, однако, в Ubuntu есть приветственный мастер, который вам нужно будет пройти, чтобы настроить дополнительные возможности.

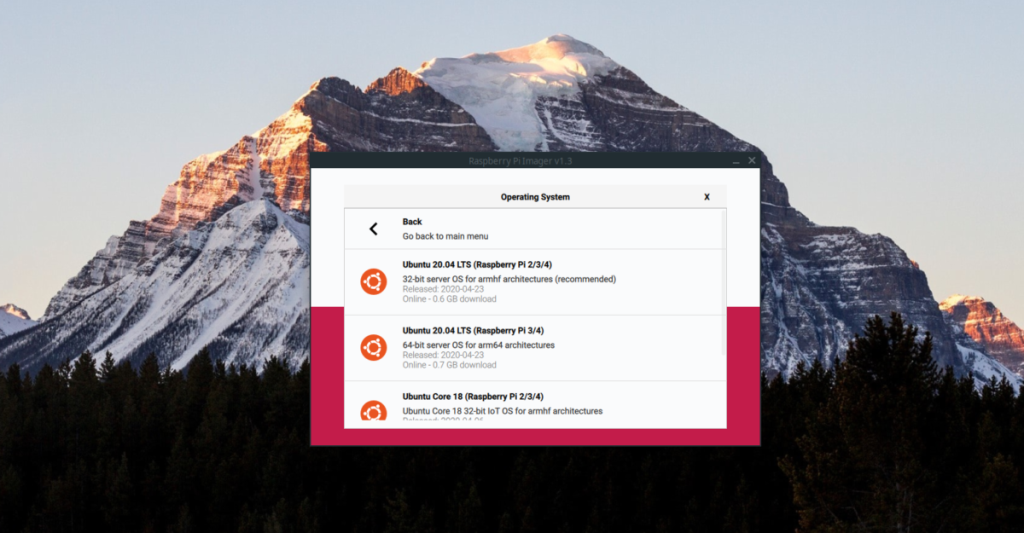
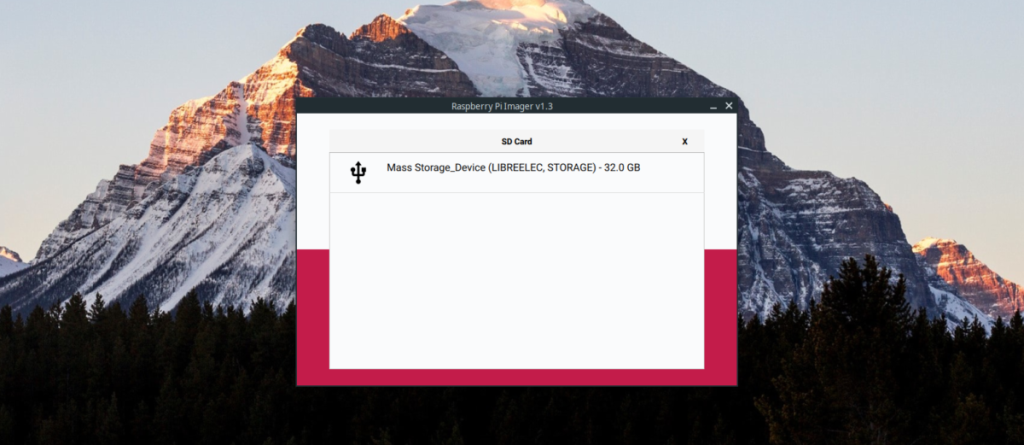
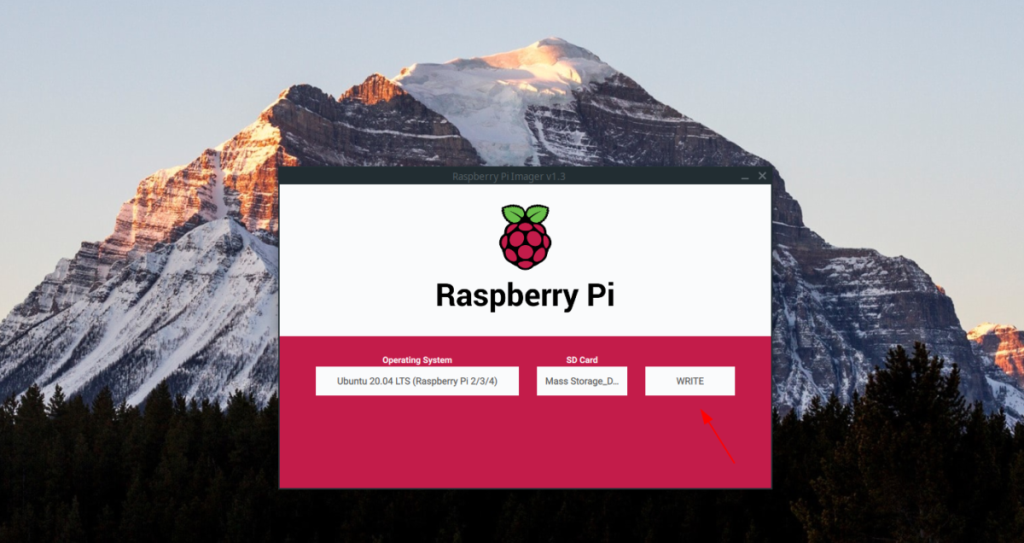





![Как восстановить потерянные разделы и данные жесткого диска [Руководство] Как восстановить потерянные разделы и данные жесткого диска [Руководство]](https://tips.webtech360.com/resources8/r252/image-1895-0829094700141.jpg)

