14 новых функций Thunderbird 3, которые вас порадуют

Мы подробно рассмотрели функции Outlook 2010, но поскольку он выйдет не раньше июня 2010 года, пришло время рассмотреть Thunderbird 3.
Вы хотите установить Ubuntu Server 21.04 на свой домашний сервер через USB-накопитель, но не знаете, с чего начать? Мы можем помочь! В этом руководстве мы покажем вам, как именно вы можете установить Ubuntu Server 21.04 через USB.
Нужно обновить сервер Ubuntu? Ознакомьтесь с нашим руководством.
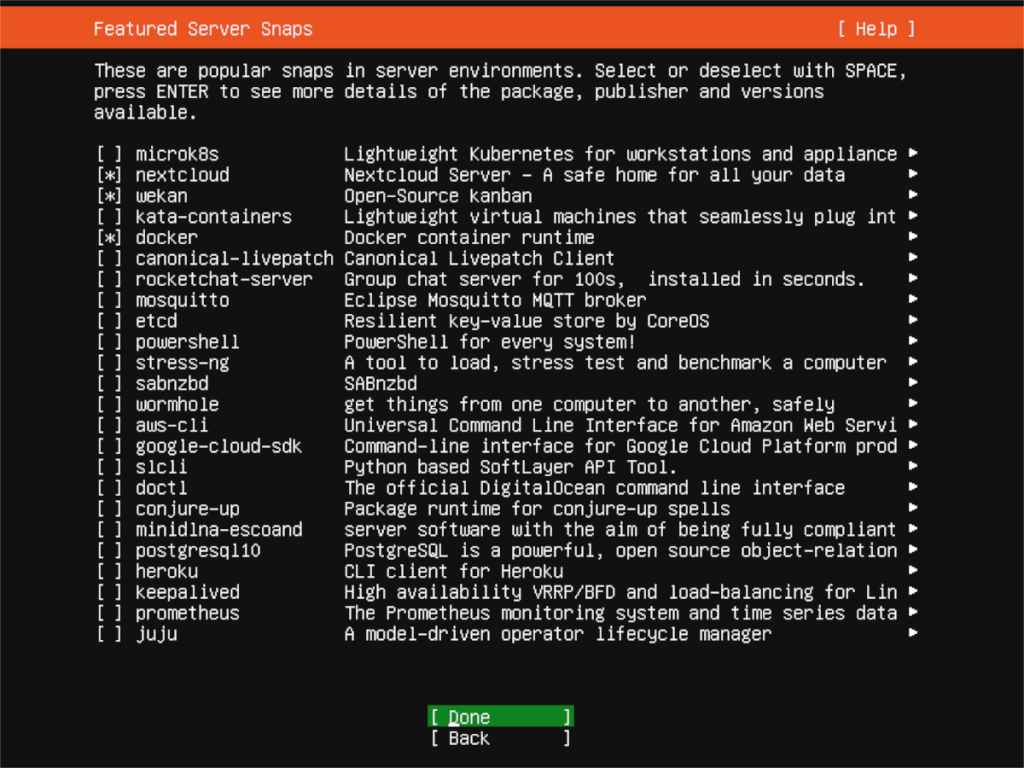
Скачивание Ubuntu Server 21.04
Чтобы установить Ubuntu Server 21.04, вам необходимо его скачать. Скачать эту версию операционной системы несложно. Чтобы получить его, над головой по этой ссылке здесь в вашем любимом веб - браузере.
Оказавшись на странице, найдите кнопку «Загрузить сервер Ubuntu» и щелкните по ней мышью. Когда вы нажмете на нее, вы попадете на страницу «Получить сервер Ubuntu», после чего появятся три варианта загрузки.
В этом руководстве мы предполагаем, что вы устанавливаете Ubuntu Server через физический сервер (например, домашний сервер) и, следовательно, вам нужен USB-накопитель для его работы. Имея это в виду, найдите кнопку «Вариант 2 - Установка сервера вручную» и щелкните по ней мышью.
После выбора кнопки «Вариант 2» вы попадете на третью страницу. На этой странице вы увидите несколько вариантов загрузки. По умолчанию Ubuntu предлагает вам загрузить Ubuntu Server 20.04.2. Эта версия является версией для долгосрочной поддержки, и, хотя она полезна, она не то, что нам нужно.
Прокрутите вниз до «Альтернативные выпуски». Здесь вы найдете Ubuntu Server 21.04, последнюю версию Ubuntu Server. В этой области нажмите кнопку «Загрузить Ubuntu Server 21.04».
Когда вы нажмете кнопку «Загрузить Ubuntu 21.04», файл ISO начнет загружаться на ваш компьютер. Размер ISO-файла составляет около 1,1 ГБ, так что это может занять несколько минут. После завершения загрузки переходите к следующему разделу руководства.
Создание Ubuntu Server 21.04 USB
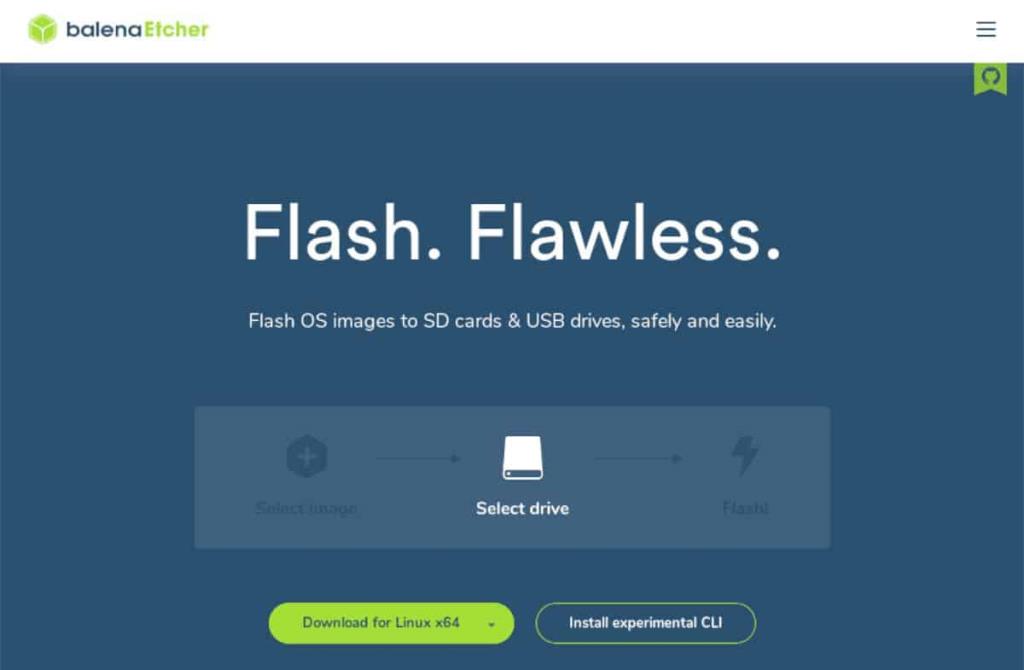
Вам потребуется создать загрузочную флешку для установки Ubuntu Server 21.04. Есть несколько способов сделать загрузочные USB-накопители. Однако в этом руководстве мы покажем вам, как это сделать с помощью Etcher.
Почему Etcher? Это кроссплатформенный. Он будет работать на любом рабочем столе Mac, Linux или Windows. Итак, независимо от того, на какой ОС вы устанавливаете свой USB-сервер Ubuntu Server, инструкции будут одинаковыми.
Для начала вам необходимо скачать и установить приложение Etcher. Для этого перейдите на Etcher.io , загрузите приложение и запустите его. Когда он откроется, следуйте приведенным ниже инструкциям.
Шаг 1: Для начала найдите кнопку «Прошить из файла» и щелкните по ней мышью. Когда вы нажимаете эту кнопку, появляется всплывающий браузер. Во всплывающем браузере найдите файл ISO сервера Ubuntu и выберите его, чтобы добавить в Etcher.
Шаг 2: Найдите кнопку «Выбрать цель». Затем вставьте флэш-накопитель USB в порт USB и выберите его в меню «Выбрать цель». Как только вы это сделаете, Etcher будет использовать ваш USB-накопитель в качестве устройства для прошивки по умолчанию.
Шаг 3. Найдите "Flash!" кнопку и щелкните по ней мышью. При нажатии этой кнопки начнется процесс мигания. Это может занять некоторое время. Когда процесс будет завершен, подключите USB к серверу и загрузитесь с USB, чтобы начать процесс установки.
Установка Ubuntu Server 21.04 через USB
Чтобы начать установку Ubuntu Server 21.04 через USB, выберите свой язык в приветственном меню. Вы можете выбрать свой язык с помощью стрелок вверх и вниз , а также клавиши Enter .
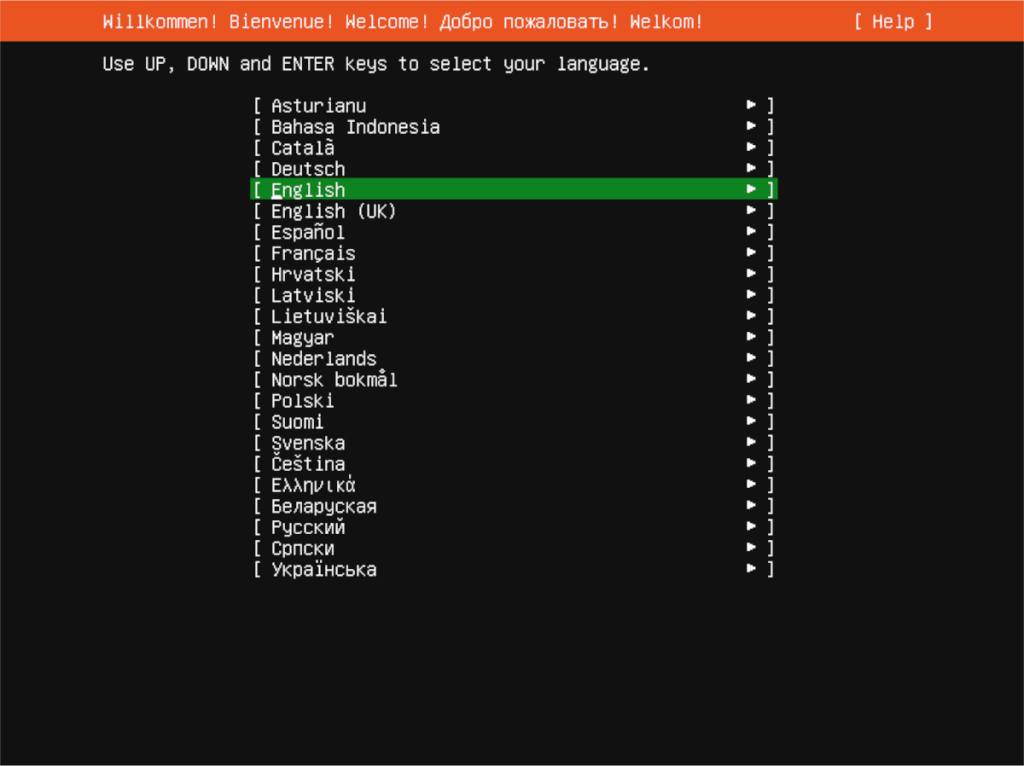
После выбора языка выберите раскладку клавиатуры. По умолчанию он должен автоматически определять макет. Если нет, посмотрите в разделах «Макет» и «Вариант» и настройте раскладку клавиатуры по мере необходимости.
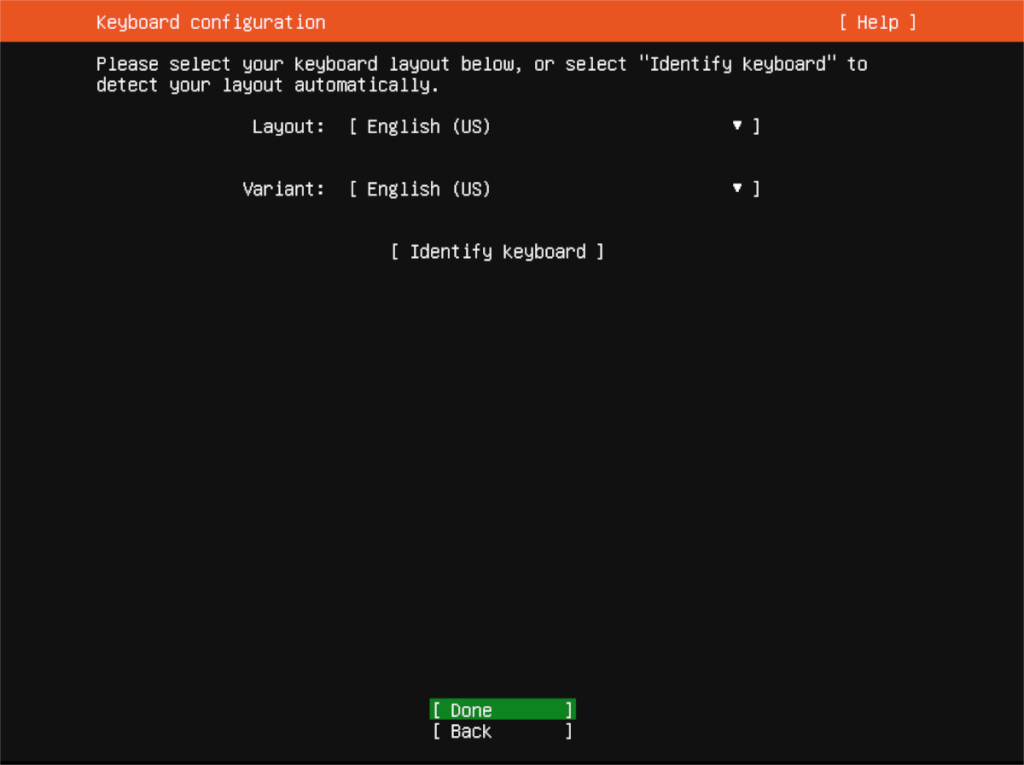
После настройки раскладки клавиатуры необходимо настроить сетевое соединение. По умолчанию ваш сервер Ubuntu (если он подключен через Ethernet) будет обнаружен автоматически. Для продолжения выберите «Готово» в меню. Или настройте сетевое соединение с помощью пользовательского интерфейса.
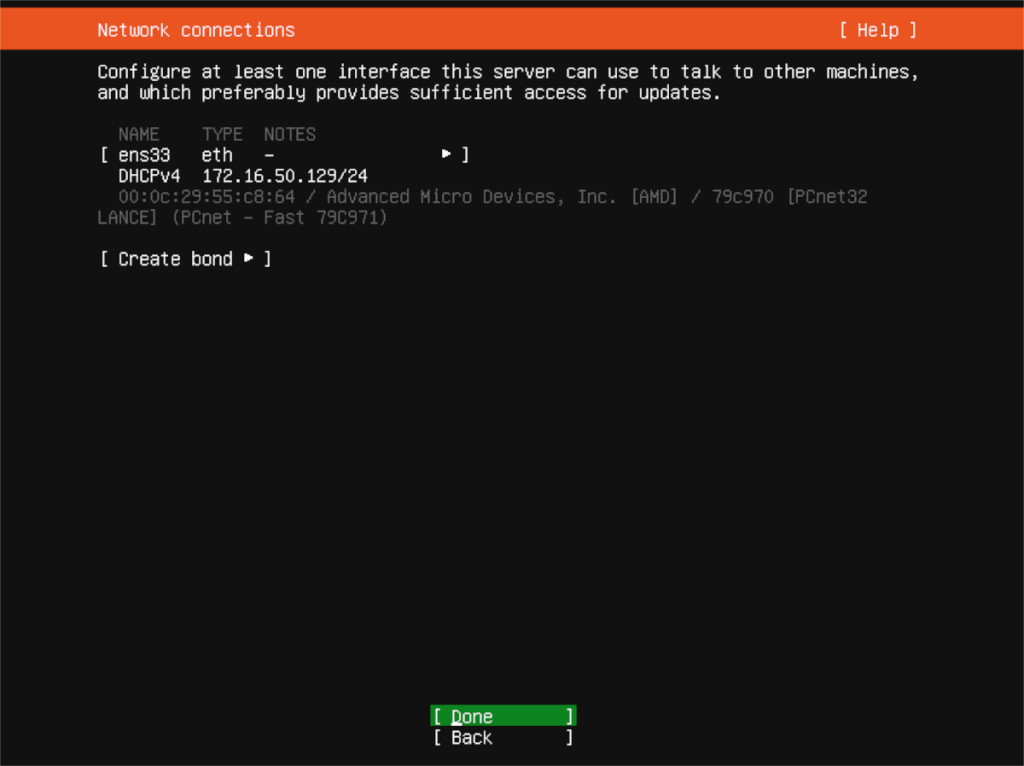
После подключения к сети Ubuntu Server попросит вас настроить ваш прокси-адрес. Если он у вас есть, введите его в поле и нажмите клавишу Enter для подтверждения. Если у вас нет прокси-адреса, оставьте его пустым и выберите «Готово», чтобы продолжить.
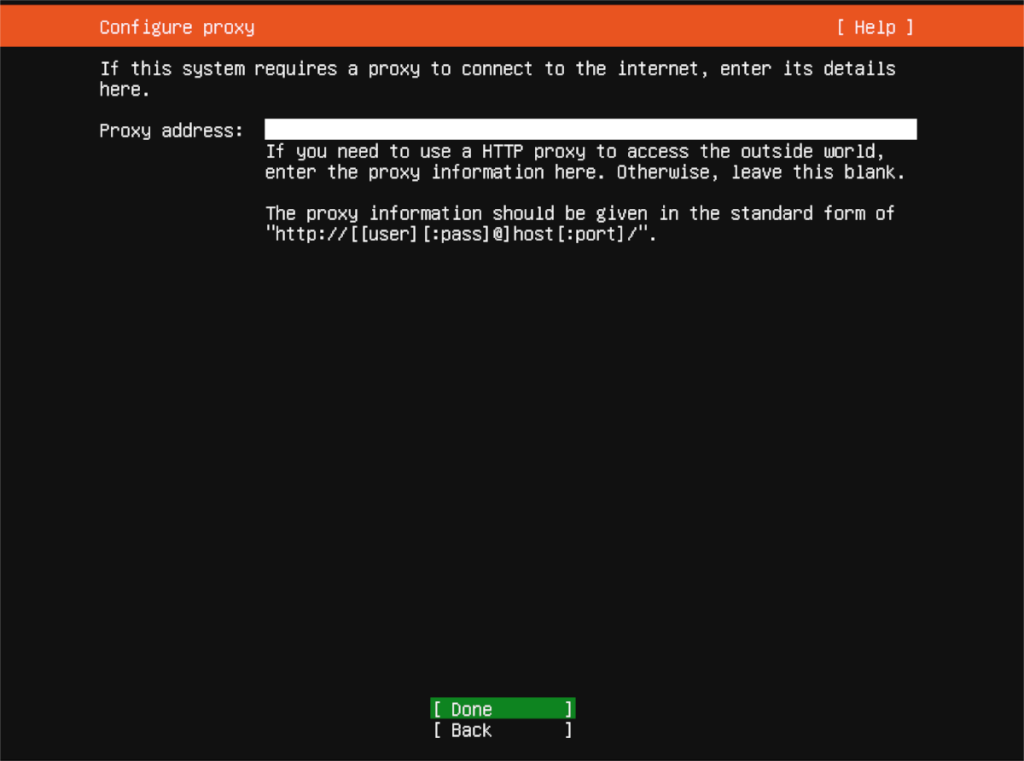
Отсюда Ubuntu Server предложит вам добавить зеркальный адрес. Этот адрес упростит установку пакетов Ubuntu, так как зеркало, скорее всего, будет ближе к вашему физическому местоположению. Используйте предоставленное зеркало по умолчанию и выберите «Готово». Или укажите свое в поле.
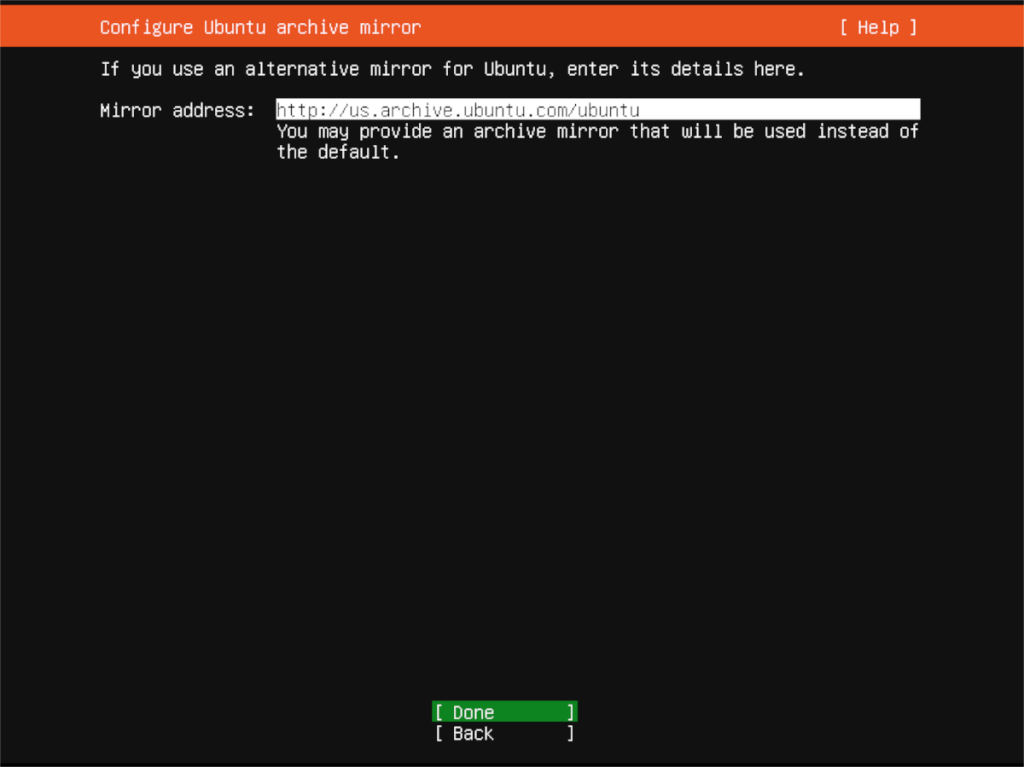
Настроив зеркало, выберите настройку установки хранилища. По умолчанию Ubuntu Server стирает обнаруженный жесткий диск (обычно / dev / sda). Оставьте все как есть или используйте пользовательский интерфейс, чтобы выбрать жесткий диск, на который вы хотите установить Ubuntu Server, с помощью пользовательского интерфейса. Когда закончите, выберите «Готово», чтобы продолжить.
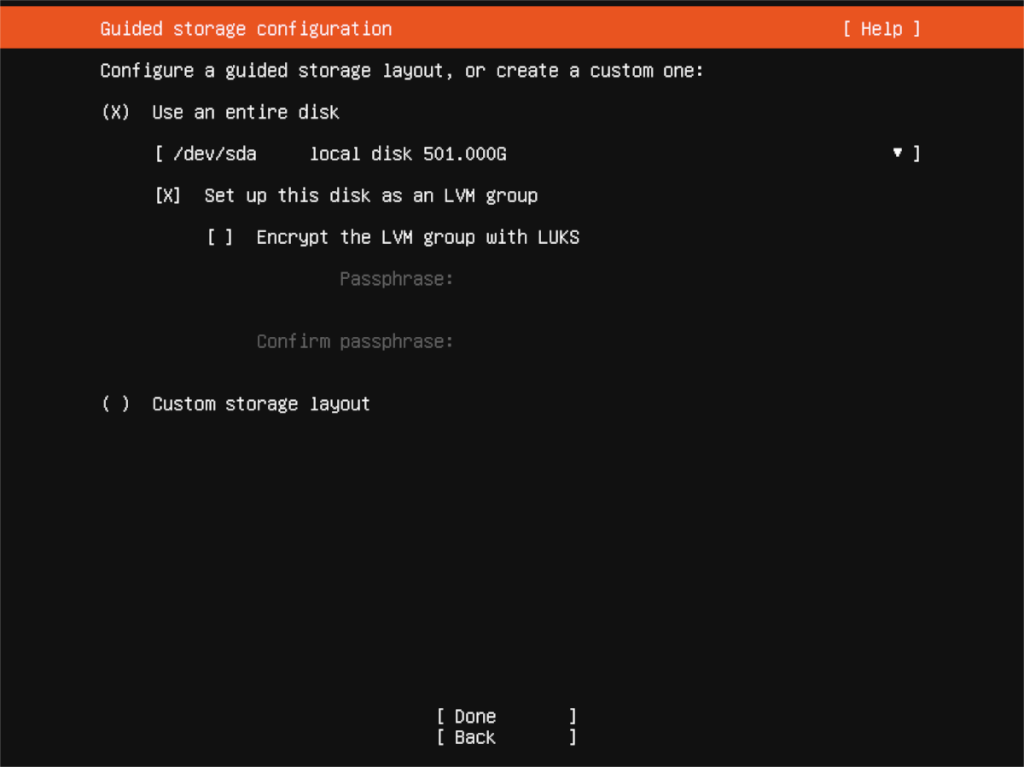
После выбора настройки вашего диска Ubuntu сделает сводку файловой системы. Прочтите его, затем нажмите кнопку «Готово», чтобы продолжить. Затем вам нужно будет ввести свое имя, имя вашего сервера, имя пользователя, а также информацию о пароле.
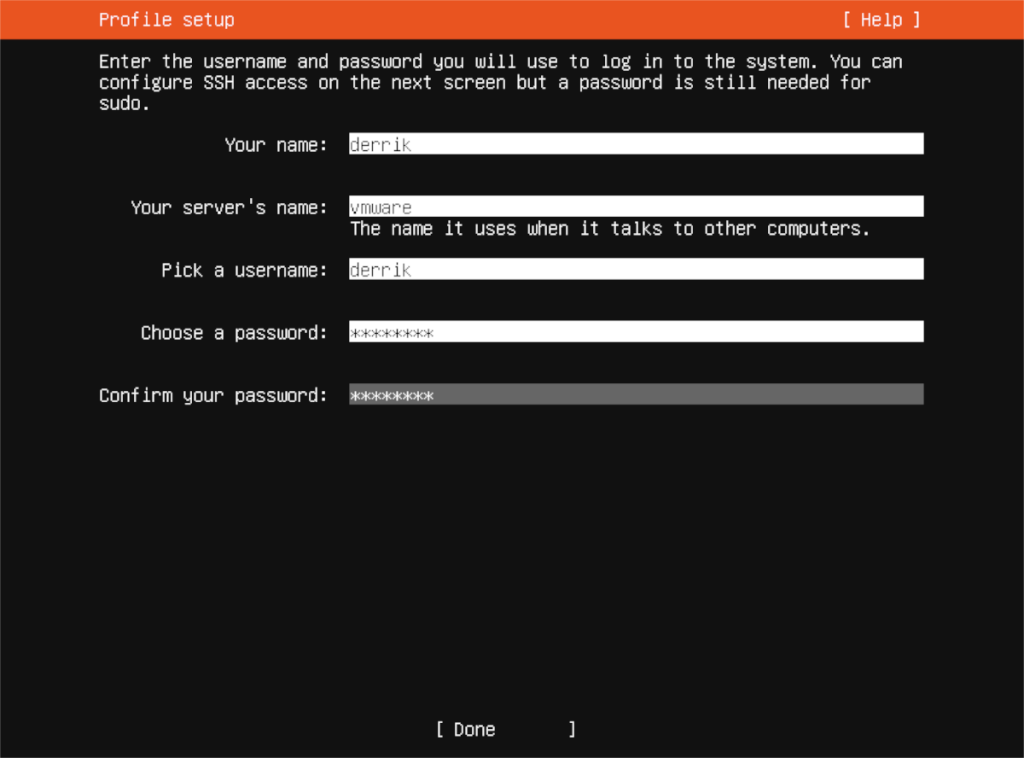
После ввода имени пользователя вы сможете выбрать, какие серверные снимки вы хотите установить. Для того, чтобы получить их, выберите с Up или вниз клавиши со стрелками и выбрать с Космическим баром. Когда вы выбрали все свои приложения, выберите «Готово».
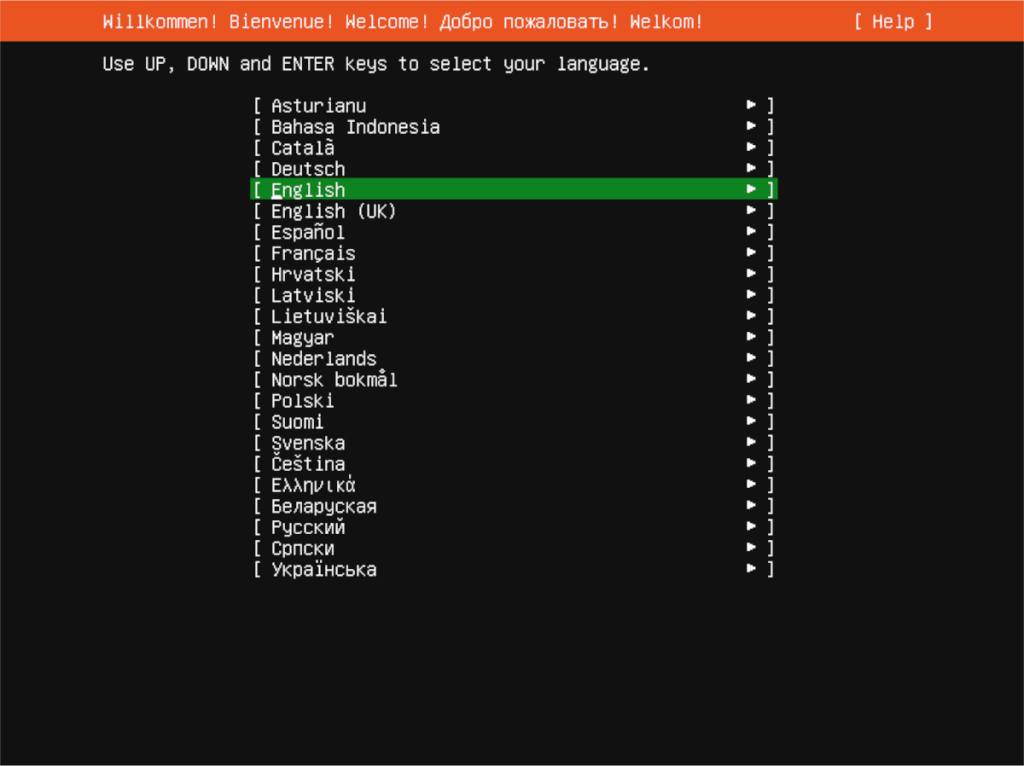
Если выбраны все привязки, Ubuntu Server установится на ваш сервер. Устройтесь поудобнее и подождите. Когда установка будет завершена, перезагрузите сервер.
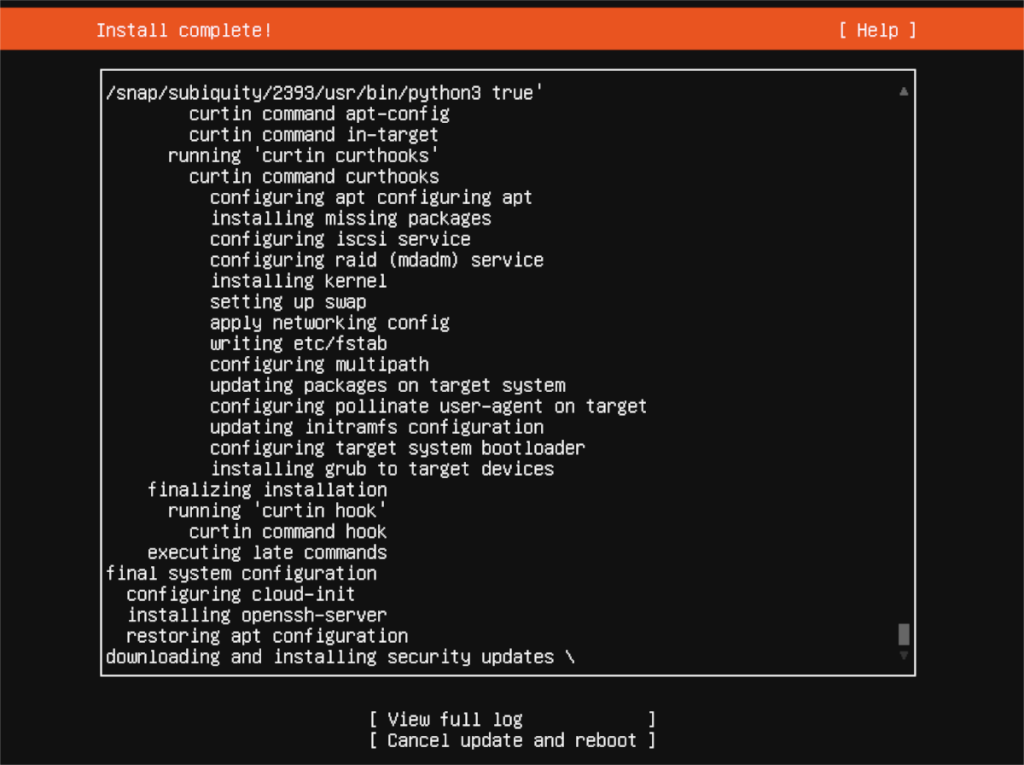
Мы подробно рассмотрели функции Outlook 2010, но поскольку он выйдет не раньше июня 2010 года, пришло время рассмотреть Thunderbird 3.
Время от времени всем нужен перерыв. Если вы хотите поиграть в интересную игру, попробуйте Flight Gear. Это бесплатная кроссплатформенная игра с открытым исходным кодом.
MP3 Diags — это идеальный инструмент для устранения проблем в вашей музыкальной коллекции. Он может корректно проставлять теги в mp3-файлах, добавлять отсутствующие обложки альбомов и исправлять ошибки VBR.
Как и Google Wave, Google Voice вызвал большой ажиотаж по всему миру. Google стремится изменить способ нашего общения, и поскольку он становится всё более популярным,
Существует множество инструментов, позволяющих пользователям Flickr загружать фотографии в высоком качестве, но есть ли способ загрузить избранное Flickr? Недавно мы...
Что такое сэмплирование? Согласно Википедии, «это процесс взятия фрагмента, или сэмпла, одной звукозаписи и повторного использования его в качестве инструмента или
Google Sites — это сервис от Google, позволяющий пользователям размещать сайты на серверах Google. Но есть одна проблема: встроенная функция резервного копирования отсутствует.
Google Tasks не так популярен, как другие сервисы Google, такие как Calendar, Wave, Voice и т. д., но он по-прежнему широко используется и является неотъемлемой частью жизни людей.
В нашем предыдущем руководстве по безопасному удалению данных с жесткого диска и съемных носителей с помощью Ubuntu Live и загрузочного CD DBAN мы обсуждали, что диск на базе Windows
Вы пытаетесь заставить приложение работать на Arch Linux или Manjaro, но не можете найти его в официальных репозиториях программного обеспечения или даже в AUR? Попробуйте Дебтап. Это
![Загрузите FlightGear Flight Simulator бесплатно [Развлекайтесь] Загрузите FlightGear Flight Simulator бесплатно [Развлекайтесь]](https://tips.webtech360.com/resources8/r252/image-7634-0829093738400.jpg)






![Как восстановить потерянные разделы и данные жесткого диска [Руководство] Как восстановить потерянные разделы и данные жесткого диска [Руководство]](https://tips.webtech360.com/resources8/r252/image-1895-0829094700141.jpg)
