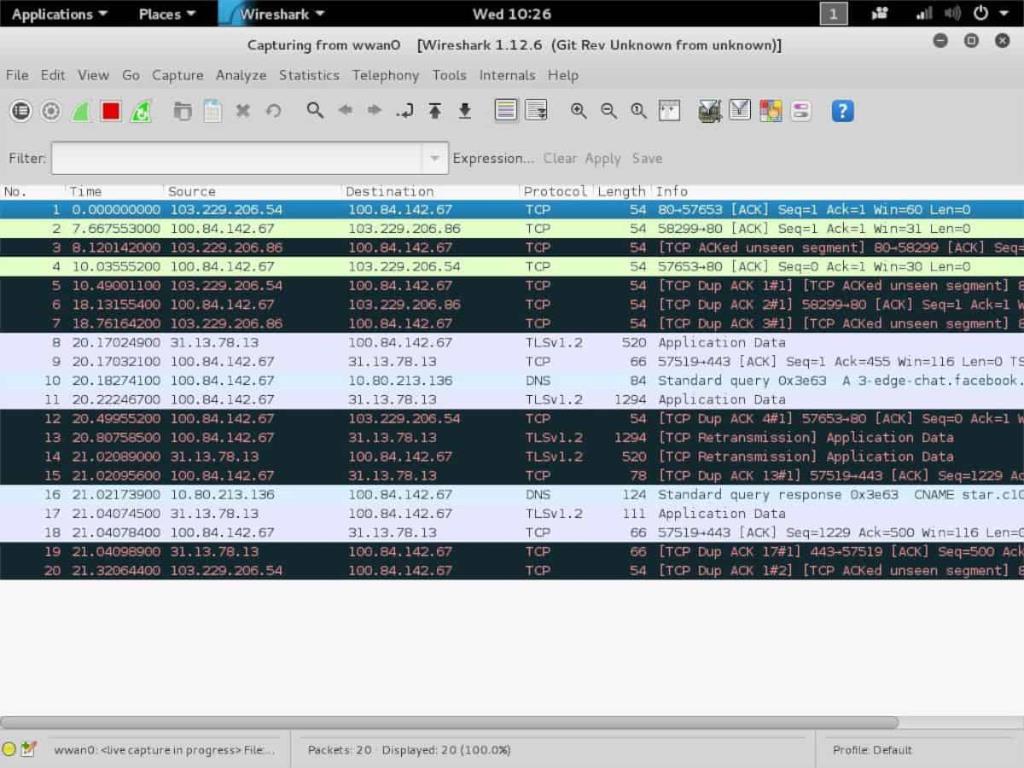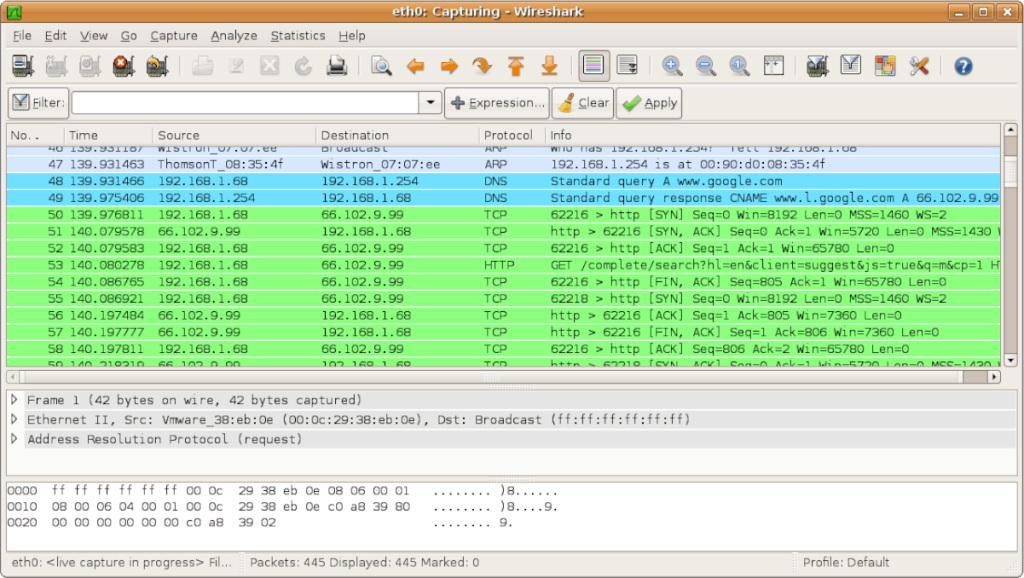Wireshark - это инструмент анализа пакетов с открытым исходным кодом, доступный для Linux и других платформ. Он используется для проверки сетевых пакетов на предмет устранения неполадок, разработки и безопасности. Инструмент Wireshark поддерживает практически все операционные системы, включая Ubuntu, Debian, Arch Linux, Fedora, OpenSUSE и даже Flatpak. Чтобы установить Wireshark в Linux, откройте терминал, нажав Ctrl + Alt + T или Ctrl + Shift + T, и следуйте инструкциям ниже.
Инструкции Ubuntu
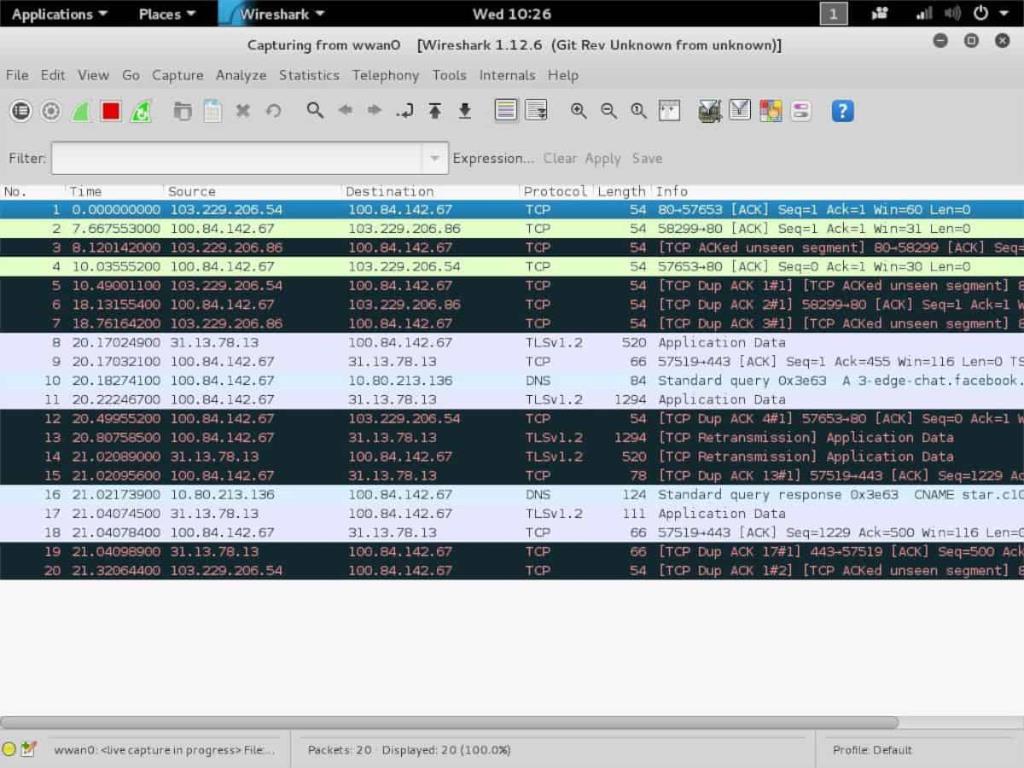
В Ubuntu лучший способ использовать Wireshark - включить сторонний PPA. Причина в том, что PPA будет доставлять обновления быстрее, чего не может обеспечить операционная система Ubuntu.
Чтобы включить сторонний PPA, перейдите в терминал и используйте команду add-apt-repository .
sudo add-apt-repository ppa: wirehark-dev / стабильный
Когда PPA добавлен в Ubuntu, пришло время использовать команду обновления , так как она требуется для загрузки файла выпуска для репозитория программного обеспечения Wireshark.
sudo apt update
После использования команды обновления вы, несомненно, заметите, что есть обновления программного обеспечения, готовые к установке. Важно установить эти ожидающие обновления, чтобы Wireshark работал наилучшим образом.
Чтобы установить обновления программного обеспечения, выполните команду обновления .
sudo apt upgrade -y
Поскольку все обновлено, можно безопасно установить последнюю версию Wireshark на Ubuntu.
sudo apt установить wirehark
Инструкции Debian
Для пользователей Debian доступны готовые к установке пакеты Wireshark в репозитории программного обеспечения «Debian Main». Чтобы заставить его работать в вашей системе, используйте команду Apt-get ниже в окне терминала.
sudo apt-get install wirehark
Имейте в виду, что пакеты Wireshark, доступные пользователям Debian, ужасно устарели. Причина того, почему программа устарела, заключается в том, что Debian Linux предоставляет обновления программного обеспечения и новые функции гораздо медленнее, чем другие операционные системы.
Если вас не устраивает, что выпуск Wireshark для Debian Linux не является чем-то новым, вы можете включить Debian Backports, чтобы получить более современные версии.
Не хотите включать Debian Backports, но все же хотите более новую версию Wireshark? Попробуйте вместо этого следовать инструкциям Flatpak в этом руководстве.
Инструкции Arch Linux
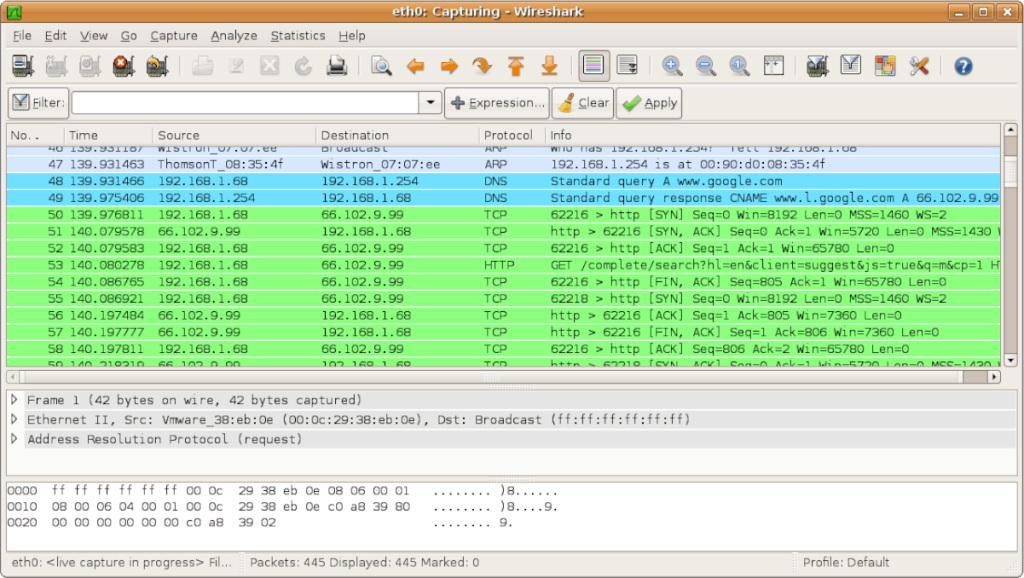
И командная строка, и версия Qt Wireshark доступны пользователям Arch Linux в репозитории программного обеспечения «Сообщество». Чтобы установить программное обеспечение на свой компьютер Arch, вы должны вручную включить «Сообщество», так как не во всех дистрибутивах он включен по умолчанию.
Чтобы включить «Сообщество», получите root-права в вашем терминале с помощью su .
вс -
После получения root откройте файл /etc/pacman.conf в текстовом редакторе Nano.
нано -w /etc/pacman.conf
Прокрутите текстовый редактор до тех пор, пока не найдете «Сообщество» и удалите символ # перед ним, а также строки непосредственно под ним. После этого, сохраните изменения, нажав Ctrl + O , и выход с Ctrl + X .
Выполните повторную синхронизацию Pacman, чтобы вы могли добавить пакеты сообщества в базу данных программы на вашем ПК.
pacman -Syy
Наконец, установите последнюю версию Wireshark.
pacman -S wirehark-qt
или
pacman -S wirehark-cli
Инструкции Fedora
На данный момент приложение Wireshark готово к использованию в Fedora Linux благодаря его включению в репозиторий программного обеспечения «Fedora i386» и «Fedora x86_64». Чтобы заставить его работать в вашей системе, запустите окно терминала и загрузите его с помощью диспетчера пакетов DNF .
sudo dnf установить wirehark
Инструкции OpenSUSE
На странице загрузки веб-сайта Wireshark разработчики заявляют, что они поддерживают OpenSUSE Linux, но, к сожалению, прямой ссылки на пакет нет.
Несмотря на очевидное пренебрежение со стороны разработчика Wireshark к пользователям OpenSUSE Linux, программа доступна в большом количестве репозиториев программного обеспечения с разными версиями.
На данный момент последней стабильной версией для Leap 15, Leap 42.3 и Tumbleweed является версия 2.4. Установка не требует особых действий. Просто запустите окно терминала и используйте установщик Zypper .
Wireshark 2.4
sudo zypper установить wirehark
Wireshark 3.0
Wireshark 2.4 - полезный выпуск для обычных пользователей, но если вы используете OpenSUSE и нуждаетесь в последних функциях, вам необходимо включить стороннее хранилище сетевых утилит.
Примечание: в настоящее время установить Wireshark 3 можно только на OpenSUSE Leap 15. 42.3 и Tumbleweed в настоящее время не поддерживаются.
Чтобы добавить репозиторий сетевых утилит, используйте команду zypper addrepo .
sudo zypper addrepo https://widehat.opensuse.org/opensuse/repositories/network:/utilities/openSUSE_Leap_15.0/ network-utilities
После настройки нового репо используйте обновление .
sudo zypper обновить
Наконец, установите Wireshark
zypper установить wirehark
Инструкции по Flatpak
Wireshark находится в магазине приложений Flathub как пакет Flatpak, поэтому, если вы используете дистрибутив Linux, который разработчики Wireshark не поддерживают, вы можете легко установить приложение с помощью следующих команд.
Примечание: использование Flatpak в Linux требует включения среды выполнения Flatpak. Если вы не знаете, как установить эту среду выполнения, ознакомьтесь с нашим подробным руководством по этому вопросу .
flatpak remote-add --if-not-exists flathub https://flathub.org/repo/flathub.flatpakrepo flatpak install flathub org.wireshark.Wireshark