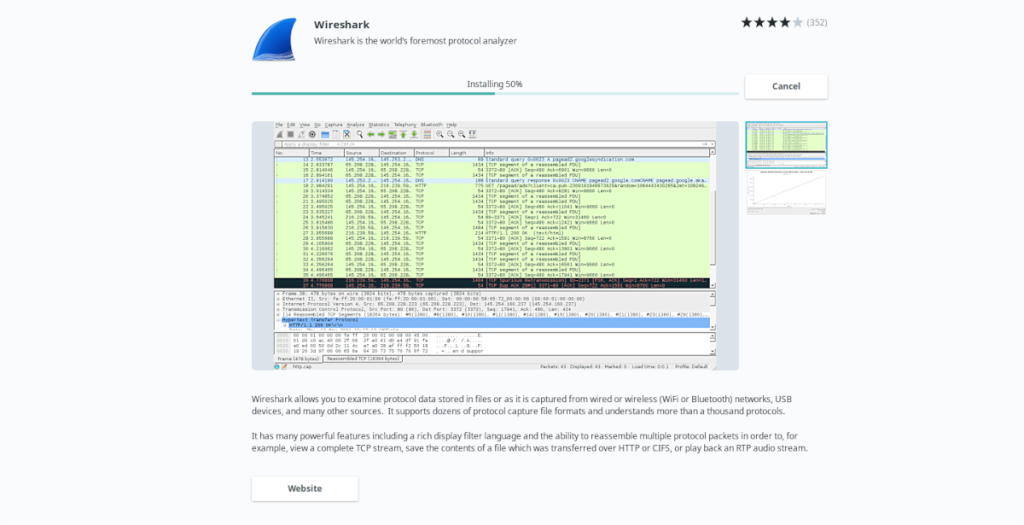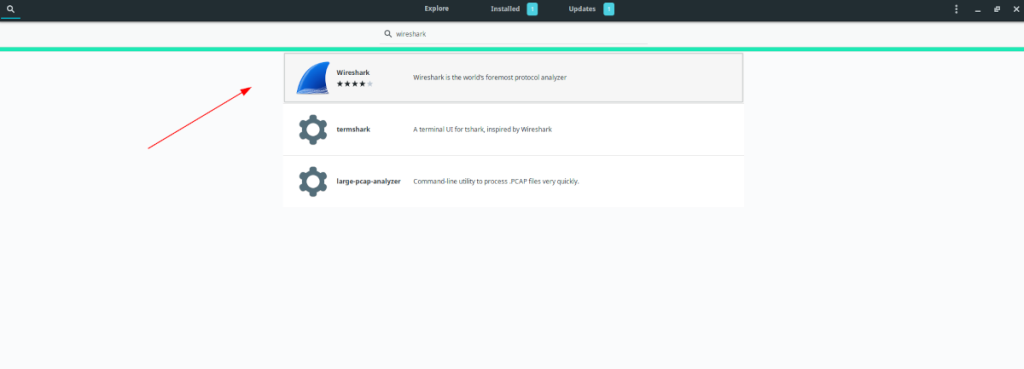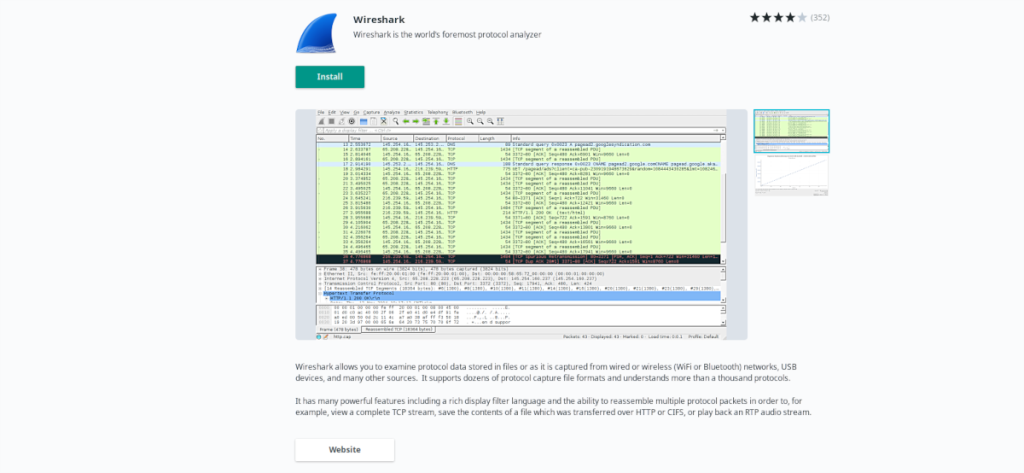Wireshark - это программа сетевого анализа для Linux, а также для других платформ. Его можно использовать для захвата и анализа сетевого трафика. В этом руководстве мы покажем вам, как запустить Wireshark в Ubuntu.
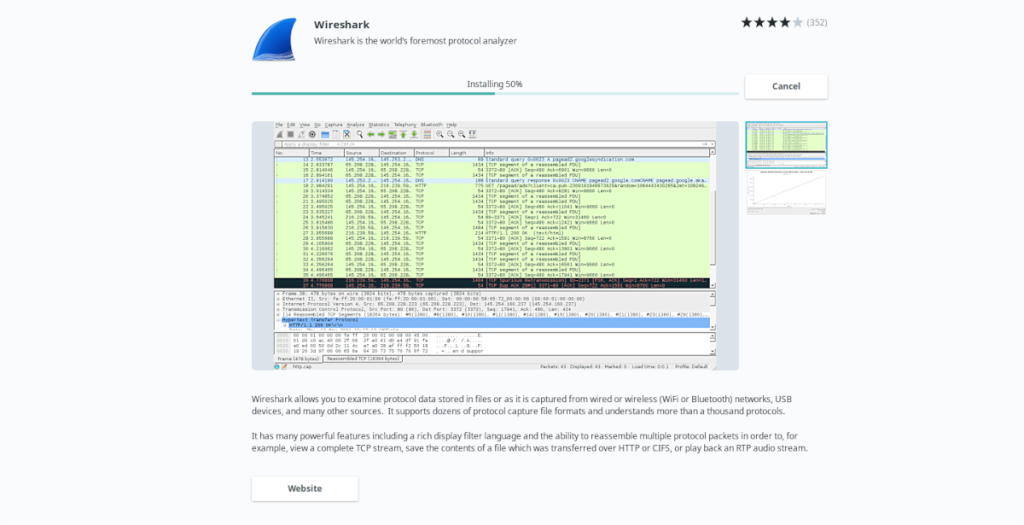
Как установить Wireshark на Ubuntu - Центр программного обеспечения Ubuntu
Если вы хотите, чтобы Wireshark работал с Ubuntu Linux, самый быстрый и простой способ сделать это для большинства пользователей - использовать Центр программного обеспечения Ubuntu.
Центр программного обеспечения Ubuntu - это магазин приложений для Ubuntu, который распространяет программное обеспечение из архива пакетов Ubuntu, а также из магазина приложений Snap (а также Flatpak, если он настроен правильно).
Чтобы установить приложение Wireshark в Ubuntu через Центр программного обеспечения Ubuntu, начните с запуска компьютерного приложения. Вы можете запустить Центр программного обеспечения Ubuntu, выполнив поиск по запросу «Программное обеспечение Ubuntu» или «Программное обеспечение» в меню приложения.
После открытия приложения следуйте пошаговым инструкциям, приведенным ниже.
Шаг 1. Откройте приложение и найдите кнопку поиска. Кнопка поиска находится в верхнем левом углу приложения. Щелкните по кнопке поиска. Когда вы это сделаете, в центре экрана в верхней части окна появится поле поиска.
Шаг 2. В поле поиска введите «Wireshark». Когда вы наберете поисковую фразу «Wireshark», начнут появляться результаты поиска. Вверху результатов вы должны увидеть приложение Wireshark.
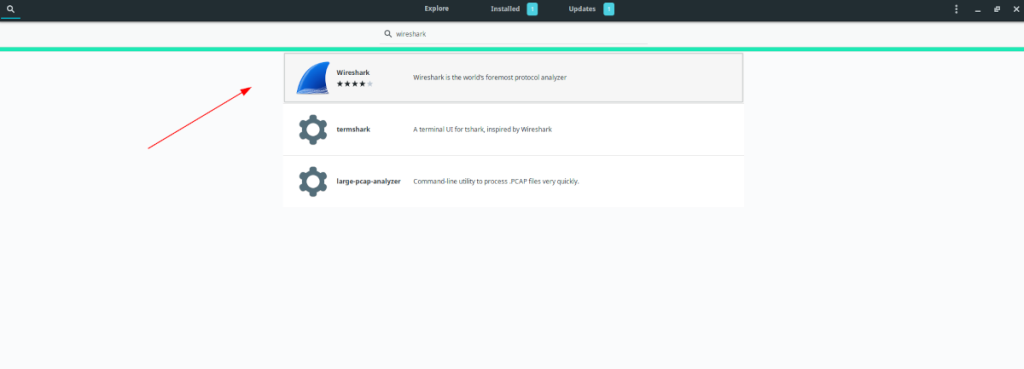
Шаг 3. Щелкните мышью значок Wireshark в результатах поиска. Когда вы нажмете «Wireshark» в результатах поиска, вы попадете на страницу приложения Wireshark в Центре программного обеспечения Ubuntu.
Шаг 4. На странице приложения Wireshark вы увидите краткое описание приложения, а также снимки экрана, отзывы пользователей и т. Д. Вы также заметите кнопку «Установить». Щелкните мышью на кнопке «Установить».
Шаг 5: После щелчка мышью по кнопке «Установить» на экране появится всплывающее окно. Это всплывающее окно представляет собой запрос пароля. Введите пароль своей учетной записи в подсказке.
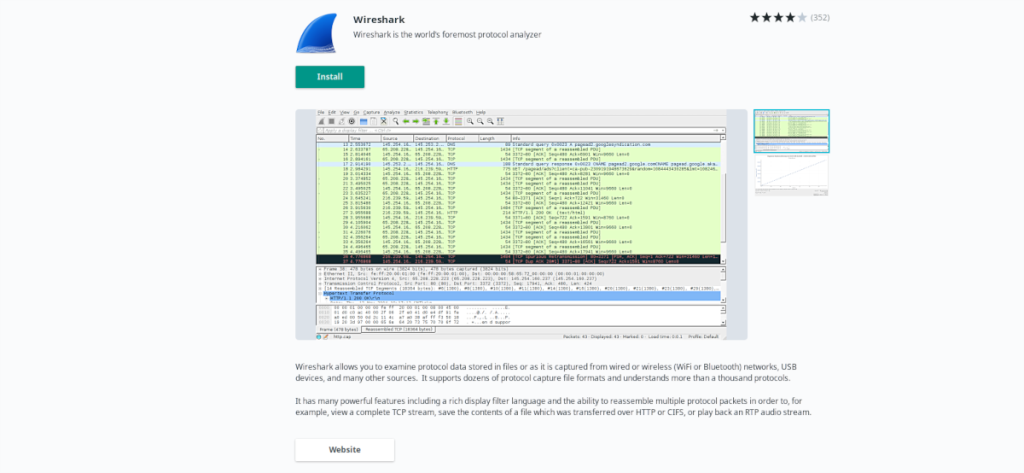
После ввода пароля приложение Wireshark установится на ваш компьютер. Наберитесь терпения, так как это может занять несколько минут, в зависимости от скорости вашей сети.
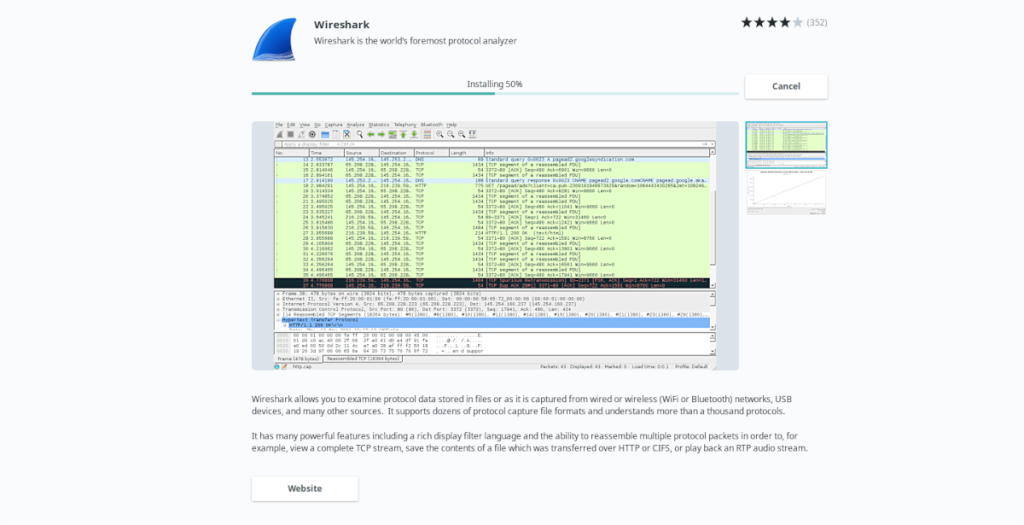
Шаг 6: Во время установки появится второе всплывающее окно. Это всплывающее окно спросит, должны ли пользователи, не являющиеся суперпользователями, иметь возможность захватывать пакеты. Установите флажок, если вы хотите включить эту функцию. Затем нажмите «Далее».
После настройки параметров захвата пакетов Wireshark будет установлен на вашем ПК с Ubuntu через Центр программного обеспечения Ubuntu!
Как установить Wireshark в Ubuntu - командная строка терминала
Если вы предпочитаете командную строку Linux, вам будет приятно узнать, что приложение Wireshark можно установить в Ubuntu с помощью диспетчера пакетов Ubuntu (Apt). Чтобы начать процесс установки в вашей системе Ubuntu, откройте окно терминала.
Чтобы открыть окно терминала на рабочем столе Ubuntu, нажмите Ctrl + Alt + T сочетание клавиш. Или откройте окно терминала в меню приложения, выполнив поиск по запросу «Терминал».
После открытия окна терминала используйте команду apt install ниже, чтобы установить пакет «wirehark» на свой компьютер.
sudo apt установить wirehark
После ввода приведенной выше команды в окне терминала вам будет предложено ввести пароль. Введите пароль вашей учетной записи. Затем нажмите клавишу Enter на клавиатуре для подтверждения.
После ввода вашего пароля Ubuntu соберет все зависимости, необходимые для установки Wireshark. Затем вам будет предложено подтвердить, хотите ли вы начать установку, нажмите кнопку Y для подтверждения.
После подтверждения начнется установка Wireshark. Когда процесс будет завершен, закройте окно терминала.
Как установить Wireshark на Ubuntu - Flatpak
Хотя можно заставить Wireshark работать с Ubuntu, используя Центр программного обеспечения или инструмент диспетчера пакетов Apt в терминале, Wireshark также доступен как Flatpak.
Если вы хотите установить приложение Wireshark на Ubuntu как пакет Flatpak, вот что нужно сделать. Для начала вы должны установить среду выполнения Flatpak в Ubuntu. Для этого установите на свой компьютер пакет «flatpak».
Примечание: нужна помощь в настройке среды выполнения Flatpak на вашем ПК с Ubuntu Linux? Мы вас прикрыли! Следуйте нашему подробному руководству о том, как заставить его работать .
После установки среды выполнения Flatpak на ваш компьютер вы можете использовать команду удаленного добавления flatpak и команду установки flatpak, чтобы заставить Wireshark работать с Ubuntu через Flatpak.
flatpak remote-add --if-not-exists flathub https://flathub.org/repo/flathub.flatpakrepo flatpak install flathub org.wireshark.Wireshark