14 новых функций Thunderbird 3, которые вас порадуют

Мы подробно рассмотрели функции Outlook 2010, но поскольку он выйдет не раньше июня 2010 года, пришло время рассмотреть Thunderbird 3.
XeroLinux — это элегантная операционная система Linux на базе Arch, использующая рабочий стол KDE Plasma. К сожалению, это небольшой проект с одним сопровождающим. Тем не менее, если вы любите KDE и хотите попробовать Arch Linux, XeroLinux — отличный вариант. Вот как настроить XeroLinux на вашем ПК.

Создано с помощью GIMP
Загрузка XeroLinux
Чтобы скачать XeroLinux, перейдите на сайт проекта . Оказавшись на веб-сайте, прокрутите вниз до кнопки «Загрузить сейчас» на странице и щелкните ее мышью.
После нажатия кнопки «Загрузить сейчас» на странице XeroLinux SourceForge откроется новая вкладка. Затем он загрузит последний ISO-файл XeroLinux. Размер файла составляет 2,8 ГБ, поэтому загрузка может занять некоторое время.
Создание USB-установщика XeroLinux
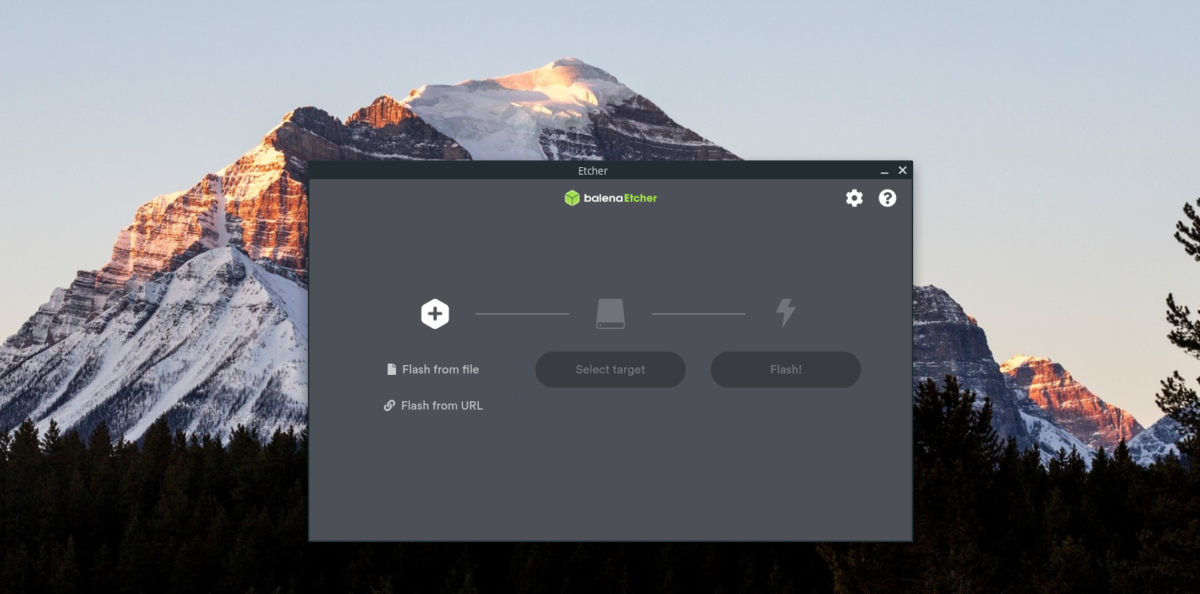
Теперь, когда ISO-файл XeroLinux загружен, пришло время создать установщик USB. Для этого зайдите на Etcher.io , чтобы загрузить инструмент Etcher. Эта программа совместима с системами Linux, Mac и Windows.
После того, как вы загрузили Etcher, откройте его и следуйте пошаговым инструкциям ниже, чтобы создать установщик USB.
Шаг 1: Найдите кнопку «Прошить из файла» в приложении Etcher и щелкните по ней мышью. Затем во всплывающем окне найдите ISO-файл XeroLinux.
Шаг 2: После выбора ISO-файла XeroLinux вставьте флэш-накопитель USB в порт USB на компьютере. Затем щелкните мышью на кнопке «Выбрать цель». Наконец, нажмите на свой USB-накопитель в меню «Выбрать цель».
Шаг 3: Найдите «Flash!» кнопку и щелкните по ней мышью, чтобы начать процесс перепрошивки. Процесс перепрошивки Etcher займет некоторое время, так как XeroLinux имеет довольно большой ISO.
После завершения процесса перепрошивки вы создадите загрузочный установщик XeroLinux USB. Затем перезагрузите компьютер в BIOS и настройте его на загрузку с USB для установки XeroLinux.
Установка XeroLinux
Чтобы установить XeroLinux, найдите кнопку «Запустить программу установки XeroLinux» на странице «Приветствие XeroLinux». Нажмите на нее, чтобы запустить инструмент установки. Затем следуйте пошаговым инструкциям ниже.
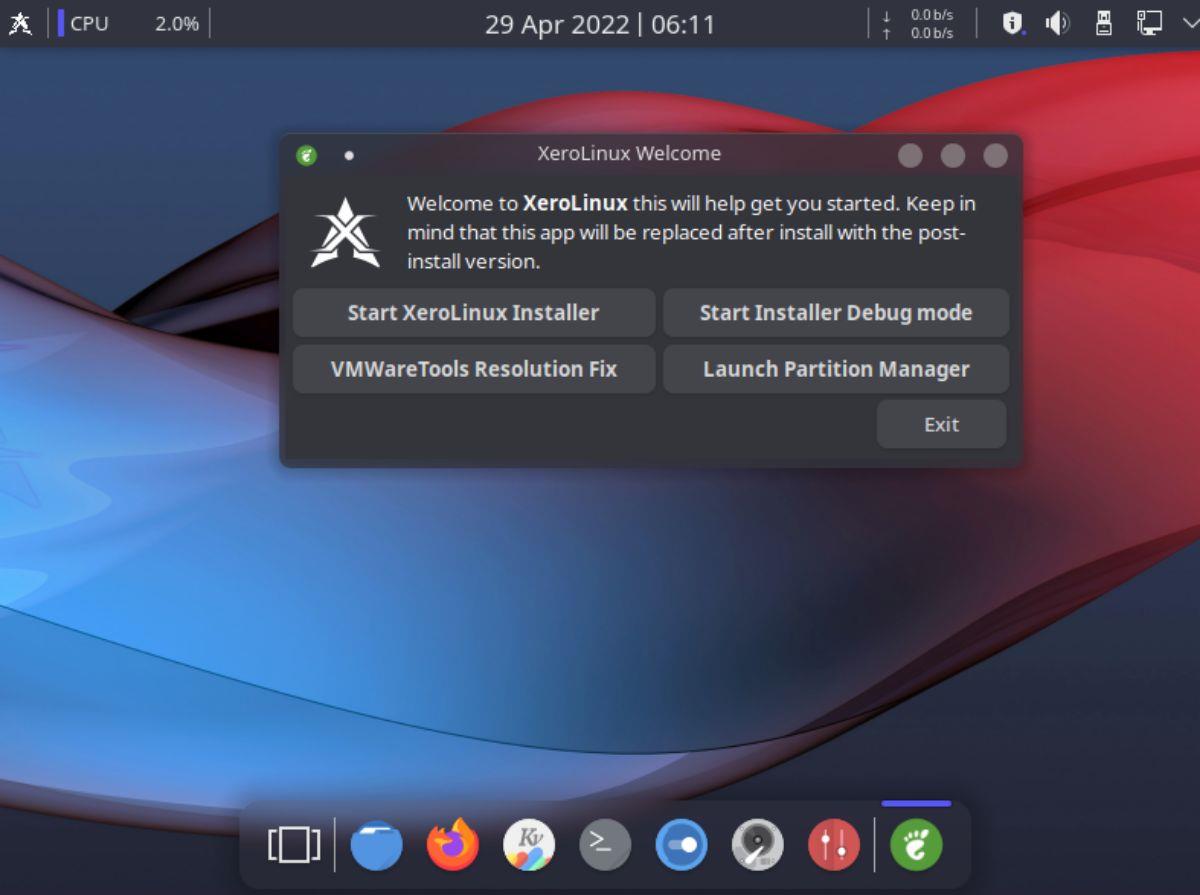
Шаг 1: После выбора «Запустить программу установки XeroLinux» первой страницей, которую вы видите, является страница приветствия/страница выбора языка. Используйте меню, чтобы выбрать язык, и нажмите «Далее», чтобы продолжить.
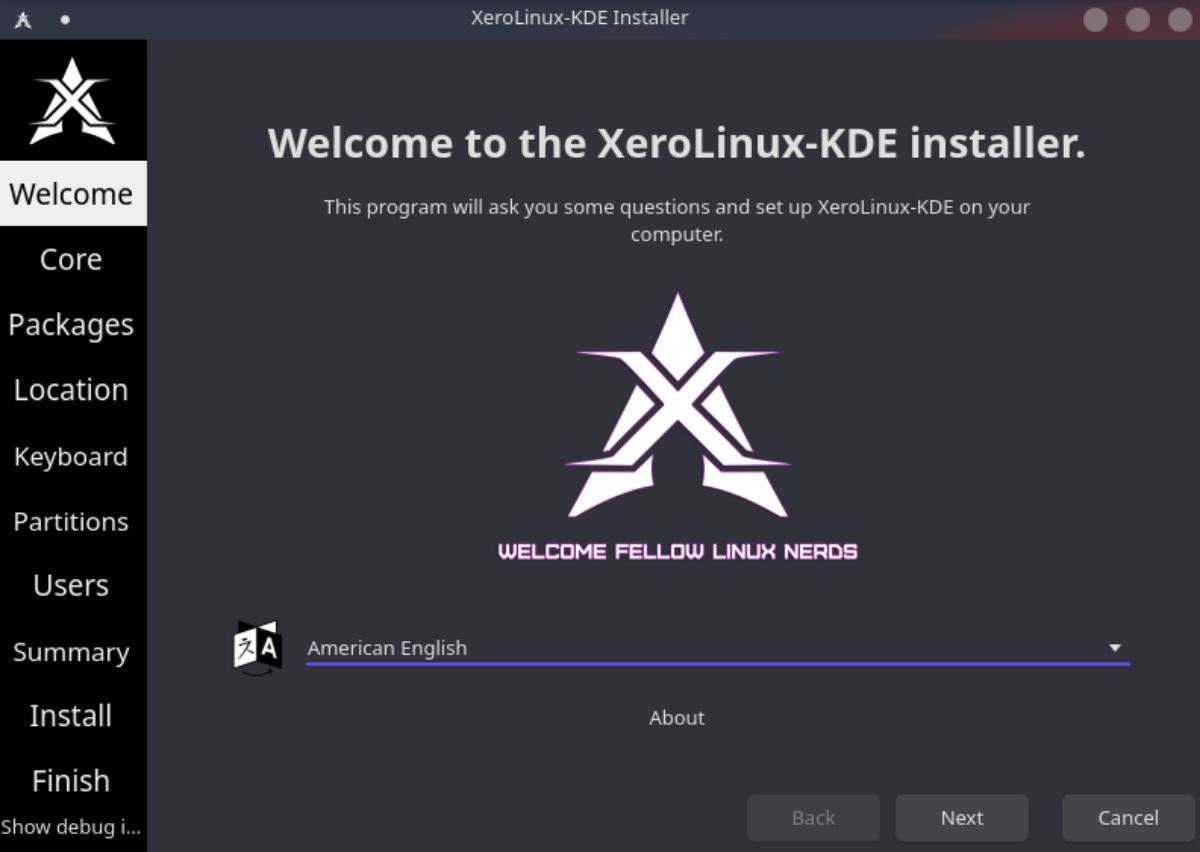
Шаг 2: На этом этапе установки вам будет предложено выбрать основные пакеты. По умолчанию выбрано «Stock Arch Kernel». Однако не стесняйтесь проверять любые другие параметры, такие как видеодрайверы, поддержка печати и т. д.
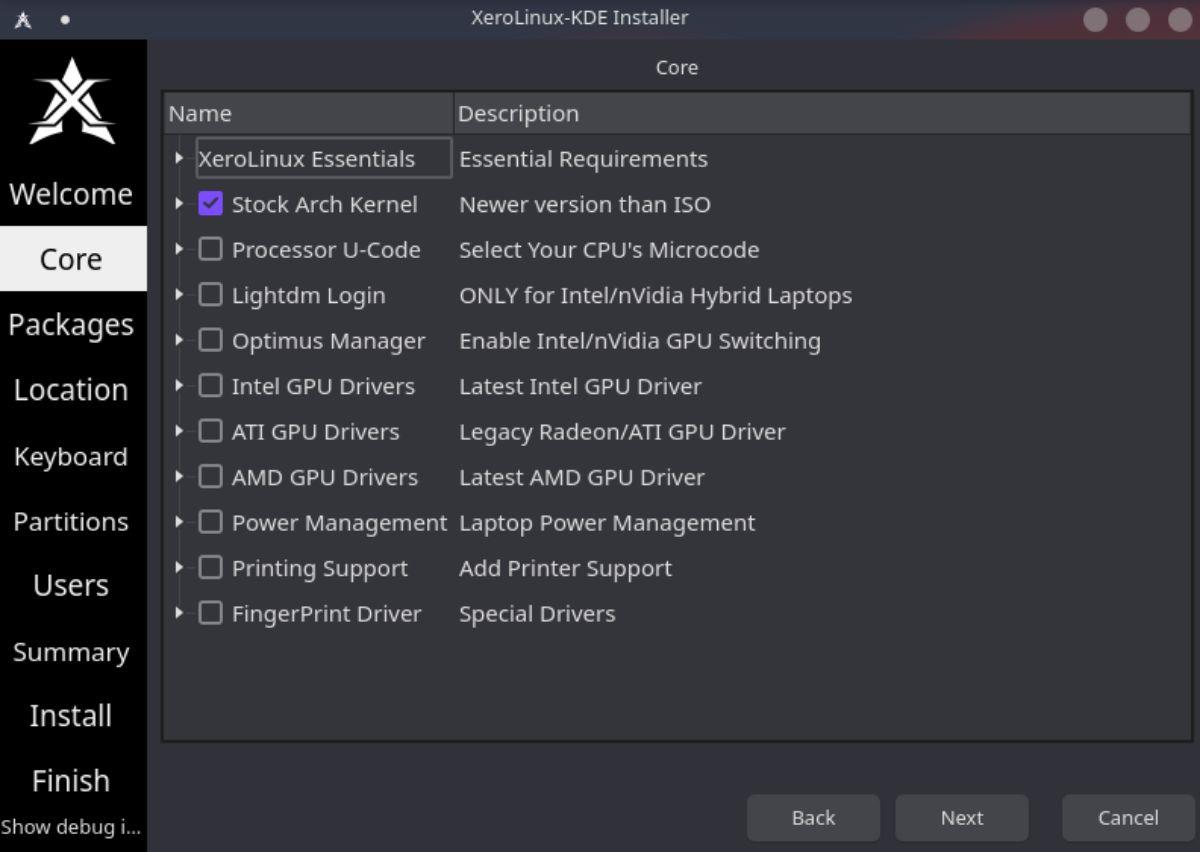
Когда закончите, нажмите кнопку «Далее», чтобы продолжить.
Шаг 3: После выбора основных пакетов Xero попросит вас выбрать другие дополнительные пакеты для установки. Существует множество вариантов, включая поддержку iOS/Android, инструменты разработки, графические инструменты, интернет-инструменты, менеджеры пакетов и т. д.
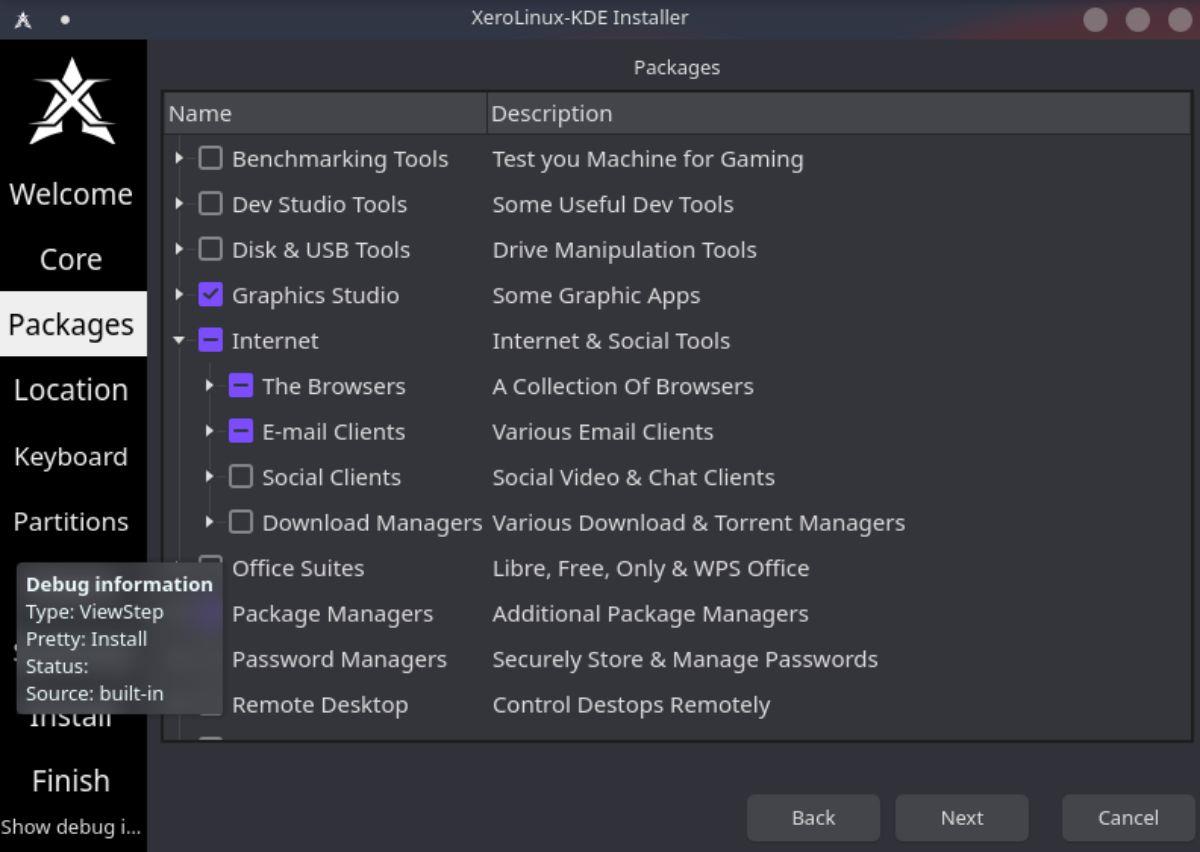
Шаг 4: Когда ваши пакеты выбраны, пришло время выбрать часовой пояс для XeroLinux. С помощью мыши щелкните место на глобальной карте, в котором вы живете. Программа установки XeroLinux установит правильный часовой пояс при выборе вашего местоположения.
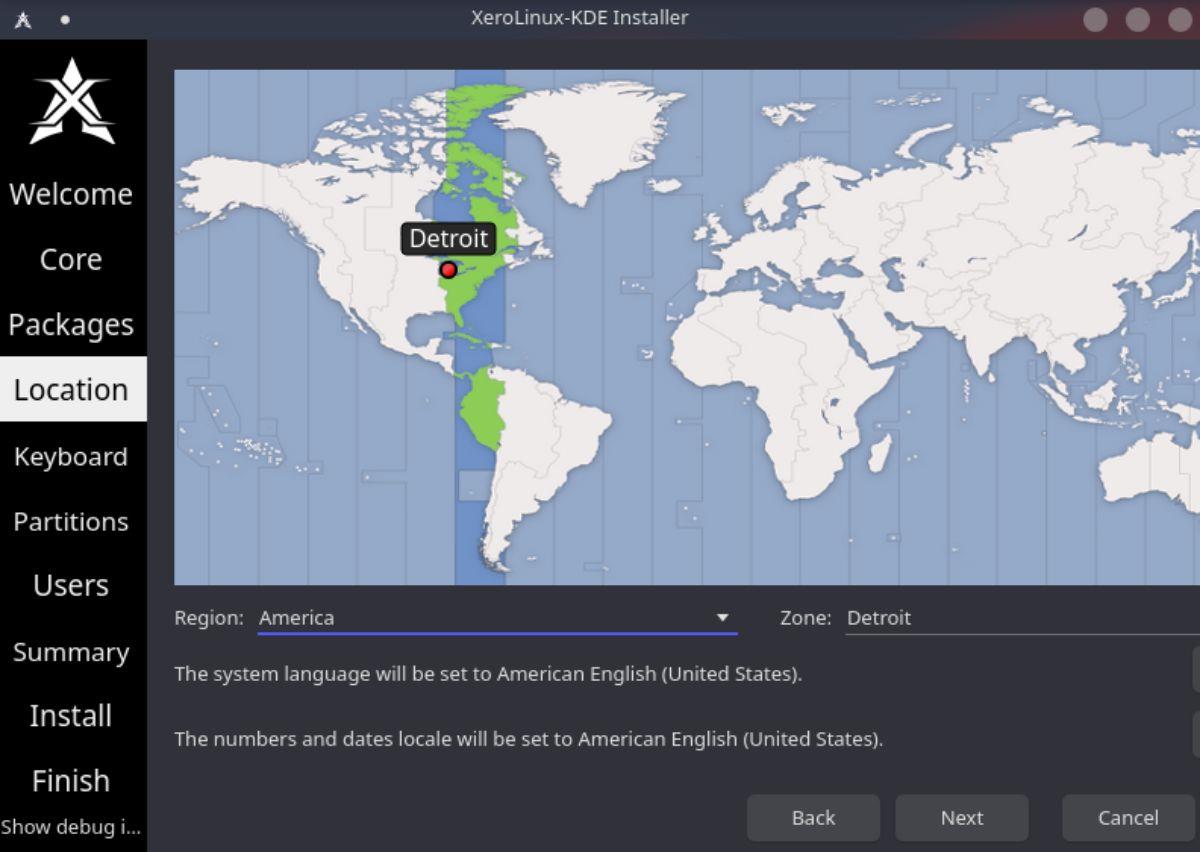
Шаг 5: После установки часового пояса XeroLinux попросит вас выбрать раскладку клавиатуры. По умолчанию инструмент установки попытается обнаружить вашу клавиатуру. Однако, если макет неправильный, просмотрите список, чтобы выбрать правильный.
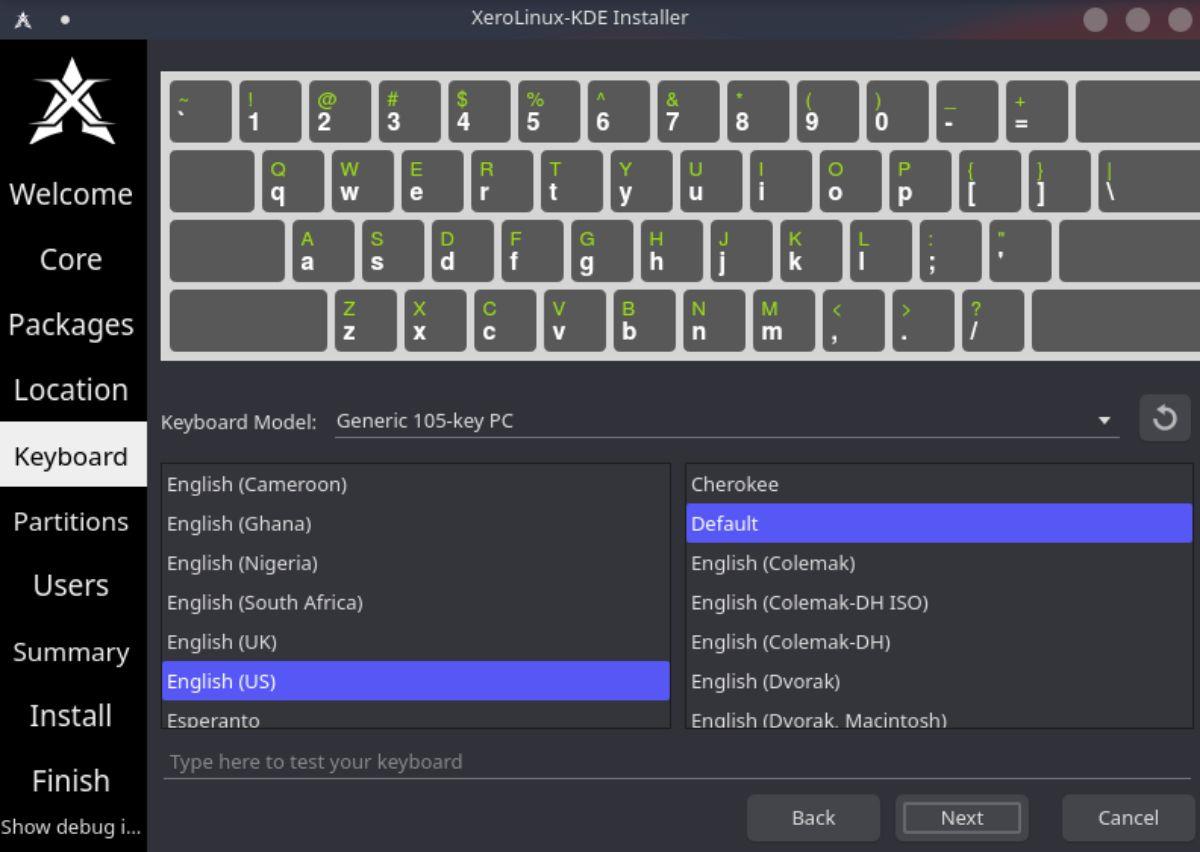
Шаг 6: Теперь вы должны выбрать тип установки. Найдите меню «Выбрать устройство хранения» и выберите диск, на который хотите установить XeroLinux. Затем выберите «Стереть диск» в качестве типа установки.
Не хотите использовать «Стереть диск?» Если вы являетесь экспертом, не стесняйтесь выбирать «Ручное» разбиение или любые другие доступные параметры в инструменте установки XeroLinux.
Шаг 7: После выбора типа установки XeroLinux попросит вас настроить учетную запись пользователя, имя компьютера, пароль и т. д. Используйте пустые текстовые поля для заполнения информации.
Примечание: установите флажок «Вход в систему автоматически без запроса пароля», если вы хотите, чтобы XeroLinux входил в систему без ввода пароля на экране входа в систему.
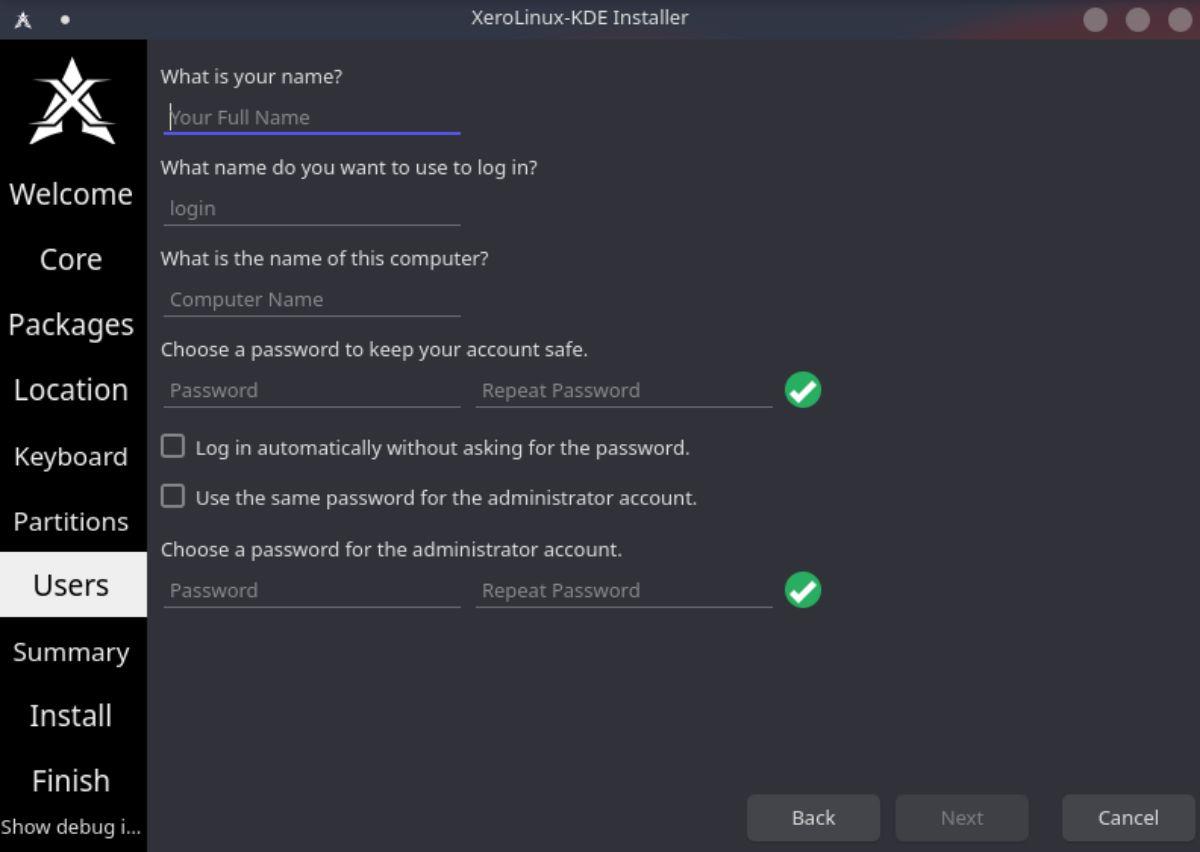
Когда вся информация будет заполнена, найдите кнопку «Далее».
Шаг 8: На следующей странице XeroLinux подытожит, что он собирается делать с вашим компьютером в процессе установки. Взгляните на резюме. После прочтения краткого содержания найдите кнопку «Установить» и щелкните по ней мышью, чтобы начать установку.
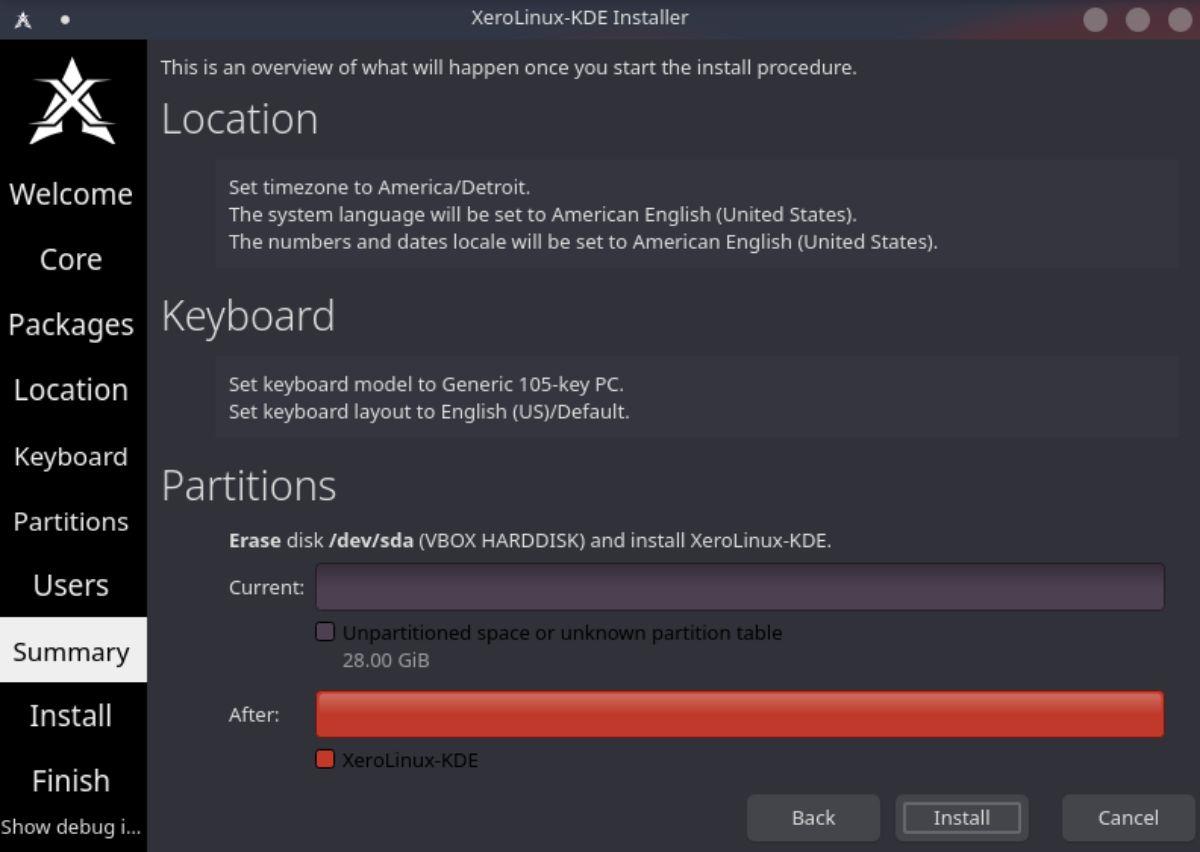
Шаг 9: При выборе кнопки «Установить» XeroLinux начнет установку на ваш компьютер. Этот процесс займет некоторое время, так как нужно многое настроить. По завершении процесса установки перезагрузите компьютер, чтобы использовать новую установку XeroLinux.

Создано с помощью GIMP
Мы подробно рассмотрели функции Outlook 2010, но поскольку он выйдет не раньше июня 2010 года, пришло время рассмотреть Thunderbird 3.
Время от времени всем нужен перерыв. Если вы хотите поиграть в интересную игру, попробуйте Flight Gear. Это бесплатная кроссплатформенная игра с открытым исходным кодом.
MP3 Diags — это идеальный инструмент для устранения проблем в вашей музыкальной коллекции. Он может корректно проставлять теги в mp3-файлах, добавлять отсутствующие обложки альбомов и исправлять ошибки VBR.
Как и Google Wave, Google Voice вызвал большой ажиотаж по всему миру. Google стремится изменить способ нашего общения, и поскольку он становится всё более популярным,
Существует множество инструментов, позволяющих пользователям Flickr загружать фотографии в высоком качестве, но есть ли способ загрузить избранное Flickr? Недавно мы...
Что такое сэмплирование? Согласно Википедии, «это процесс взятия фрагмента, или сэмпла, одной звукозаписи и повторного использования его в качестве инструмента или
Google Sites — это сервис от Google, позволяющий пользователям размещать сайты на серверах Google. Но есть одна проблема: встроенная функция резервного копирования отсутствует.
Google Tasks не так популярен, как другие сервисы Google, такие как Calendar, Wave, Voice и т. д., но он по-прежнему широко используется и является неотъемлемой частью жизни людей.
В нашем предыдущем руководстве по безопасному удалению данных с жесткого диска и съемных носителей с помощью Ubuntu Live и загрузочного CD DBAN мы обсуждали, что диск на базе Windows
Вы пытаетесь заставить приложение работать на Arch Linux или Manjaro, но не можете найти его в официальных репозиториях программного обеспечения или даже в AUR? Попробуйте Дебтап. Это
![Загрузите FlightGear Flight Simulator бесплатно [Развлекайтесь] Загрузите FlightGear Flight Simulator бесплатно [Развлекайтесь]](https://tips.webtech360.com/resources8/r252/image-7634-0829093738400.jpg)






![Как восстановить потерянные разделы и данные жесткого диска [Руководство] Как восстановить потерянные разделы и данные жесткого диска [Руководство]](https://tips.webtech360.com/resources8/r252/image-1895-0829094700141.jpg)
