Эмуляция щелчков клавиатуры и мыши с помощью Actionaz

Хотите ли вы автоматически выполнять повторяющиеся задачи? Вместо того, чтобы нажимать кнопку много раз вручную, не лучше ли использовать приложение?
Zulip - это утилита для командного чата, такая же как Slack . Это отличная программа, чтобы не отставать от коллег и членов команды. Zulip имеет множество интересных функций, таких как поддержка эмодзи, отдельных каналов, ботов и многое другое. В этом руководстве мы рассмотрим, как установить приложение в Linux.
Примечание: чтобы использовать Zulip в Linux, у вас должна быть учетная запись на веб-сайте. Перейдите на официальный сайт Zulip, найдите «Планы » и нажмите кнопку «Зарегистрироваться сейчас» в разделе «Бесплатно», чтобы начать. Вы также можете проверить платный план, нажав кнопку под полем «Стандартный».
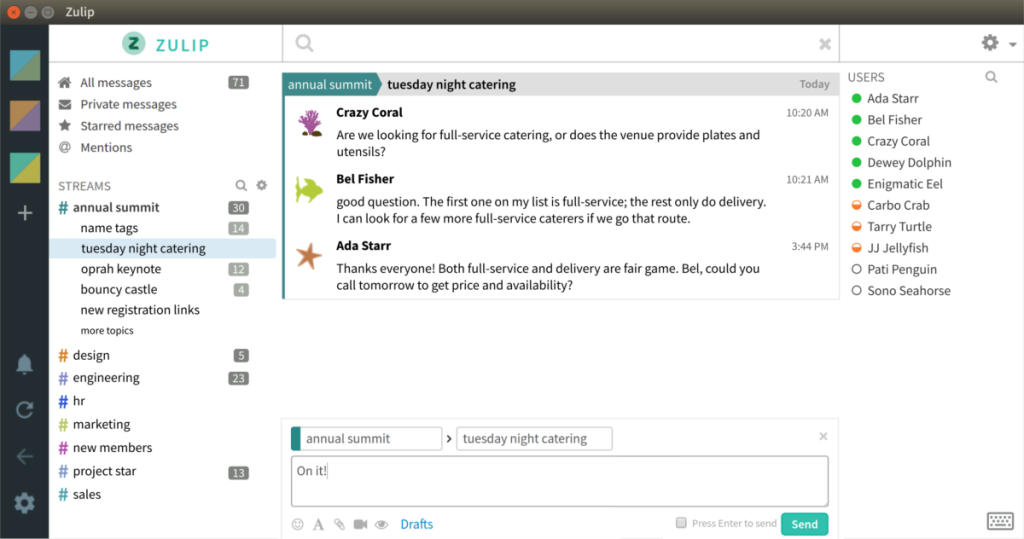
Пользователи Ubuntu Linux смогут установить приложение Zulip через сторонний репозиторий программного обеспечения, предоставленный разработчиками. Чтобы начать установку на вашем ПК с Ubuntu, откройте окно терминала. Затем, в открытом окне терминала, используйте команду apt-key, чтобы загрузить GPG-ключ репозитория Zulip в систему.
sudo apt-key adv --keyserver pool.sks-keyservers.net --recv 2424BE5AE9BD10D9
Позвольте команде apt-key загрузить и включить ключ GPG на вашем ПК с Ubuntu Linux. Когда процесс будет завершен, вы должны добавить сторонний репозиторий программного обеспечения в Ubuntu, используя команду a dd-apt-repository ниже в окне терминала.
sudo add-apt-repository "deb https://dl.bintray.com/zulip/debian/ stable main"
После добавления репозитория программного обеспечения Zulip на ваш компьютер с Ubuntu Linux вы должны запустить команду обновления . Команда обновления обновит источники программного обеспечения Ubuntu. Обновление источников программного обеспечения позволит включить новый сторонний репозиторий программного обеспечения Zulip.
sudo apt update
После команды обновления пришло время установить приложение Zulip на ваш компьютер с Ubuntu Linux. Используя команду apt , загрузите последнюю версию клиента Zulip в Ubuntu.
sudo apt install zulip
Репозиторий стороннего программного обеспечения Zulip работает не только с Ubuntu. Также можно использовать это репо для установки клиента Zulip на Debian 8, 9, 10 и даже на Sid! Чтобы начать установку, используйте команду apt-key ниже, чтобы загрузить ключ Zulip GPG в Debian.
sudo apt-key adv --keyserver pool.sks-keyservers.net --recv 2424BE5AE9BD10D9
После загрузки ключа Zulip GPG на ваш компьютер с Debian Linux пора добавить в sources.listфайл сторонний репозиторий Zulip . Используя команду add-apt-repository , добавьте репозиторий.
Примечание: если вы опытный пользователь Debian Linux, вы можете добавить репозиторий Zulip вручную. Однако мы не рекомендуем этого делать, поскольку команда add-apt-repository намного безопаснее.
sudo add-apt-repository "deb https://dl.bintray.com/zulip/debian/ stable main"
После добавления стороннего репозитория программного обеспечения Zulip на ваш компьютер с Debian Linux используйте команду обновления, чтобы обновить источники программного обеспечения. Необходимо обновить исходные коды программного обеспечения, иначе новый репозиторий Zulip будет недоступен.
sudo apt-get update
Наконец, как только источники программного обеспечения на вашем компьютере с Debian Linux будут обновлены, используйте следующую команду apt-get install, чтобы заставить приложение Zulip работать.
sudo apt-get install zulip
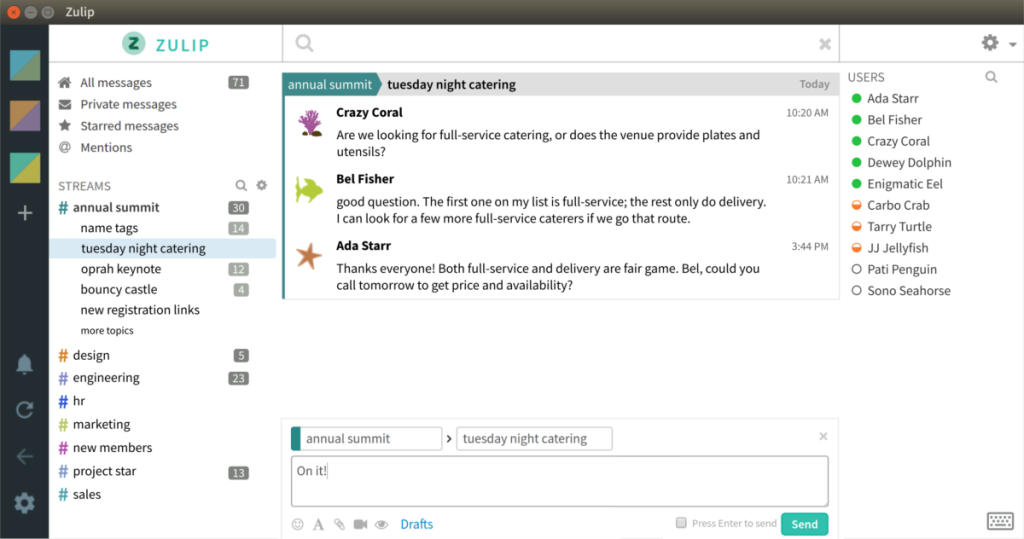
Если вы не используете Ubuntu или Debian, следующий лучший способ запустить и запустить последнюю версию клиента Zulip - это установить версию приложения Flatpak. Чтобы начать установку Zulip на Flatpak, откройте окно терминала. Затем установите пакет «flatpak» так, как вы обычно устанавливаете программное обеспечение на свой компьютер. В качестве альтернативы, следуйте нашему подробному руководству по среде выполнения Flatpak, чтобы заставить ее работать в вашей системе.
После того, как вы установили среду выполнения Flatpak на свой ПК с Linux, пора добавить магазин приложений Flathub в среду выполнения Flatpak. Без Flathub невозможно установить настольное приложение Zulip, поэтому этот шаг очень важен.
flatpak remote-add --if-not-exists flathub https://flathub.org/repo/flathub.flatpakrepo
После добавления магазина приложений Flathub в среду выполнения Flatpak на вашем ПК с Linux можно начать установку настольного клиента Zulip. Используя приведенную ниже команду установки flatpak , запустите Zulip.
sudo flatpak установить org.zulip.Zulip
Не являетесь поклонником Flatpak, но вам все еще нужно установить приложение Zulip на свой компьютер с Linux? Как оказалось, приложение доступно в Ubuntu Snap Store.
Чтобы начать установку Zulip через Snap, у вас должна быть включена среда выполнения Snapd. Чтобы включить эту среду выполнения, убедитесь, что установлен пакет «snapd». Затем включите службу snapd.socket с помощью systemd. Кроме того, следуйте нашему руководству по Snaps, чтобы запустить среду выполнения.
После включения поддержки Snap на вашем ПК с Linux используйте команду snap install, чтобы получить последнюю версию Zulip, установленную из магазина Snap.
sudo snap установить zulip
Есть AppImage от Zulip для тех, кто не использует Snaps или Flatpak. AppImage немного похож на EXE в Windows. Просто скачайте и запустите. Вот как настроить Zulip AppImage.
Сначала загрузите Zulip AppImage из Интернета с помощью инструмента wget .
wget https://github.com/zulip/zulip-desktop/releases/download/v5.0.0/Zulip-5.0.0-x86_64.AppImage
Затем обновите разрешения AppImage с помощью chmod .
chmod + x Zulip-5.0.0-x86_64.AppImage
Наконец, запустите программу с помощью следующей команды. Или дважды щелкните по нему в файловом менеджере Linux.
./Zulip-5.0.0-x86_64.AppImage
Хотите ли вы автоматически выполнять повторяющиеся задачи? Вместо того, чтобы нажимать кнопку много раз вручную, не лучше ли использовать приложение?
iDownloade — кроссплатформенный инструмент, позволяющий пользователям загружать контент без DRM-защиты с сервиса iPlayer от BBC. Он поддерживает загрузку обоих видео в формате .mov.
Мы подробно рассмотрели функции Outlook 2010, но поскольку он выйдет не раньше июня 2010 года, пришло время рассмотреть Thunderbird 3.
Время от времени всем нужен перерыв. Если вы хотите поиграть в интересную игру, попробуйте Flight Gear. Это бесплатная кроссплатформенная игра с открытым исходным кодом.
MP3 Diags — это идеальный инструмент для устранения проблем в вашей музыкальной коллекции. Он может корректно проставлять теги в mp3-файлах, добавлять отсутствующие обложки альбомов и исправлять ошибки VBR.
Как и Google Wave, Google Voice вызвал большой ажиотаж по всему миру. Google стремится изменить способ нашего общения, и поскольку он становится всё более популярным,
Существует множество инструментов, позволяющих пользователям Flickr загружать фотографии в высоком качестве, но есть ли способ загрузить избранное Flickr? Недавно мы...
Что такое сэмплирование? Согласно Википедии, «это процесс взятия фрагмента, или сэмпла, одной звукозаписи и повторного использования его в качестве инструмента или
Google Sites — это сервис от Google, позволяющий пользователям размещать сайты на серверах Google. Но есть одна проблема: встроенная функция резервного копирования отсутствует.
Google Tasks не так популярен, как другие сервисы Google, такие как Calendar, Wave, Voice и т. д., но он по-прежнему широко используется и является неотъемлемой частью жизни людей.


![Загрузите FlightGear Flight Simulator бесплатно [Развлекайтесь] Загрузите FlightGear Flight Simulator бесплатно [Развлекайтесь]](https://tips.webtech360.com/resources8/r252/image-7634-0829093738400.jpg)





