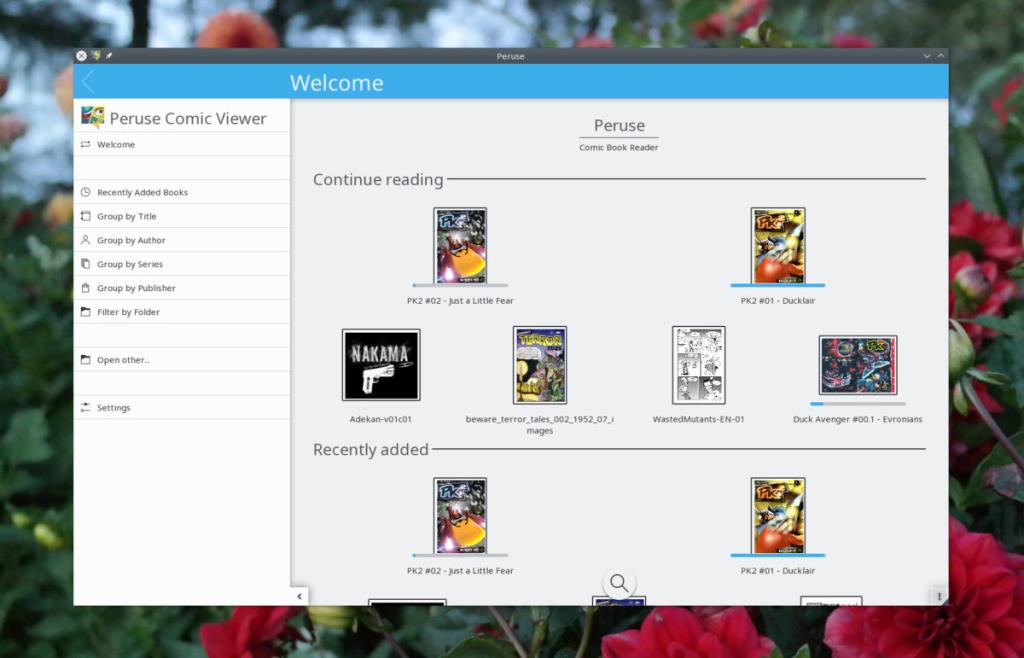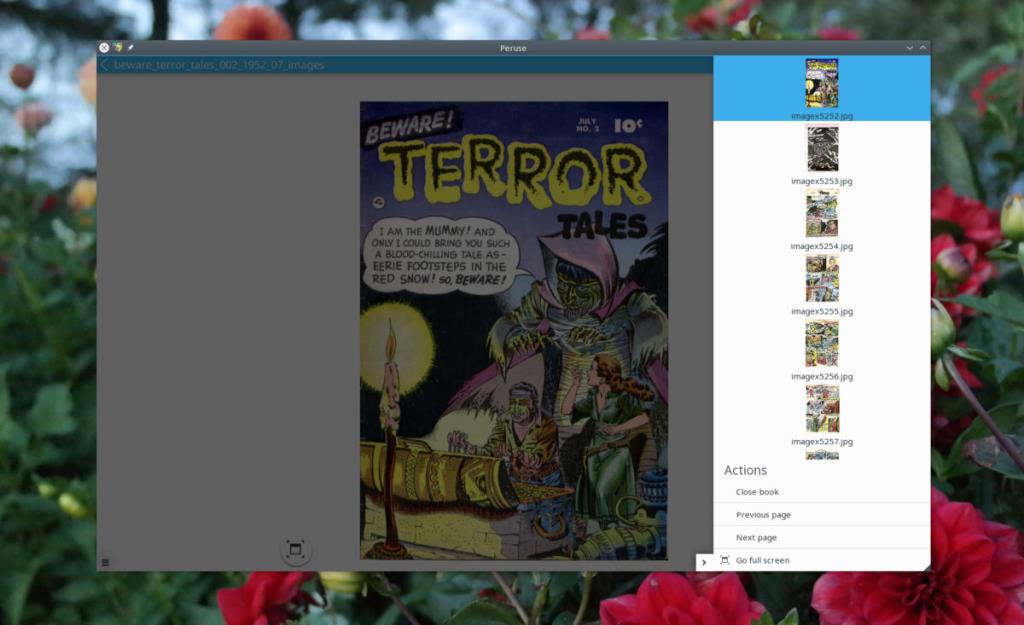В последнее время растет тенденция к потреблению комиксов в Интернете, а не традиционным способом. Причина этого перехода в основном связана с удобством. Зачем идти в магазин комиксов, если можно быстро заплатить несколько долларов и получить файл, который намного проще хранить и брать с собой. В то время как в большинстве операционных систем есть встроенный инструмент для чтения электронных книг и редактирования PDF-файлов , поддержка комиксов значительно меньше. Если вы хотите читать комиксы в Linux, подумайте об использовании Peruse.
Чтение комиксов - очень щекотливая тема, и некоторые вздрогнут при мысли о «скачивании книг». Тем не менее, если вам нравится идея читать свои любимые рассказы таким образом, вам может быть интересна эта программа. Peruse, кроссплатформенное приложение для чтения, которое упрощает просмотр графических романов.
Установить Peruse
В этом руководстве мы сосредоточимся на Linux. Однако, если вы фанат комиксов и не используете Linux, рассмотрите возможность загрузки версии Peruse для Windows.
Ubuntu
Начиная с Ubuntu 18.04, приложение Peruse comic доступно для установки. Для установки откройте Центр программного обеспечения Ubuntu, выполните поиск по запросу «Прочитать» и нажмите кнопку «Установить». Или откройте окно терминала и введите в него следующую команду, чтобы получить программу.
sudo apt install просмотреть
Используете версию Ubuntu, отличную от 18.04? Вместо этого вам нужно будет следовать инструкциям AppImage.
Arch Linux
Пользователи Arch Linux могут использовать Peruse, но им нужно будет собрать его из исходного кода. Этот процесс автоматический и удобный благодаря Arch Linux AUR. Чтобы начать работу с Peruse on Arch, используйте диспетчер пакетов Pacman для синхронизации последней версии Git.
sudo pacman -S git
Чтобы получить последний снимок сборки pkgbuild , используйте Git clone .
git clone https://aur.archlinux.org/peruse-git.git
CD во вновь клонированную папку peruse-git, которая теперь находится в вашем каталоге / home / .
cd peruse-git
Внутри папки вызовите команду makepkg . Выполнение этой команды создаст и сгенерирует новый пакет. Кроме того, он выйдет и соберет все необходимые зависимости.
Примечание. Makepkg обычно автоматически собирает все зависимости. Однако, если некоторые из них не установлены, вам решать, как исправить проблему. Прокрутите страницу «Просмотр AUR» вниз и найдите «Зависимости».
makepkg -si
AppImage
Для дистрибутивов Linux, которые не упаковывают Peruse, основным способом его использования является загрузка официального AppImage. Загрузка Peruse таким образом будет работать почти в каждом дистрибутиве Linux, поскольку все необходимые библиотеки и файлы ресурсов упакованы внутри (за вычетом одной критической).
Для просмотра требуется SELinux. Также просмотрите официальную Wiki, FAQ и т. Д. Вашего дистрибутива Linux. Узнайте, как настроить SELinux. Когда оно заработает, перейдите по этой ссылке, чтобы загрузить приложение .
Используя инструмент загрузки wget, загрузите последнюю версию AppImage на свой компьютер.
wget https://mirrors.ukfast.co.uk/sites/kde.org/ftp/stable/peruse/Peruse-1.2-x86_64.AppImage
Затем используйте команду mkdir, чтобы создать новую папку AppImage внутри / home / username /.
Помещение его в эту папку убережет Peruse от доступа остальной системы (а также предотвратит его легкое случайное удаление).
mkdir -p ~ / AppImages
Используйте команду mv, чтобы поместить изображение приложения Peruse в папку AppImages.
mv Peruse-1.2-x86_64.AppImage ~ / AppImages
Как только файл будет на месте, вам нужно будет использовать команду Chmod для обновления разрешений Peruse. Не забудьте эту часть инструкций, иначе Peruse откажется запускаться!
sudo chmod + x ~ / AppImages / Peruse-1.2-x86_64.AppImage
После обновления разрешений используйте wget для повторной загрузки. На этот раз используйте его, чтобы получить файл изображения для значка на рабочем столе.
cd ~ / AppImages wget https://peruse.kde.org/data/peruse.png
Создать ярлык на рабочем столе
Просмотр находится в папке AppImages и может быть использован. Однако запускать его таким образом довольно неудобно. Вот почему на этом этапе процесса мы создадим новый ярлык для просмотра. Начните с прикосновения, чтобы создать новый файл.
sudo -s touch /usr/share/icons/peruse.desktop
Откройте файл в Nano.
нано /usr/share/icons/peruse.desktop
Вставьте приведенный ниже код в редактор:
[Desktop Entry]
Name=Peruse
Comment=Read comic books
Icon=/home/username/AppImages/peruse.png
Type=Application
Categories=Office;Viewer;Graphics;2DGraphics;VectorGraphics;
Exec=/home/username/AppImages/Peruse-1.2-x86_64.AppImage
Terminal=false
StartupNotify=false
Сохраните файл с помощью Nano Ctrl + O . Выход с помощью Ctrl + X . Вскоре после этого Peruse должен быть доступен в меню вашего приложения как обычная программа.
Использование Peruse
Чтобы использовать Peruse для чтения комиксов в Linux, откройте меню приложения и выберите «Peruse». Как только он откроется, вы сможете начать загрузку ваших любимых файлов комиксов.
Добавьте комикс, посмотрев в левую часть программы и нажав «Открыть другое». Выбор опции «открыть другой» вызовет диалоговое окно открытия файла, которое вы можете использовать для поиска различных файлов.
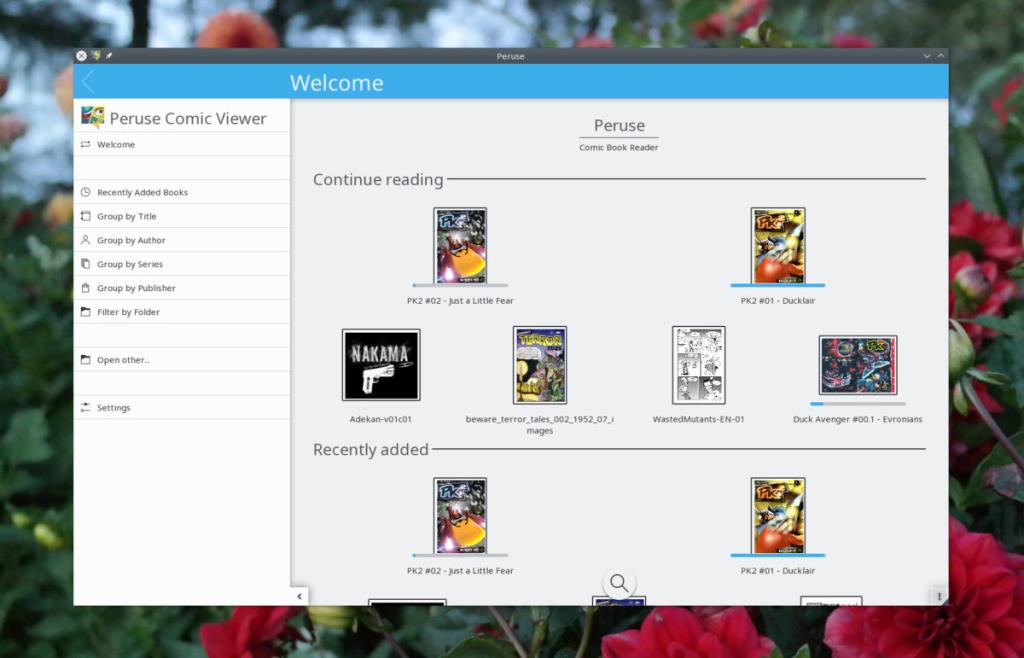
Официально Peruse поддерживает все основные типы файлов комиксов.
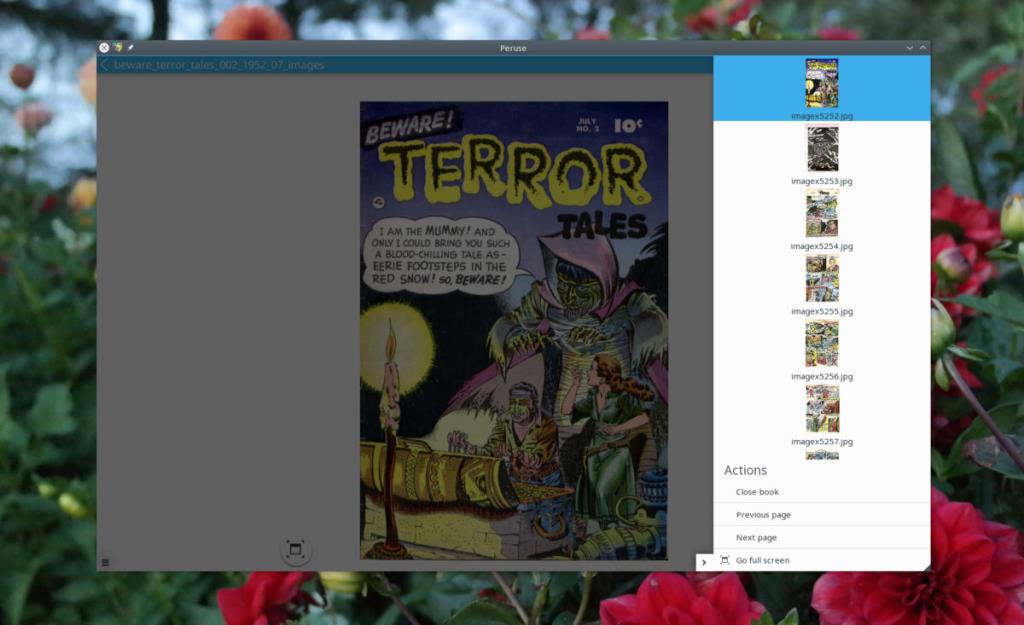
Как только файл будет открыт, он автоматически добавится в вашу библиотеку, и вы сможете получить к нему доступ в любое время. Комиксы в библиотеке Peruse доступны для поиска через окно поиска. Кроме того, можно нажать «недавно добавленные книги», «сгруппировать по автору» и т. Д.
Покупка книг через просмотр
Знаете ли вы, что приложение для чтения комиксов Peruse позволяет пользователям покупать комиксы через него? Если вам интересно, как это сделать, откройте приложение, посмотрите на боковую панель и нажмите «Получить горячие новые книги».
В разделе «Горячие новые книги» пользователи могут легально покупать комиксы в «Комиксах». Выберите «Комикс», чтобы просмотреть их предложения в Интернете.