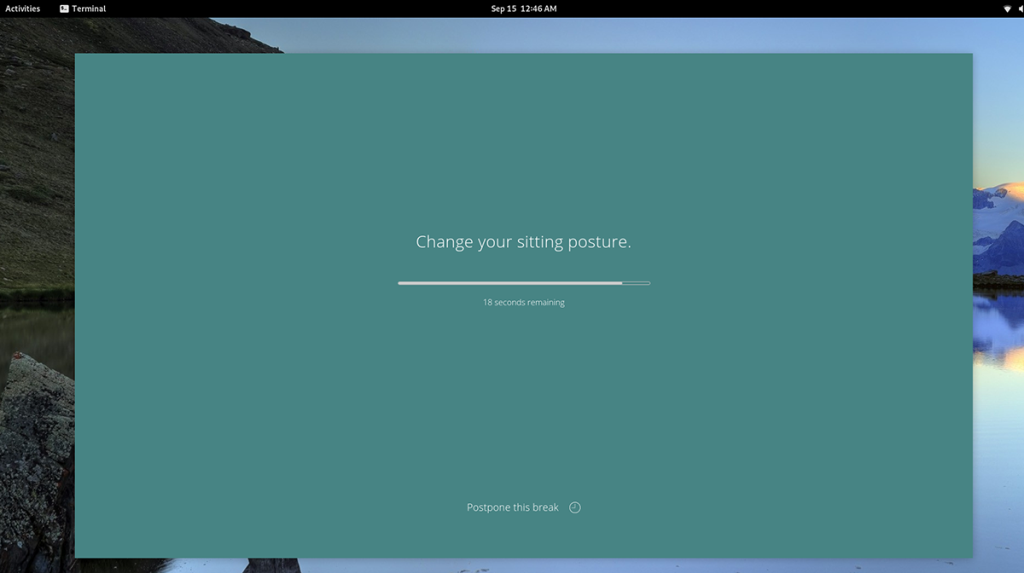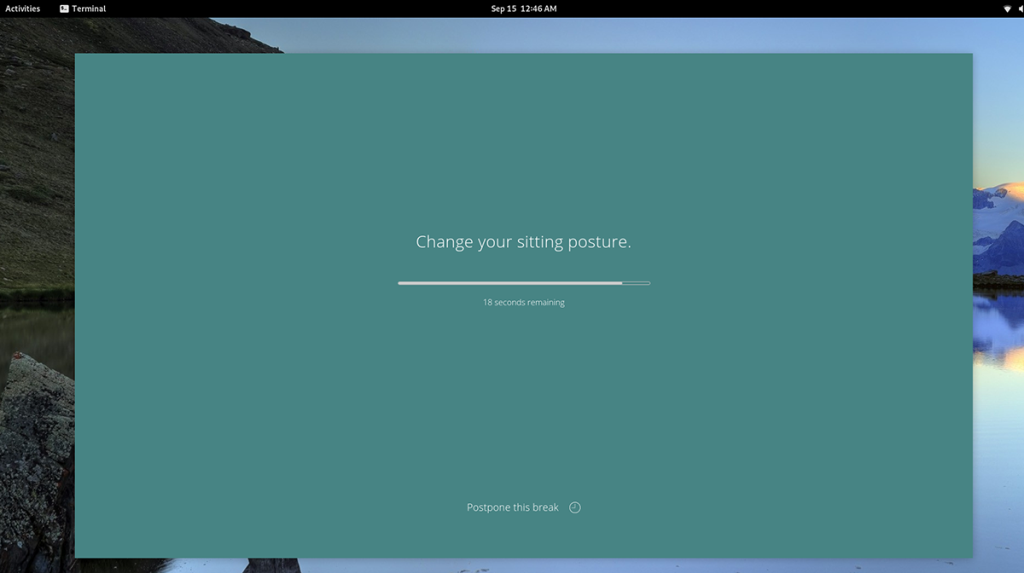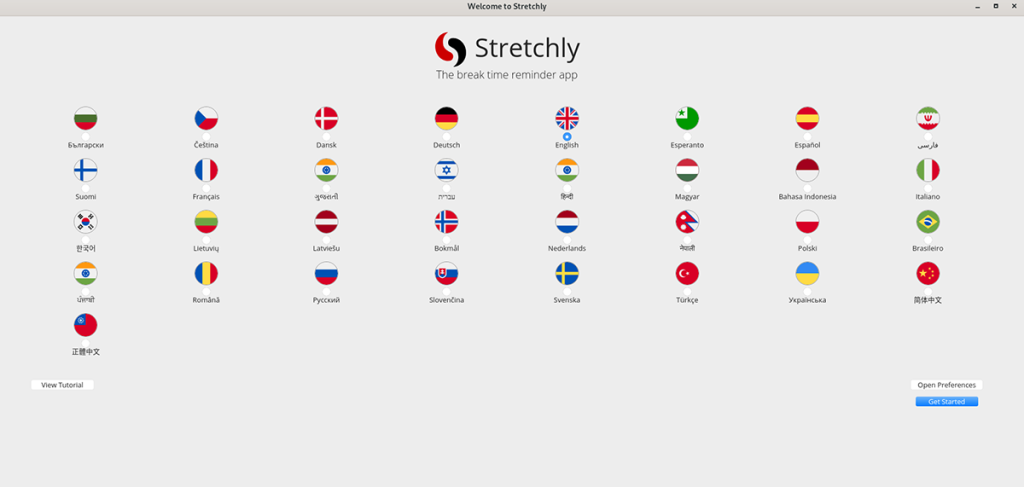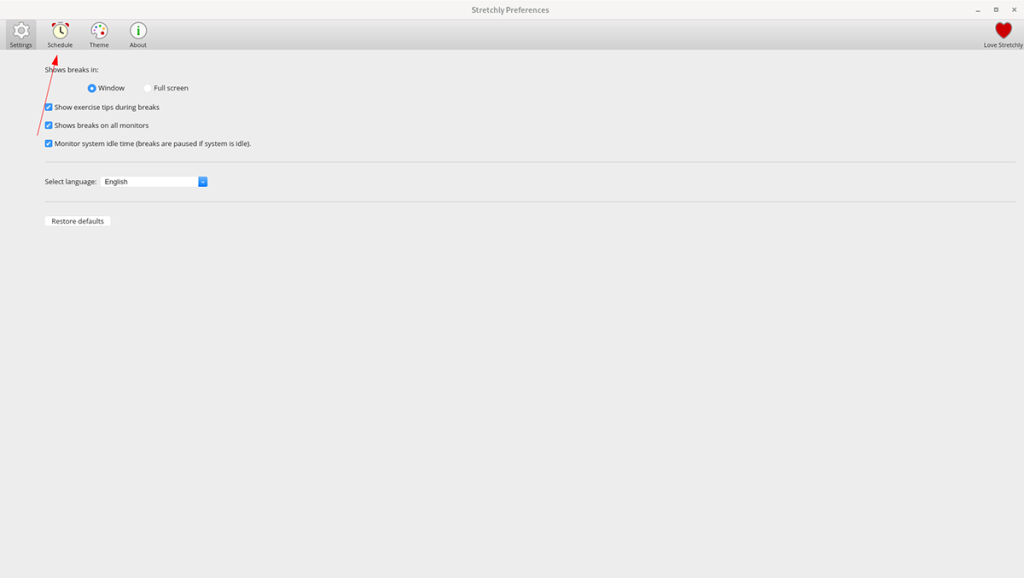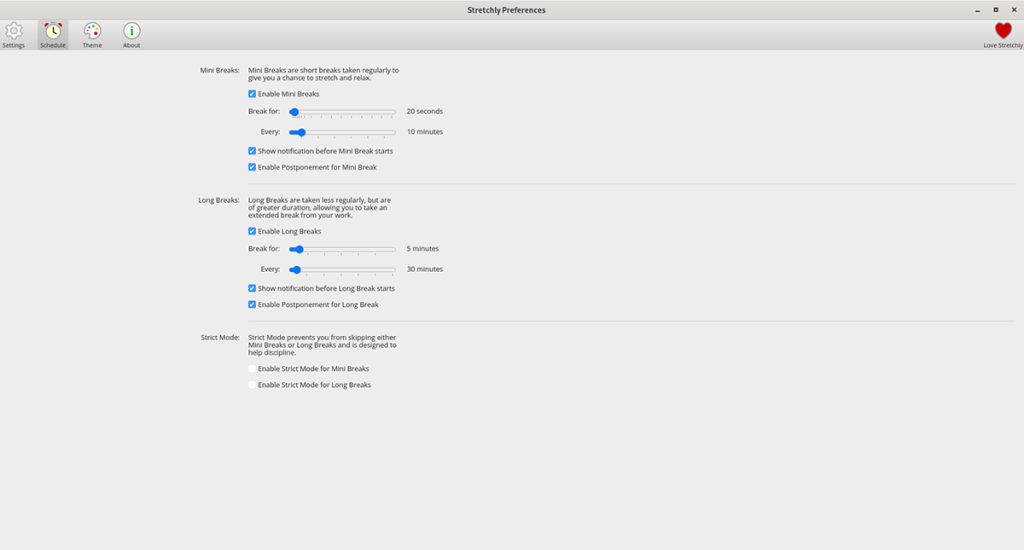Stretchly - это приложение, которое вы можете установить на рабочий стол Linux, чтобы напоминать вам вставать, растягиваться и расслабляться во время работы. В этом руководстве мы покажем вам, как установить Stretchly и как им пользоваться.
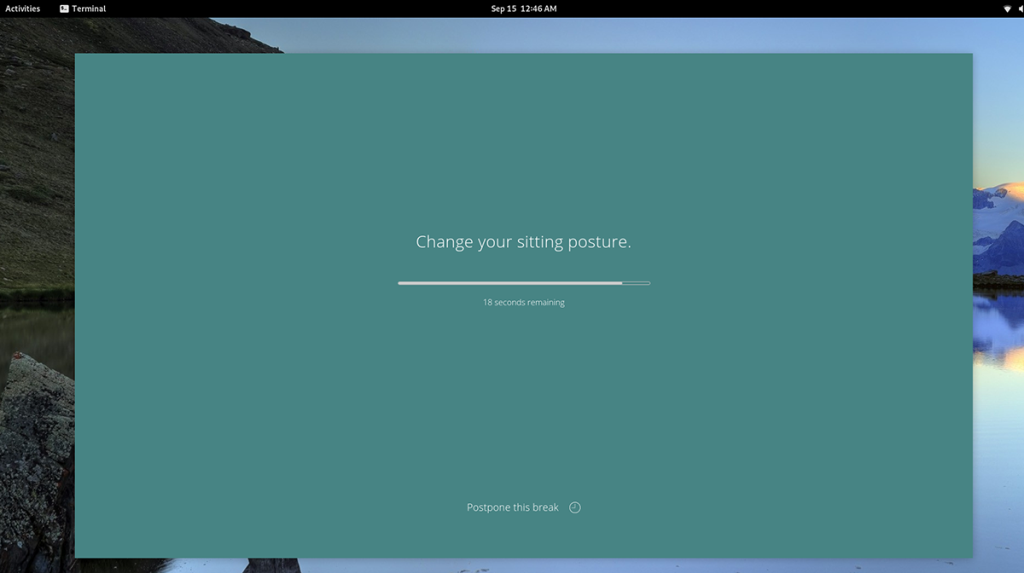
Установка Stretchly в Linux
Stretchly довольно хорошо поддерживает Linux и поддерживает множество дистрибутивов. Чтобы использовать это приложение, убедитесь, что вы используете Ubuntu, Debian, Arch Linux, Fedora или OpenSUSE Linux.
Stretchly распространяется через страницу проекта на GitHub в форматах загружаемых пакетов. Чтобы начать установку на вашем компьютере, откройте окно терминала на рабочем столе Linux. Затем следуйте приведенным ниже инструкциям по установке, которые соответствуют используемой вами операционной системе Linux.
Ubuntu
Чтобы установить Stretchly в Ubuntu, начните с загрузки последней версии пакета DEB на свой компьютер. Используя приведенную ниже команду wget , запустите процесс загрузки.
wget https://github.com/hovancik/stretchly/releases/download/v1.7.0/Stretchly_1.7.0_amd64.deb
После загрузки файла пакета Stretchly DEB на компьютер с Ubuntu можно начинать установку. Используя команду apt install , настройте Stretchly в Ubuntu.
sudo apt install ./Stretchly_1.7.0_amd64.deb
Debian
Чтобы использовать Stretchly в Debian , вам необходимо загрузить последнюю версию пакета Stretchly DEB на свой компьютер и установить его. Вы можете загрузить пакет на свой компьютер, используя команду wget ниже.
wget https://github.com/hovancik/stretchly/releases/download/v1.7.0/Stretchly_1.7.0_amd64.deb
После загрузки пакета Stretchly DEB на ваш компьютер можно начинать установку. Используя приведенную ниже команду dpkg , установите последнюю версию Stretchly в вашей системе.
sudo dpkg -i Stretchly_1.7.0_amd64.deb
Теперь, когда на вашем компьютере установлен пакет Stretchly DEB, вам нужно исправить все проблемы с зависимостями, которые возникли в процессе установки. Для этого введите sudo apt-get install -f.
sudo apt-get install -f
Arch Linux
Приложение Stretchly официально поддерживается разработчиками в Arch Linux через файл пакета Pacman. Чтобы он работал на вашем компьютере, начните с загрузки пакета Pacman на свой компьютер с помощью wget .
wget https://github.com/hovancik/stretchly/releases/download/v1.7.0/Stretchly-1.7.0.pacman
После загрузки файла пакета Stretchly Pacman на свой компьютер можно начинать установку. Используя приведенную ниже команду pacman -U , установите программное обеспечение на свой компьютер.
sudo pacman -U Stretchly-1.7.0.pacman
Fedora
Чтобы использовать Stretchly в Fedora , вам необходимо загрузить на свой компьютер последнюю версию файла пакета Stretchly RPM. Чтобы загрузить файл RPM на свой компьютер, используйте следующую команду загрузки wget .
wget https://github.com/hovancik/stretchly/releases/download/v1.7.0/Stretchly-1.7.0.x86_64.rpm
После завершения загрузки файла пакета на ваш компьютер можно начинать установку. Используя приведенную ниже команду установки dnf , настройте Stretchly на своем ПК с Fedora Linux.
sudo dnf установить Stretchly-1.7.0.x86_64.rpm
OpenSUSE
Пользователи OpenSUSE Linux могут установить приложение Stretchly через загружаемый пакет RPM. Чтобы получить его, используйте следующую команду загрузки wget в окне терминала.
wget https://github.com/hovancik/stretchly/releases/download/v1.7.0/Stretchly-1.7.0.x86_64.rpm
После загрузки файла пакета Stretchly RPM на свой компьютер можно начинать установку приложения. Используя приведенную ниже команду установки zypper , настройте Stretchly на своем ПК с Linux.
sudo zypper установить Stretchly-1.7.0.x86_64.rpm
Как использовать Stretchly
Чтобы использовать Stretchly на рабочем столе Linux, начните с открытия приложения. Вы можете открыть приложение на рабочем столе Linux, выполнив поиск «Stretchly» в меню приложений. Запустив приложение, следуйте пошаговым инструкциям ниже.
Шаг 1. Есть множество языков на выбор. Каждый из языков представлен флагами стран. Используя пользовательский интерфейс, выберите язык, на котором вы предпочитаете использовать Stretchly.
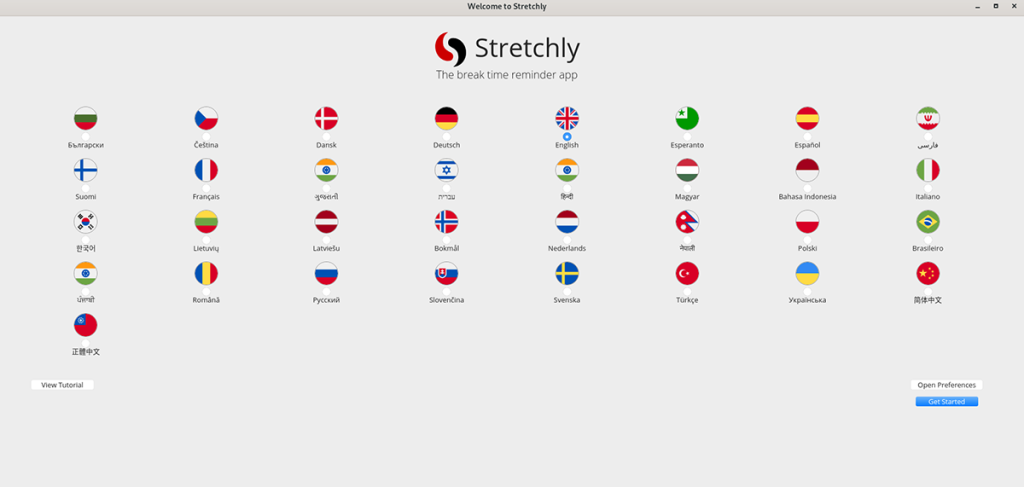
Шаг 2: После выбора языка найдите кнопку «Открыть настройки» и выберите ее с помощью мыши. Отсюда вы увидите настройки приложения Stretchly. В этом окне найдите раздел «Расписание» и щелкните по нему мышью.
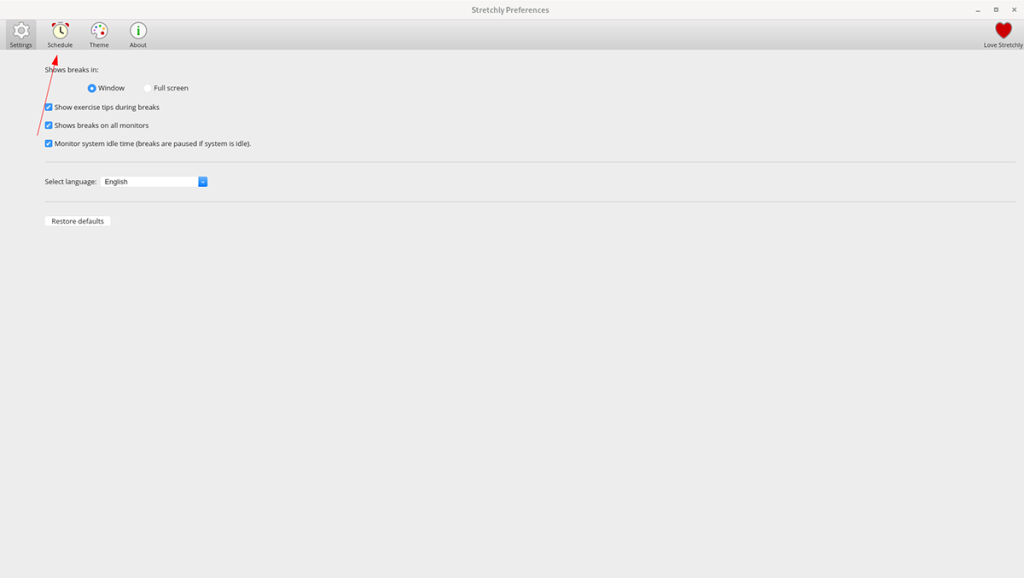
Шаг 3: В области «Расписание» вы увидите свой график перерывов. В нем есть «мини-перерывы», то есть 20-секундные перерывы каждые 10 минут. У вас также будут длинные перерывы, которые устанавливаются на 5-минутный перерыв каждые «30 минут».
Просмотрите «мини-перерывы» и определите, насколько длинными (или короткими) вы хотите, чтобы они были. Сделайте то же самое для раздела «Каждые».
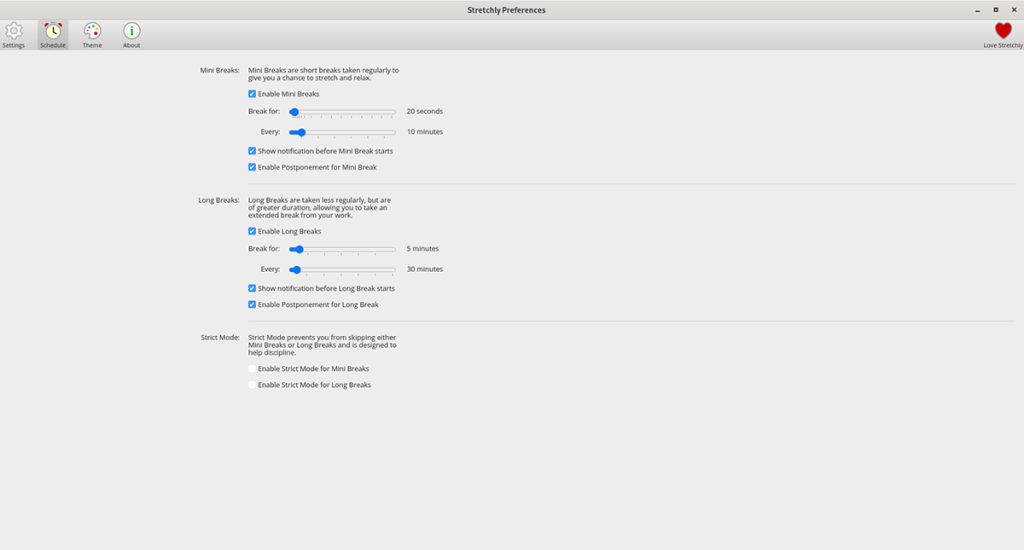
Шаг 4. После того, как вы определили свои «мини-перерывы» в разделе «Расписание» Stretchly, пора определить свои «длинные перерывы». Используя ползунок, определите, насколько длинными (или короткими) должны быть ваши длинные перерывы. Затем измените ползунок «Каждый» по своему вкусу.
Когда вы установили свои предпочтения Stretchly, закройте окно, щелкнув X. Когда вы закроете это окно, Stretchly по-прежнему будет работать, и будет напоминать вам встать и сделать растяжку, когда вы настроили в окно «Настройки» в шагах 3-4.