Xmonad - это динамический тайловый оконный менеджер для X11. Он работает в Linux и других Unix-подобных операционных системах. Это фаворит в сообществе программистов, поскольку он минимален, имеет десятки отличных функций и поддерживает огромную библиотеку расширений. Вот как настроить Xmonad в вашей системе Linux.
Установите Xmonad в Linux
Оконный менеджер Xmonad - один из старейших во всем Linux. В результате его легко установить в различных дистрибутивах. В этом разделе руководства мы точно продемонстрируем, как установить оконный менеджер Xmonad в Linux.
Чтобы начать установку, запустите окно терминала, нажав Ctrl + Alt + T или Ctrl + Shift + T на клавиатуре. Затем следуйте инструкциям командной строки, приведенным ниже, которые соответствуют используемой вами ОС Linux.
Ubuntu
Пользователи Ubuntu, которые хотят заполучить оконный менеджер Xmonad, должны сначала включить программный репозиторий «Universe». Для этого используйте следующую команду add-apt-repository .
sudo add-apt-репозиторий вселенная
После добавления репозитория программного обеспечения «Universe» вы должны запустить команду обновления, чтобы обновить источники программного обеспечения Ubuntu.
sudo apt update
Следуя команде обновления , используйте диспетчер пакетов Apt , чтобы загрузить последнюю версию диспетчера окон Xmonad на свой компьютер с Ubuntu Linux.
sudo apt install xmonad dmenu feh
Debian
Чтобы установить Xmonad в Debian Linux, используйте приведенную ниже команду Apt-get в окне терминала.
sudo apt-get install xmonad dmenu feh
Arch Linux
В Arch Linux оконный менеджер Xmonad доступен пользователям в репозитории программного обеспечения «Сообщество». Убедитесь, что у вас включено «Сообщество». Затем используйте диспетчер пакетов Pacman для установки Xmonad.
sudo pacman -S xmonad dmenu feh
Fedora
Пользователи Fedora Linux могут установить последнюю версию Xmonad через диспетчер пакетов Dnf .
sudo dnf установить xmonad dmenu feh
OpenSUSE
В OpenSUSE Linux оконный менеджер Xmonad можно установить с помощью следующей команды Zypper .
sudo zypper установить xmonad dmenu feh
Общий Linux
Исходный код Xmonad доступен бесплатно на их веб-сайте. Если вы используете менее известную операционную систему Linux и хотите получить Xmonad работу, над головой этой страницы здесь , чтобы узнать , что делать.
Вход в Xmonad
Доступ к Xmonad можно получить с экрана входа в систему в сеансах, как и в любой другой оконный менеджер или среду рабочего стола. Чтобы загрузить Xmonad, выйдите из текущей среды рабочего стола и вернитесь к экрану входа в систему.
На экране входа в систему найдите область сеанса. В области сеанса может быть написано «Сеансы», а также может отображаться шестеренка или значок. Внутри области сеанса найдите «Xmonad» и щелкните по нему мышью, чтобы ваш компьютер с Linux загрузил Xmonad.
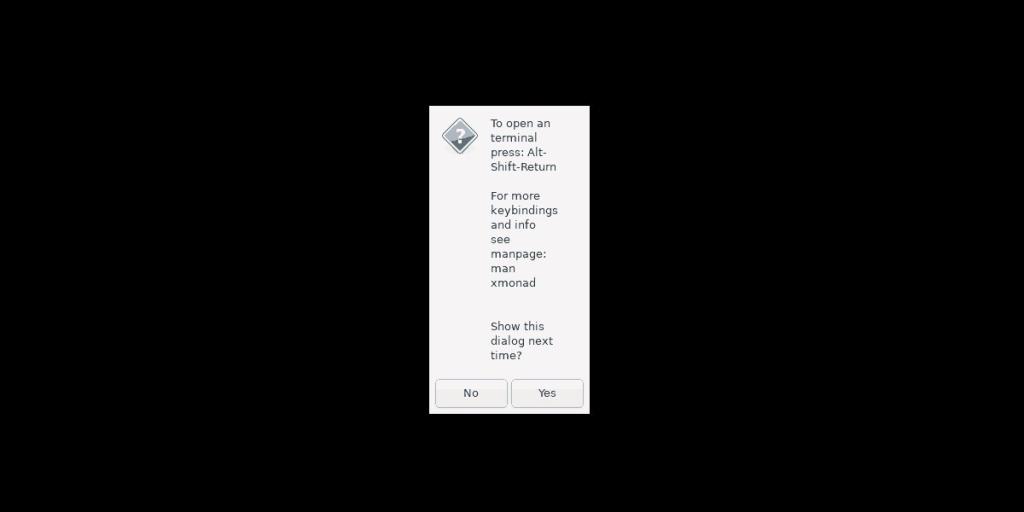
После входа в Xmonad вы увидите черный экран с сообщением, которое появляется на экране. Это сообщение дает вам сочетание клавиш для запуска терминала ( Ctrl + Shift + Enter ). Нажмите ее, так как это необходимо для настройки Xmonad в следующем разделе руководства.
Настройка Xmonad
Xmonad должен быть настроен для правильной работы. Чтобы настроить его, вы должны сгенерировать файл конфигурации. Для этого перейдите в терминал и используйте команду загрузки wget, чтобы загрузить файл конфигурации по умолчанию на ваш компьютер с Linux.
wget https://pastebin.com/raw/zbLbxqst -O xmonad.hs
После загрузки файла конфигурации Xmonad по умолчанию переместите его в папку «Xmonad». Не волнуйтесь, если в папке уже есть файл «xmonad.hs», поскольку он, вероятно, не такой сложный или с таким количеством включенных функций.
mv xmonad.hs ~ / .xmonad /
После того как файл находится в папке «.xmonad», загрузите конфигурацию в оконном менеджере Xmonad, нажав Ctrl + Q .
Использование Xmonad
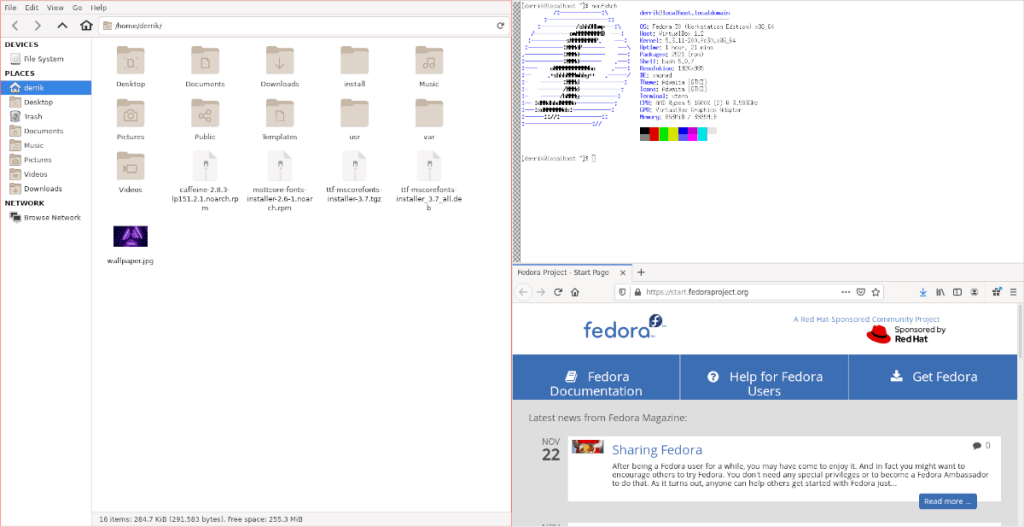
Xmonad - это тайловый оконный менеджер, который во многом основан на сочетаниях клавиш. Вот основные сочетания клавиш, которые помогут вам ориентироваться в системе.
- Левый Alt + P : открывает Dmenu, которое можно использовать для быстрого запуска приложений.
- Левый Alt + Shift + Q : выходит из системы Xmonad.
- Левый Alt + Shift + C : убивает текущее фокусированное окно.
- Левый Alt + Пробел : вращать окна с помощью различных макетов мозаики.
- Левый Alt + J : перейти к следующему окну.
- Левый Alt + K : перейти в предыдущее окно.
- Левый Alt + числовой ряд (1-0) : переключение между рабочими пространствами.
Изучив эти сочетания клавиш, Xmonad станет очень простым в использовании. Если вы хотите узнать еще больше ярлыков, посетите официальную веб-страницу Xmonad здесь .
Установка обоев Xmonad
Xmonad запускается с пустыми обоями. Если вы хотите установить обои, вам нужно будет следовать приведенным ниже инструкциям.
Сначала создайте файл с именем «xmonad-wallpaper-set». Это файл сценария, который будет помещен в «/ usr / bin, /», который будет обрабатывать настройку ваших обоев. С помощью сенсорной команды создайте новый файл.
Примечание: «xmonad-wallpaper-set» уже настроен в файле «xmonad.hs», поэтому нет необходимости возиться с ним, чтобы заставить его установить обои.
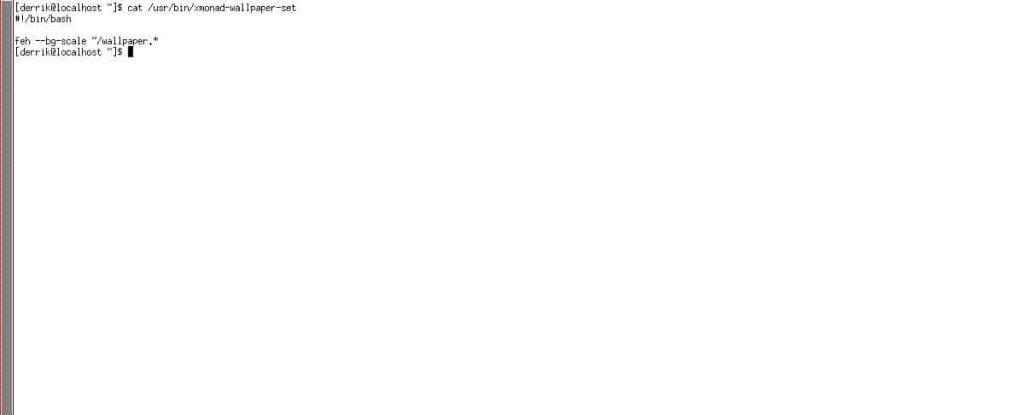
прикоснуться к xmonad-wallpaper-set
Затем используйте команду echo, чтобы добавить «shebang» в начало файла сценария.
echo '#! / bin / bash' >> набор обоев xmonad
После добавления «shebang» создайте новую строку в файле.
эхо '' >> набор обоев xmonad
Добавьте команду, которая автоматически установит обои.
echo 'feh --bg-scale ~ / wallpaper. *' >> xmonad-wallpaper-set
Обновите права доступа к файлу:
sudo chmod + x xmonad-wallpaper-набор
Поместите файл в каталог «/ usr / bin /» с помощью команды mv .
sudo mv xmonad-wallpaper-set / usr / bin /
Как только сценарий «xmonad-wallpaper-set» находится в каталоге «/ usr / bin /», тяжелая работа сделана. Теперь нажмите левый Alt + P, чтобы открыть Dmenu. Затем запустите Firefox (или другой браузер) и загрузите свои любимые обои.
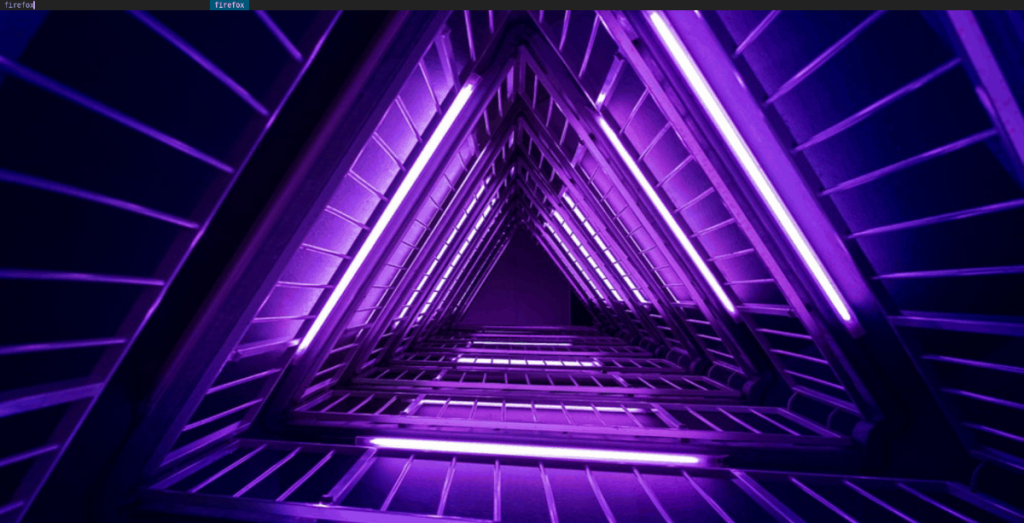
Убедитесь, что это файл PNG, JPG или JPEG, и сохраните его в своем домашнем каталоге как «wallpaper.png», «wallpaper.jpg» или «wallpaper.jpeg».
Предупреждение: не храните в домашнем каталоге несколько файлов с именем «обои». Только по одному!
Когда вы закончите загрузку обоев, нажмите левый Alt + Q, чтобы применить их к системе.
Дополнительная информация о Xmonad
Есть так много вещей, которые вы можете делать с оконным менеджером листов Xmonad. В этом уроке мы коснулись только поверхности. Если вы хотите узнать больше о Xmonad, посетите веб - сайт здесь .
![Загрузите FlightGear Flight Simulator бесплатно [Развлекайтесь] Загрузите FlightGear Flight Simulator бесплатно [Развлекайтесь]](https://tips.webtech360.com/resources8/r252/image-7634-0829093738400.jpg)
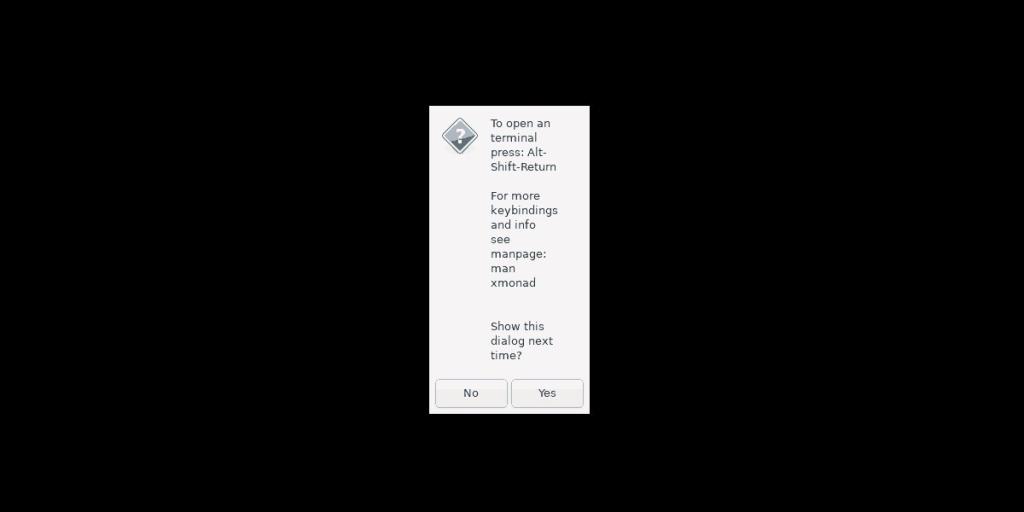
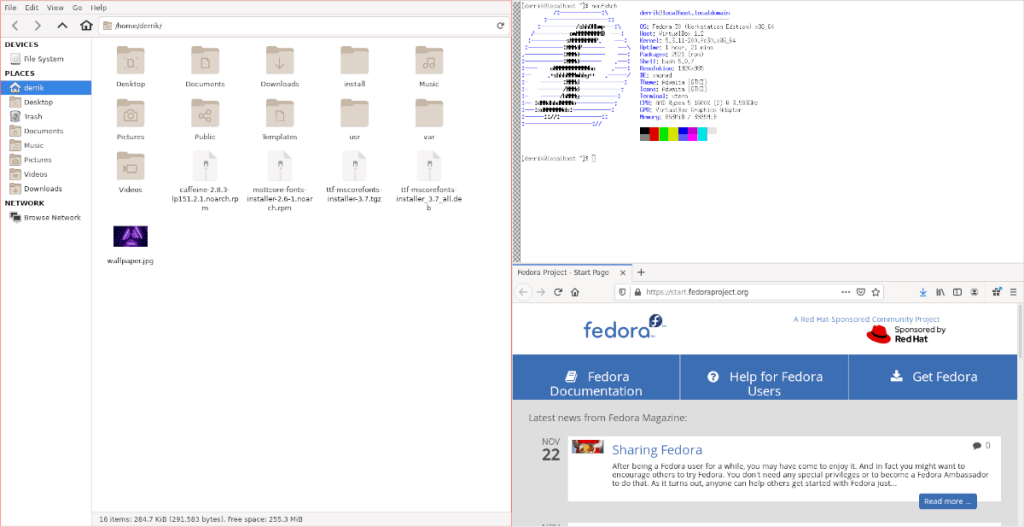
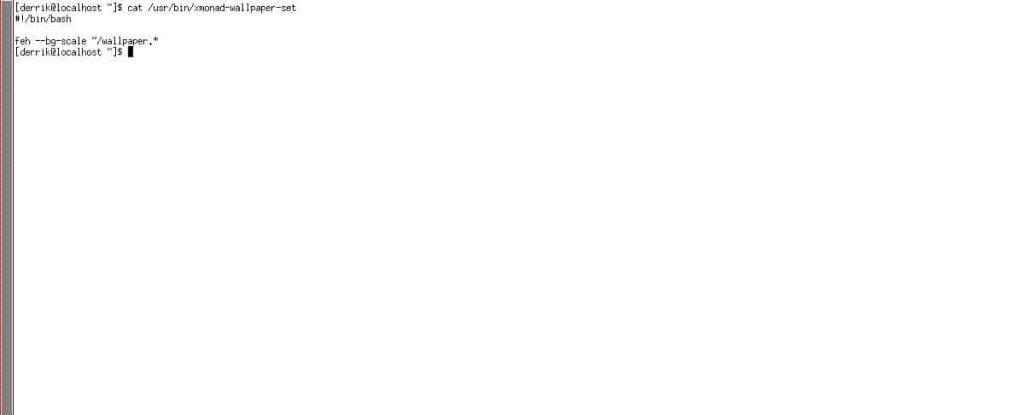
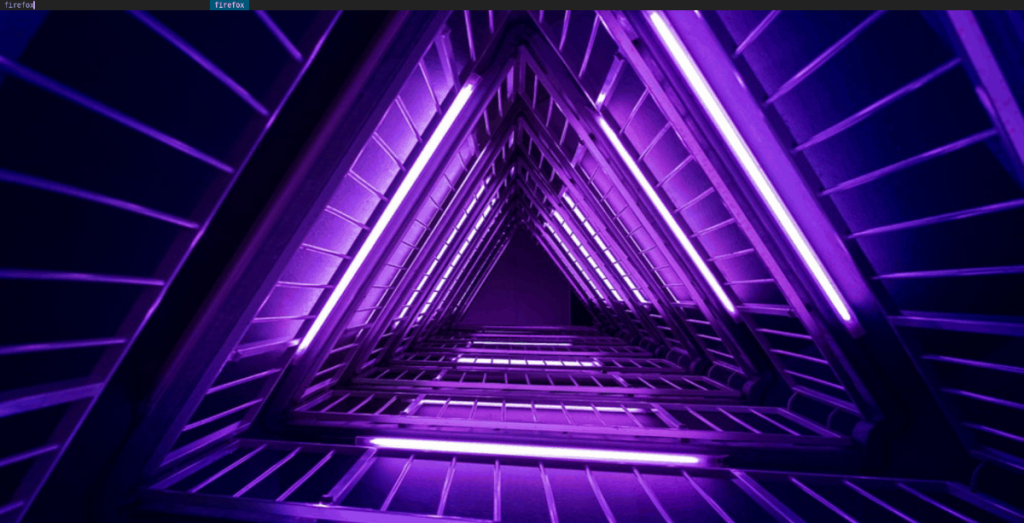






![Как восстановить потерянные разделы и данные жесткого диска [Руководство] Как восстановить потерянные разделы и данные жесткого диска [Руководство]](https://tips.webtech360.com/resources8/r252/image-1895-0829094700141.jpg)
