14 новых функций Thunderbird 3, которые вас порадуют

Мы подробно рассмотрели функции Outlook 2010, но поскольку он выйдет не раньше июня 2010 года, пришло время рассмотреть Thunderbird 3.
Вы беспокоитесь о безопасности вашего рабочего стола или сервера Linux? Затем проверьте сканер уязвимостей Nessus. С его помощью пользователи могут выполнять глубокое сканирование уязвимостей, чтобы защитить компьютеры и сети от угроз. Вот как можно использовать Nessus для поиска уязвимостей в Linux.
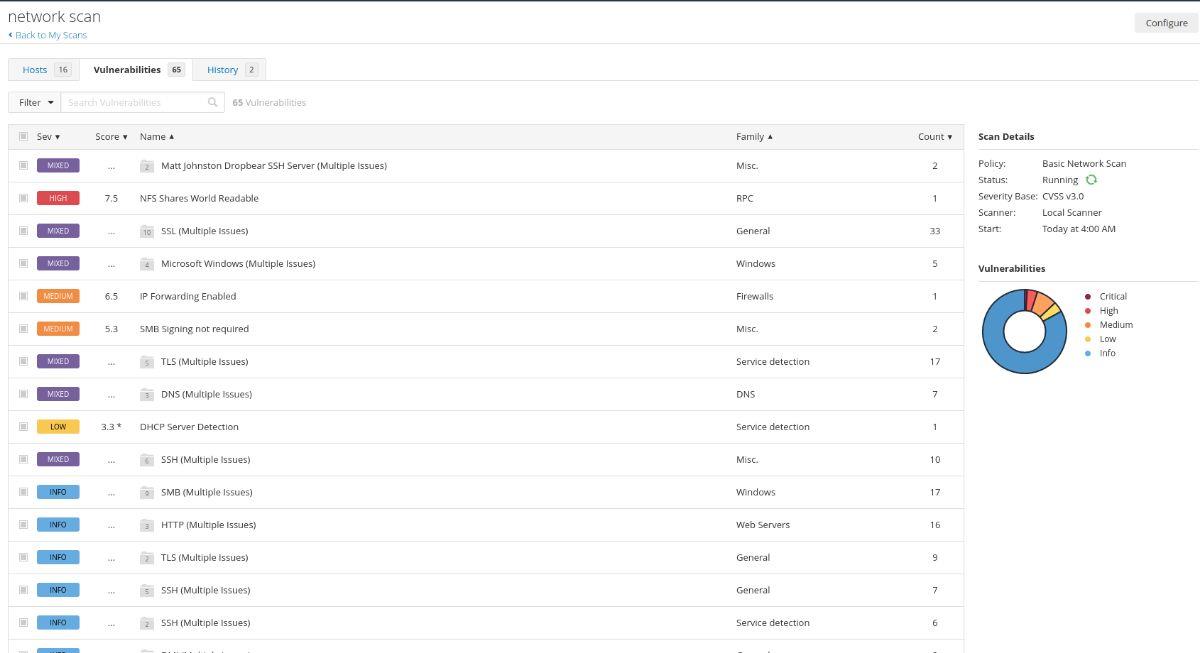
Установка Nessus в Linux
Прежде чем вы сможете сканировать уязвимости на своем ПК с Linux с помощью приложения Nessus, вы должны установить его. Его установка выполняется путем загрузки последнего пакета с веб-сайта, а не непосредственно из репозиториев, включенных в вашу ОС.
Официально Nessus поддерживается Ubuntu, Debian, OpenSUSE и Fedora. Существует также сборка приложения сообщества в репозитории пользователей Arch Linux для пользователей Arch. Чтобы установить Nessus в вашей системе Linux, запустите терминал.
Когда окно терминала открыто и готово к использованию, можно начинать процесс установки. Используя приведенные ниже инструкции по установке, соответствующие используемой ОС Linux, настройте Nessus.
Убунту
Чтобы установить Nessus в Ubuntu, начните с загрузки последней версии пакета DEB на свой компьютер. Вы можете быстро загрузить пакет DEB с помощью следующей команды загрузки wget .
wget https://www.tenable.com/downloads/api/v1/public/pages/nessus/downloads/16125/download?i_agree_to_tenable_license_agreement=true -O Nessus-10.1.2-ubuntu1110_amd64.deb
Как только файл пакета будет загружен на ваш компьютер, установите его с помощью приведенной ниже команды apt install .
sudo apt install ./Nessus-10.1.2-ubuntu1110_amd64.deb
Дебиан
Если вы используете Debian, вы сможете установить Nessus в своей системе, загрузив последнюю версию пакета DEB. Чтобы получить этот пакет, выполните следующую команду загрузки wget .
wget https://www.tenable.com/downloads/api/v1/public/pages/nessus/downloads/16125/download?i_agree_to_tenable_license_agreement=true -O Nessus-10.1.2-ubuntu1110_amd64.deb
После загрузки файла в вашу систему Debian вы можете установить его на свой компьютер с помощью команды apt-get install . Установка пакета с помощью apt-get вместо dpkg позволит Debian собрать все зависимости для пакета и настроить все службы systemd.
sudo apt-get install ./Nessus-10.1.2-ubuntu1110_amd64.deb
Арх Линукс
Если вы хотите установить сканер уязвимостей Nessus на свой компьютер с Arch Linux, вам необходимо установить программное обеспечение из AUR. Начните с настройки пакетов «git» и «base-devel» с помощью команды pacman -S .
sudo pacman -S git base-devel
Установив два пакета, введите последовательно приведенные ниже команды, чтобы заставить работать помощник Trizen AUR. Этот инструмент значительно упростит установку Nessus в вашей системе Arch Linux.
git-клон https://aur.archlinux.org/trizen.git
компакт-диск тризен/
makepkg -sri
Установив приложение Trizen, вы можете установить последнюю версию приложения Nessus с помощью команды trizen -S .
тризен -S нессус
Федора
Чтобы установить приложение Nessus в вашей системе Fedora Linux, начните с загрузки пакета RPM на свой компьютер с помощью команды загрузки wget .
wget https://www.tenable.com/downloads/api/v1/public/pages/nessus/downloads/16118/download?i_agree_to_tenable_license_agreement=true -O Nessus-10.1.2-fc20.x86_64.rpm
С файлом, загруженным в вашу систему Fedora, вы можете установить Nessus на свой ПК с Linux, используя команду установки dnf .
sudo dnf установить Nessus-10.1.2-fc20.x86_64.rpm
OpenSUSE
Чтобы установить приложение Nessus в вашей системе OpenSUSE Linux, вы должны сначала загрузить его. Загрузите пакет RPM с помощью команды wget ниже.
wget https://www.tenable.com/downloads/api/v1/public/pages/nessus/downloads/16122/download?i_agree_to_tenable_license_agreement=true -O Nessus-10.1.2-suse15.x86_64.rpm
Загрузив файл на свой ПК с Linux, установите приложение Nessus в вашей системе OpenSUSE, используя команду zypper install .
sudo zypper установить Nessus-10.1.2-suse15.x86_64.rpm
Сканирование уязвимостей в Linux с помощью Nessus
Чтобы сканировать сеть с помощью Nessus, начните открывать новую вкладку браузера. Затем перейдите по следующему URL-адресу.
https://localhost:8834
Примечание: если вы установили Nessus на удаленном компьютере в вашей сети, замените «localhost» на локальный IP-адрес компьютера.
После того, как вы загрузили URL-адрес, вы можете увидеть, что ваш браузер сообщает о проблеме с безопасностью. Разрешить исключение для Nessus. Затем следуйте пользовательскому интерфейсу, чтобы настроить свою учетную запись Nessus.
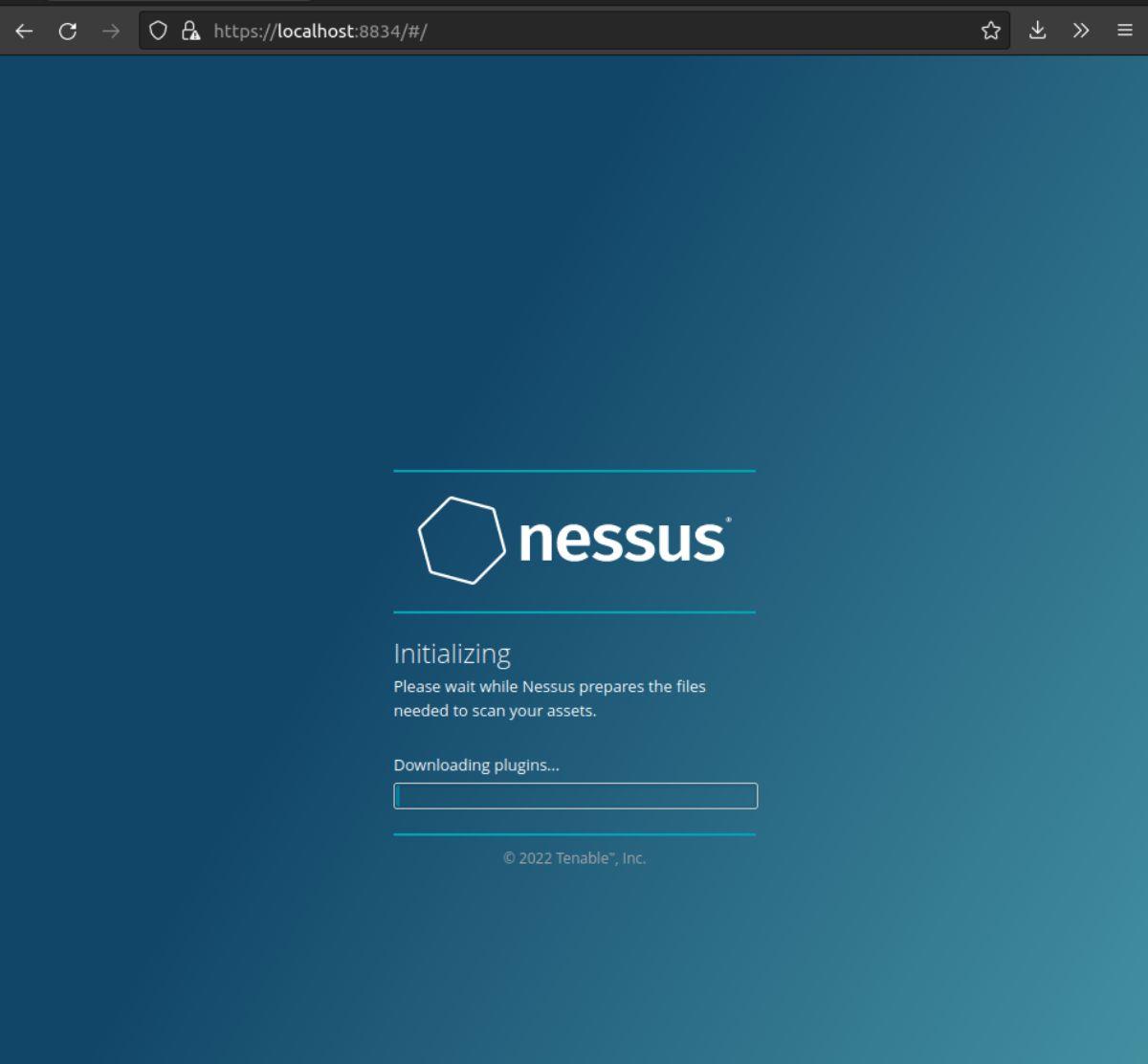
Когда приложение Nessus загрузится, найдите область «мои сканы» и щелкните ее мышью. Затем нажмите на кнопку «Создать новое сканирование».
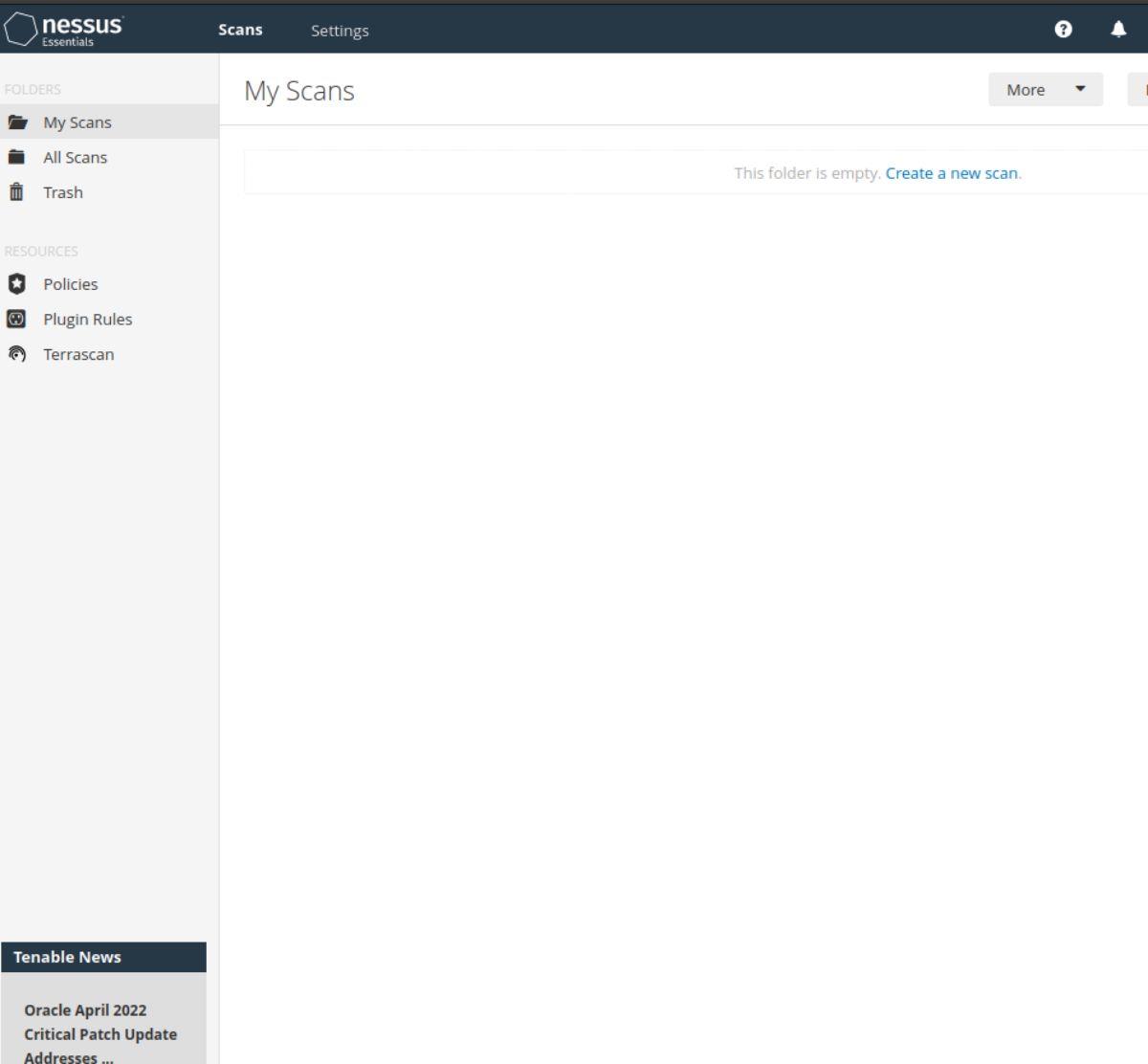
После выбора кнопки «Создать новый скан» появится всплывающее окно. Выберите опцию «Обнаружение хоста». Затем найдите поле «Цели» и введите диапазон IP-адресов.
Например, если ваш маршрутизатор работает по адресу 192.168.1.1, вы можете сканировать каждое подключенное устройство с помощью «192.168.1.0/24». Или, если ваш маршрутизатор работает по адресу 10.218.1.1, попробуйте «10.218.1.0/24».
Примечание. Не все IP-адреса маршрутизаторов одинаковы. Обратитесь к руководству, чтобы определить, какой локальный IP-адрес он использует и его диапазон IP-адресов.
После того, как вы ввели диапазон IP-адресов вашего сканирования, нажмите кнопку воспроизведения, чтобы начать процесс сканирования. Сканирование не должно занять слишком много времени.
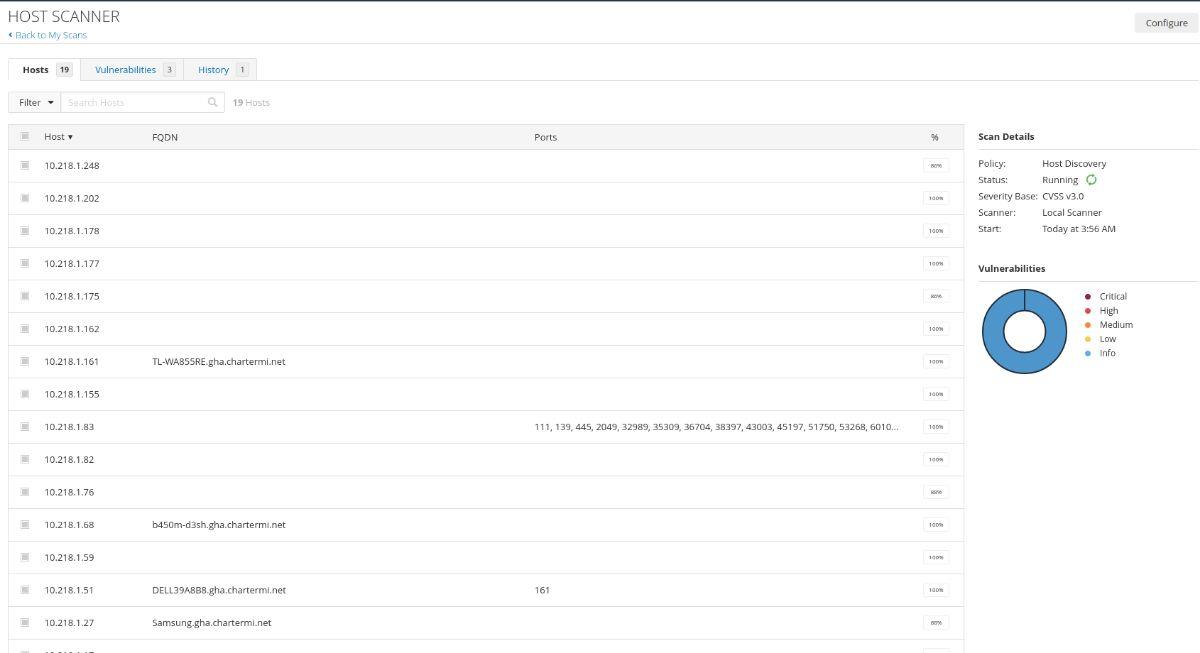
После завершения сканирования обнаружения вы увидите данные о каждом компьютере, подключенном к сети, и о том, какие порты открыты. Возьмите любой IP-адрес из скана обнаружения, скопируйте его в буфер обмена и вернитесь в «Мои сканы».
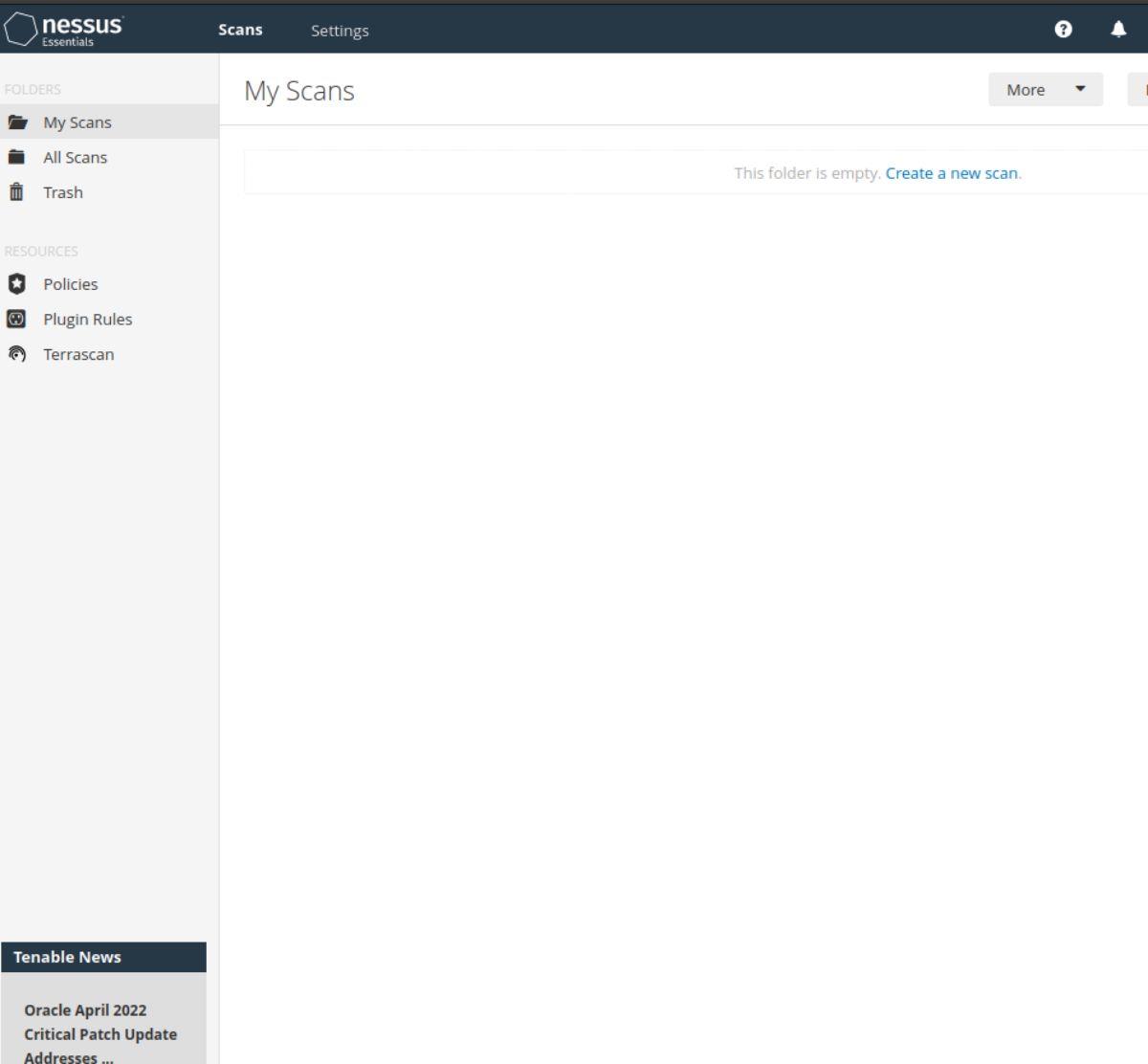
В области «Мои сканы» нажмите кнопку «Новое сканирование». Затем выберите операцию сканирования. Например, чтобы проверить наличие вредоносных программ, выберите «Сканирование вредоносных программ». Для базового сканирования сети выберите «Основное сканирование сети» и т. д.
Выберите его мышью, когда решите, какое сканирование делать. Затем введите IP-адрес вашего устройства и нажмите кнопку «Сохранить». Наконец, нажмите «Мои сканы» и нажмите кнопку воспроизведения, чтобы начать сканирование.
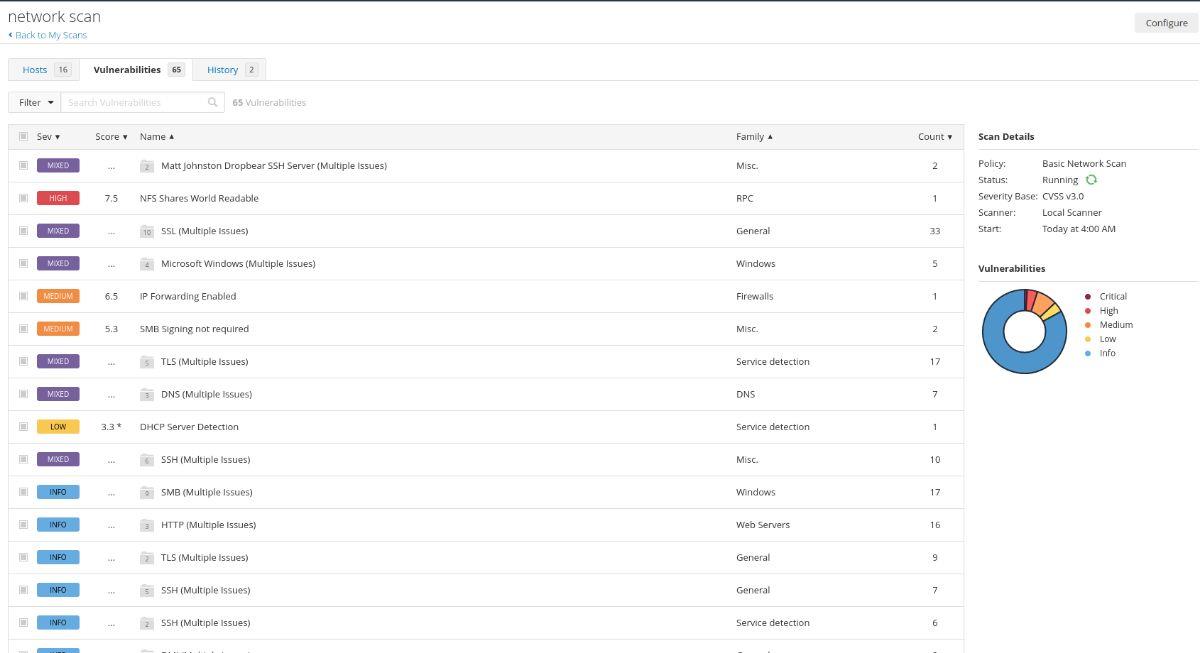
Процесс сканирования займет некоторое время. Когда процесс завершится, выберите его в «Моих сканированиях», а затем сканирование «Уязвимости», чтобы просмотреть уязвимости, обнаруженные Nessus.
Мы подробно рассмотрели функции Outlook 2010, но поскольку он выйдет не раньше июня 2010 года, пришло время рассмотреть Thunderbird 3.
Время от времени всем нужен перерыв. Если вы хотите поиграть в интересную игру, попробуйте Flight Gear. Это бесплатная кроссплатформенная игра с открытым исходным кодом.
MP3 Diags — это идеальный инструмент для устранения проблем в вашей музыкальной коллекции. Он может корректно проставлять теги в mp3-файлах, добавлять отсутствующие обложки альбомов и исправлять ошибки VBR.
Как и Google Wave, Google Voice вызвал большой ажиотаж по всему миру. Google стремится изменить способ нашего общения, и поскольку он становится всё более популярным,
Существует множество инструментов, позволяющих пользователям Flickr загружать фотографии в высоком качестве, но есть ли способ загрузить избранное Flickr? Недавно мы...
Что такое сэмплирование? Согласно Википедии, «это процесс взятия фрагмента, или сэмпла, одной звукозаписи и повторного использования его в качестве инструмента или
Google Sites — это сервис от Google, позволяющий пользователям размещать сайты на серверах Google. Но есть одна проблема: встроенная функция резервного копирования отсутствует.
Google Tasks не так популярен, как другие сервисы Google, такие как Calendar, Wave, Voice и т. д., но он по-прежнему широко используется и является неотъемлемой частью жизни людей.
В нашем предыдущем руководстве по безопасному удалению данных с жесткого диска и съемных носителей с помощью Ubuntu Live и загрузочного CD DBAN мы обсуждали, что диск на базе Windows
Вы пытаетесь заставить приложение работать на Arch Linux или Manjaro, но не можете найти его в официальных репозиториях программного обеспечения или даже в AUR? Попробуйте Дебтап. Это
![Загрузите FlightGear Flight Simulator бесплатно [Развлекайтесь] Загрузите FlightGear Flight Simulator бесплатно [Развлекайтесь]](https://tips.webtech360.com/resources8/r252/image-7634-0829093738400.jpg)






![Как восстановить потерянные разделы и данные жесткого диска [Руководство] Как восстановить потерянные разделы и данные жесткого диска [Руководство]](https://tips.webtech360.com/resources8/r252/image-1895-0829094700141.jpg)
