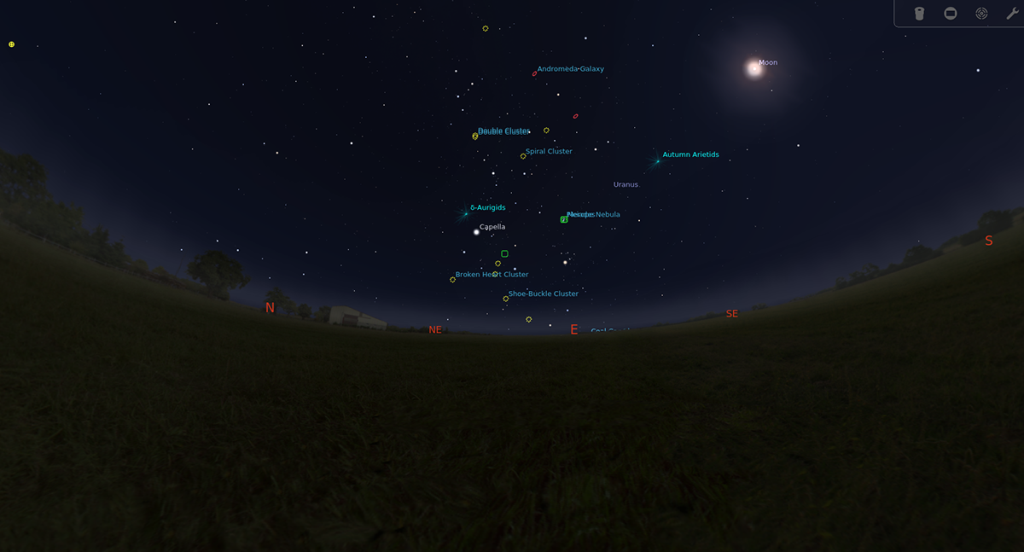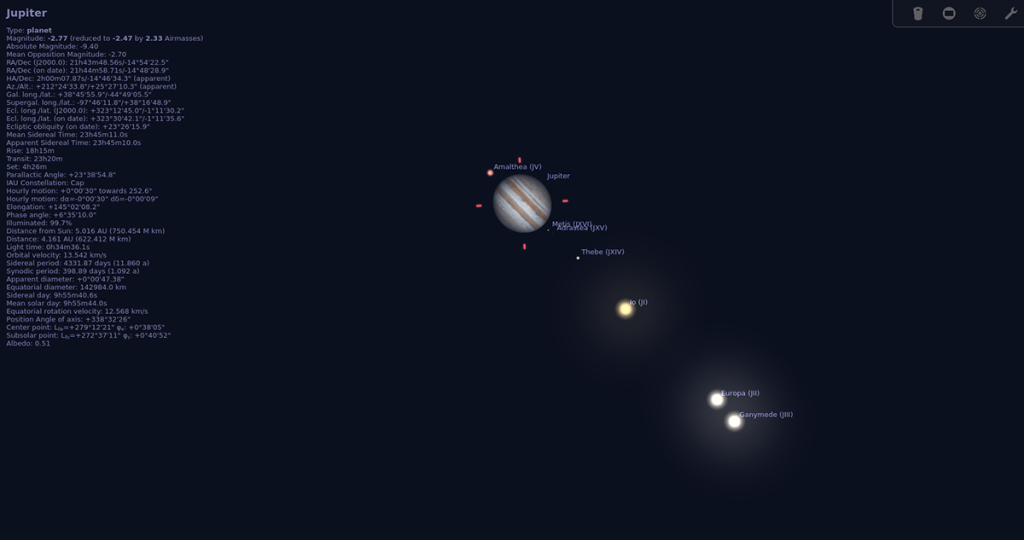Stellarium - это бесплатный цифровой планетарий с открытым исходным кодом. Любой желающий может установить его и использовать, чтобы смотреть на звезды в небе в режиме реального времени. Он также показывает подробную информацию о планетах, лунах и даже созвездиях. Вот как вы можете использовать Stellarium, чтобы смотреть на звезды на своем ПК с Linux.

Установка Stellarium в Linux
Stellarium широко поддерживается в Linux и работает во всех операционных системах Linux. Однако приложение редко бывает предустановленным, поэтому, прежде чем мы рассмотрим, как использовать его, чтобы смотреть на звезды, нам нужно сначала установить его.
Чтобы установить приложение Stellarium на ваш компьютер с Linux, вам понадобится окно терминала. Вы можете открыть окно терминала на рабочем столе Linux, нажав Ctrl + Alt + T на клавиатуре. Или найдите «Терминал» в меню приложения и установите его таким образом.
Ubuntu
Stellarium отлично работает в Ubuntu Linux. Чтобы заставить его работать на вашем компьютере с Ubuntu Linux, используйте следующую команду apt install ниже, чтобы установить приложение.
sudo apt установить stellarium
Debian
Stellarium работает на Debian , и вы сможете заставить приложение работать на вашем компьютере с помощью встроенного менеджера пакетов apt-get на вашем компьютере. Имейте в виду, что Debian обновляет пакеты намного медленнее, чем другие операционные системы Linux, поэтому вы можете пропустить последние обновления Stellarium.
sudo apt-get install stellarium
Arch Linux
Приложение Stellarium хорошо поддерживается в Arch Linux . Если вы хотите, чтобы приложение работало на вашем компьютере с Arch Linux, используйте следующую команду Pacman ниже.
sudo pacman -S звездный
Fedora
Те, кто использует Fedora Linux, могут установить приложение Stellarium в своей системе, используя следующую команду dnf install .
Примечание. Если вы используете версию Fedora для KDE, возможно, приложение уже установлено на вашем компьютере.
sudo dnf установить stellarium
OpenSUSE
Приложение Stellarium доступно в вашей системе OpenSUSE Linux через прилагаемые репозитории программного обеспечения. Однако, если вы хотите, чтобы он работал на вашем компьютере, вам нужно выполнить следующую команду установки zypper ниже.
sudo zypper установить stellarium
Flatpak
Stellarium находится в магазине приложений Flathub как Flatpak. Если вы хотите установить приложение на свой компьютер из магазина Flathub, вам сначала необходимо настроить среду выполнения Flatpak в Linux. Чтобы настроить среду выполнения, следуйте нашему руководству по этому вопросу .
После настройки среды выполнения Flatpak вы сможете установить приложение Stellarium на свой компьютер с помощью двух команд ниже.
flatpak remote-add --if-not-exists flathub https://flathub.org/repo/flathub.flatpakrepo
flatpak установить flathub org.stellarium.Stellarium
Пакет Snap
Приложение Stellarium находится в магазине приложений Snap. Если вы хотите, чтобы приложение работало на вашем компьютере, у вас должна быть установлена среда выполнения пакета Snap. Чтобы настроить среду выполнения, следуйте нашему руководству по этому вопросу .
После настройки среды выполнения Snap в вашей системе можно начинать установку Stellarium. Используя приведенную ниже команду моментальной установки , настройте приложение.
sudo snap установить stellarium-daily
Как пользоваться Stellarium
Stellarium довольно прост в использовании даже для непосвященных. Чтобы с его помощью смотреть на звезды на небе, откройте приложение. Когда приложение открыто, следуйте пошаговым инструкциям ниже.
Шаг 1. Используя мышь, нажмите и удерживайте левую кнопку. Удерживая эту кнопку, вы можете перемещать небо, чтобы смотреть на различные объекты. Чтобы найти объект (например, планету, луну или небо), просто щелкните по нему мышью.
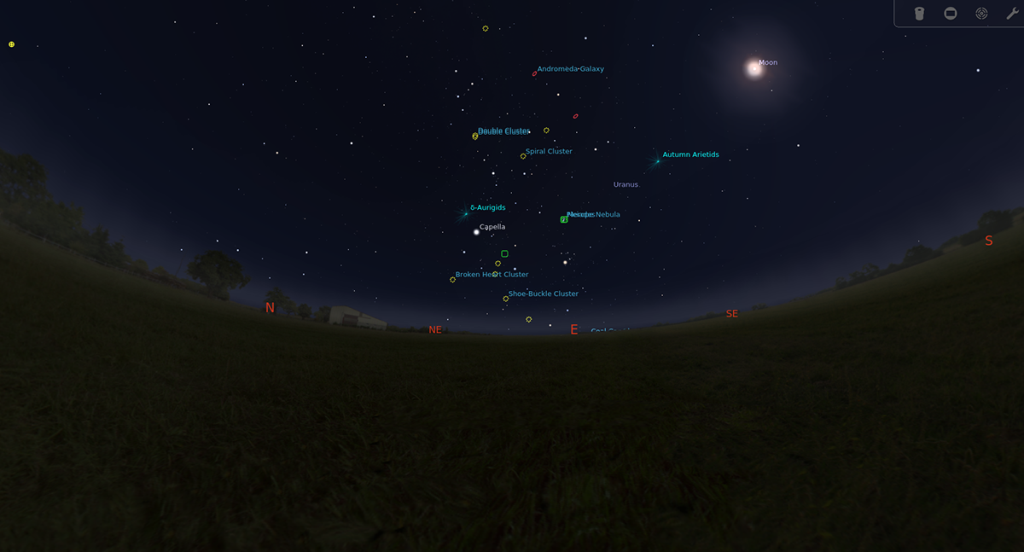
Шаг 2: После того, как вы выбрали объект в небе, который хотите просмотреть в Stellarium, щелкните полосу в нижнем левом углу. Затем нажмите кнопку паузы. Вы захотите приостановить Stellarium во время его вращения, и может быть сложно сосредоточиться на чем-то без паузы.
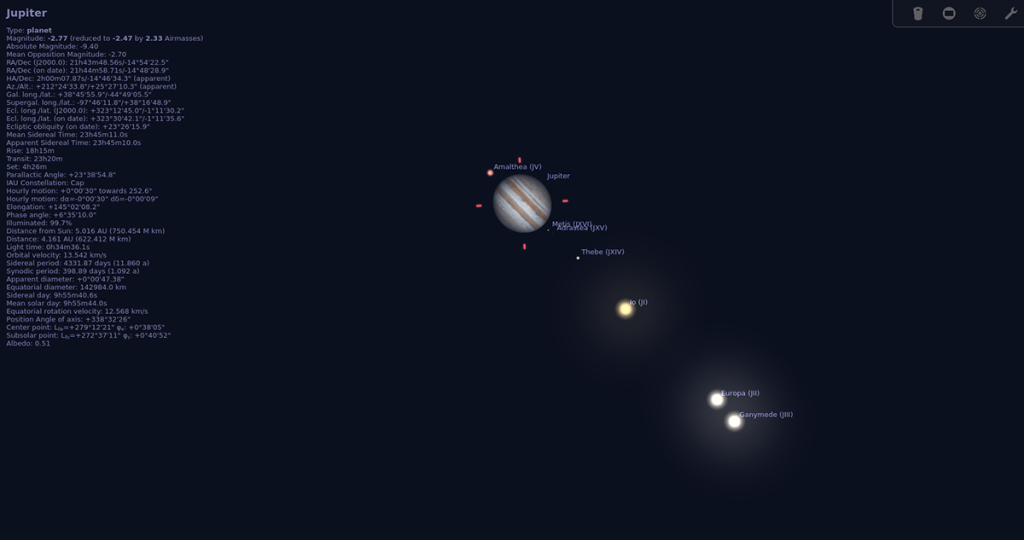
Шаг 3. После приостановки воспроизведения Stellarium в приложении используйте колесо прокрутки мыши для увеличения объекта. Иметь ввиду; вам может потребоваться увеличить масштаб, чтобы лучше рассмотреть планеты.
Шаг 4. После того, как вы увеличили масштаб объекта и он стал полностью видимым, найдите кнопку «Небо и параметры просмотра» на левой боковой панели и выберите ее. Отсюда вы можете переключать различные параметры просмотра для приложения.
Созвездия
Stellarium отлично подходит для созвездий. Вот как вы можете их просмотреть. Чтобы начать, нажмите на нижнюю панель в приложении. Затем нажмите кнопку «линии созвездия». При его выборе вы увидите все созвездия на ночном небе.

После нажатия кнопки линий выберите метки «созвездие», чтобы просмотреть названия каждого из созвездий. Наконец, нажмите «Искусство созвездий», если вы хотите видеть созвездия более визуально приятным образом.